Rozwiązanie chmurowe OneDrive istnieje już od jakiegoś czasu i ma znaczący udział w rynku. Wraz z wprowadzeniem systemu Windows 10 dokonał przełomu zarówno w wersji darmowej, jak i Bussines. Jednak klient komputerowy miał sporo problemów od czasu jego prezentacji.
Jednym z powszechnych błędów jest „OneDrive jest pełny”Powiadomienie, które często wyskakuje. Czy musimy powiedzieć, że jest to fałszywy alarm i jest dużo wolnego miejsca?
W tym celu przedstawiliśmy kilka rozwiązań, które powinny się przydać. Jeśli widzisz ten błąd regularnie, sprawdź go.
Jak rozwiązać problem błędu / błędu „OneDrive jest pełny” w systemie Windows 10
- Odłącz konto
- Uruchom narzędzie do rozwiązywania problemów OneDrive
- Zmień folder synchronizacji na komputerze
- Zresetuj OneDrive
- Ponownie zainstaluj OneDrive
- Na razie używaj przeglądarki zamiast klienta stacjonarnego
1: Odłącz konto
Pierwszym oczywistym krokiem jest próba odłączenia konta od bieżącej maszyny i ponowne połączenie go z powrotem. Dzięki temu powinieneś być w stanie rozwiązać sporadyczne błędy. Ponieważ jesteśmy pewni, że rzeczywiście masz dużo wolnego miejsca, a błąd nadal pojawia się, istnieje prawdopodobieństwo, że proste rozłączenie wykona zadanie.
Oto jak odłączyć i połączyć konto OneDrive w systemie Windows 10:
- Kliknij prawym przyciskiem myszy OneDrive ikona w obszarze powiadomień i otwórz Ustawienia.
- Wybierz Konto patka.
- Kliknij na Odłącz ten komputer przycisk.
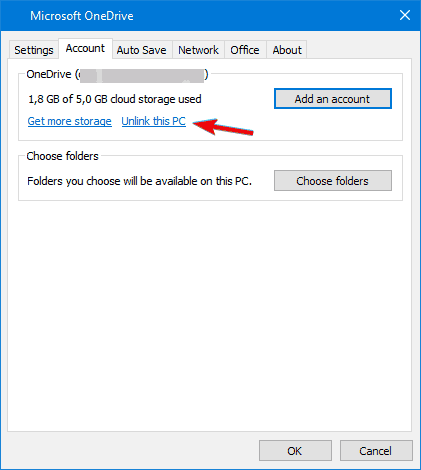
- Zaloguj się za pomocą swojego kwalifikacje.

- Wybierz lokalizację Folder OneDrive.
2: Uruchom narzędzie do rozwiązywania problemów z jednym dyskiem
Gdy OneDrive stał się wbudowaną, wstępnie zainstalowaną częścią systemu Windows 10, pojawiły się pewne problemy. W celu rozwiązania tych problemów zespół OneDrive oferuje specjalistyczne narzędzie do rozwiązywania problemów OneDrive, które można pobrać. Po uruchomieniu powinien rozwiązać niektóre drobne problemy, a błąd „OneDrive jest pełny” powinien znajdować się w tym koszyku.
Wykonaj następujące kroki, aby uruchomić dedykowane narzędzie do rozwiązywania problemów OneDrive w systemie Windows 10:
- Pobierz Narzędzie do rozwiązywania problemów OneDrive tutaj.
- Uruchom narzędzie i wybierz Kolejny.

- Poczekaj na usunięcie zidentyfikowanych błędów i uruchom ponownie komputer.
3: Zmień folder synchronizacji na komputerze
Innym możliwym powodem tego błędu jest naprawdę brak miejsca. Po prostu nie spacja, o której informuje monit o błędzie. Mianowicie upewnij się, że masz wystarczającą ilość miejsca na partycji, która przechowuje zsynchronizowane pliki. Jeśli brakuje Ci wolnego miejsca, zsynchronizuj pliki i usuń te, których nie potrzebujesz do natychmiastowego użycia. Możesz uzyskać do nich dostęp później za pośrednictwem przeglądarki w dowolny sposób.
Z drugiej strony, jeśli jedna partycja jest pełna (partycja systemowa często zawiera mniej miejsca), możesz przenieść folder OneDrive na partycję dodatkową. To powinno uwolnić Cię od błędu i będziesz mieć więcej miejsca na zarządzanie swoimi danymi.
Oto jak to zrobić w kilku prostych krokach:
- w Obszar powiadomień, kliknij prawym przyciskiem myszy OneDrive ikona i otwórz Ustawienia.
- Pod Konto kliknij kartę Odłącz ten komputer przycisk.
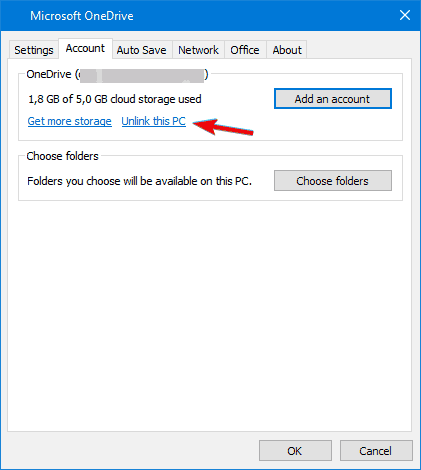
- Zaloguj sie z poświadczeniami.
- Wybierz inną lokalizację dla lokalnego folderu OneDrive i pliki, które chcesz zsynchronizować. Jeśli plików jest dużo, synchronizacja może zająć trochę czasu, w zależności od ich rozmiaru i przepustowości.
Jeśli problem występuje nadal, przejrzyj listę.
4: Zresetuj OneDrive
Oprócz ponownej instalacji OneDrive (co jest możliwe, ponieważ użytkownicy mogą obecnie usunąć OneDrive, a wcześniej tak nie było), możesz zresetować jego ustawienia. W tym celu jest specjalny plik wykonywalny i jest on ukryty w folderze AppData. Po uruchomieniu powinien odświeżyć instalację OneDrive.
Te instrukcje powinny pokazać, jak:
- naciśnij Klawisz Windows + R. aby otworzyć wiersz polecenia Run z podwyższonym poziomem uprawnień.
- W wierszu polecenia wklej lub wpisz następujący wiersz i naciśnij klawisz Enter:
- % localappdata% \ Microsoft \ OneDrive \ onedrive.exe / reset

- % localappdata% \ Microsoft \ OneDrive \ onedrive.exe / reset
- Kliknij prawym przyciskiem myszy OneDrive ikona w obszarze powiadomień paska zadań i otwórz Ustawienia.
- Zaloguj się ponownie.
5: Zainstaluj ponownie OneDrive
Jeśli powyższa propozycja kroku nie powiedzie się, ponowna instalacja jest ostatecznością. Nie musisz ponownie pobierać OneDrive, ponieważ pliki instalacyjne są zawsze przechowywane w systemie. Ponowna instalacja OneDrive zapewni ci nowy początek od zera, więc musisz go skonfigurować ponownie.
Postępuj zgodnie z tymi instrukcjami, aby ponownie zainstalować OneDrive w systemie Windows 10:
- naciśnij Klawisz Windows + I aby otworzyć Ustawienia.
- otwarty Aplikacje.

- Wybierz Aplikacje cechy w lewym okienku.
- w Pasek wyszukiwania, rodzaj Jeden i rozwinąć OneDrive.
- Odinstaluj OneDrive.

- Teraz idź tą ścieżką:
- C: \ Users \: Twoja nazwa użytkownika: \AppData \ Local \ Microsoft \ OneDriveUpdate
- Kliknij dwukrotnie OneDriveSetup.exe plik i uruchom instalator.
- Po zakończeniu instalacji zaloguj się i poszukaj zmian.
6: Na razie użyj przeglądarki zamiast klienta stacjonarnego
Wreszcie, jeśli żadne z dostarczonych rozwiązań nie usunęło komunikatu „OneDrive jest pełny”, obawiamy się, że niewiele możemy zrobić. Powinieneś wysłać bilet do Microsoft, wyjaśniając swój problem. A może, a może właśnie, okażą się warte omówienia w przyszłych wydaniach aktualizacji.
Alternatywnie, zawsze możesz użyć wersji OneDrive w przeglądarce, aby uzyskać dostęp do swoich plików, przesyłać nowe lub pobierać stare bez problemów. Wystarczy zalogować się przy użyciu poświadczeń Microsoft i powinieneś być gotowy.
To powinno to zakończyć. Jeśli masz pytania lub sugestie dotyczące błędu „OneDrive jest pełny” w systemie Windows 10, prosimy o uprzejmość i podziel się nimi z nami w sekcji komentarzy poniżej.

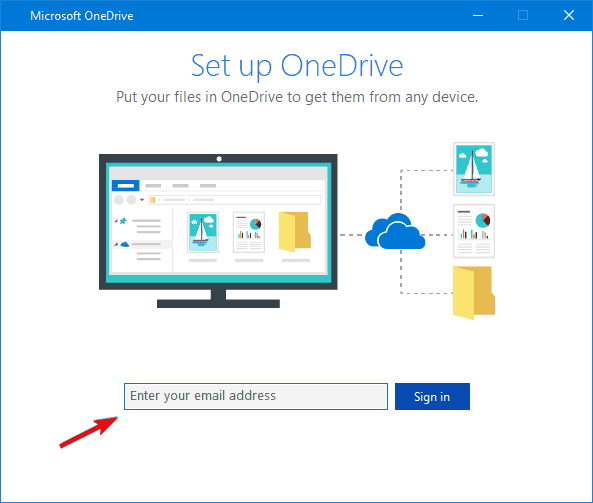
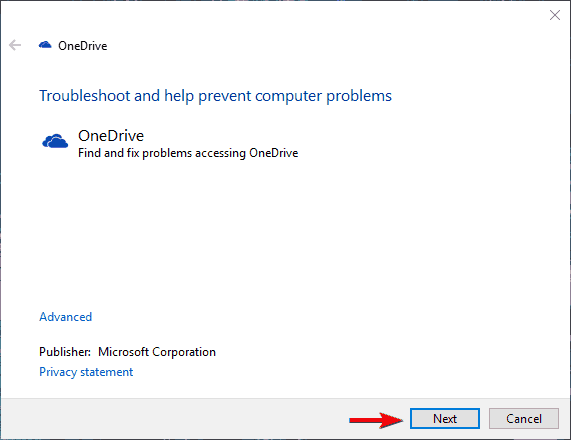
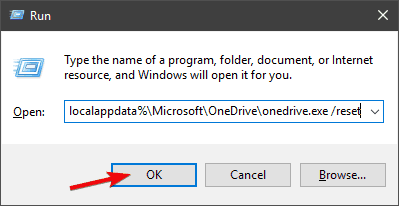
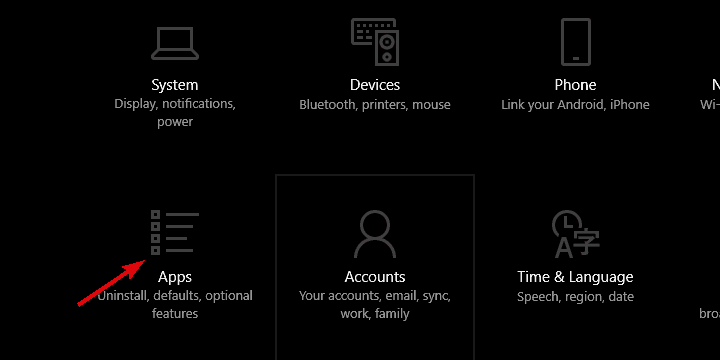
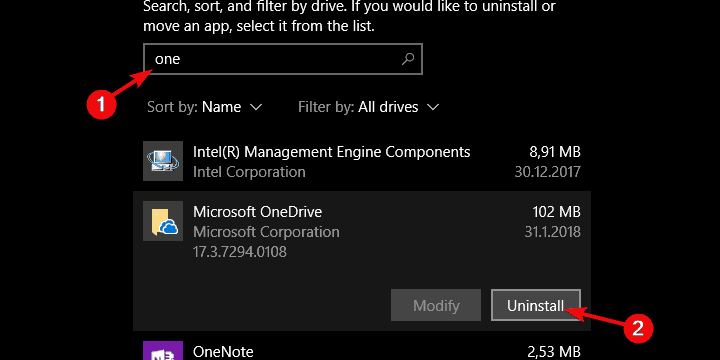

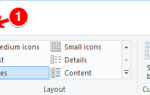


![Co to jest proces YourPhone.exe w systemie Windows 10? [WYJAŚNIONO]](https://pogotowie-komputerowe.org.pl/wp-content/cache/thumb/0e/abaf26982c6380e_150x95.png)