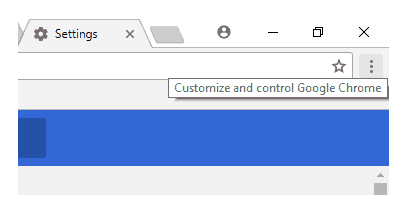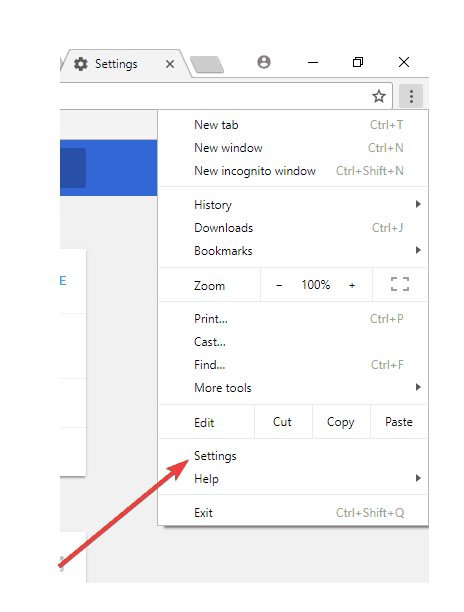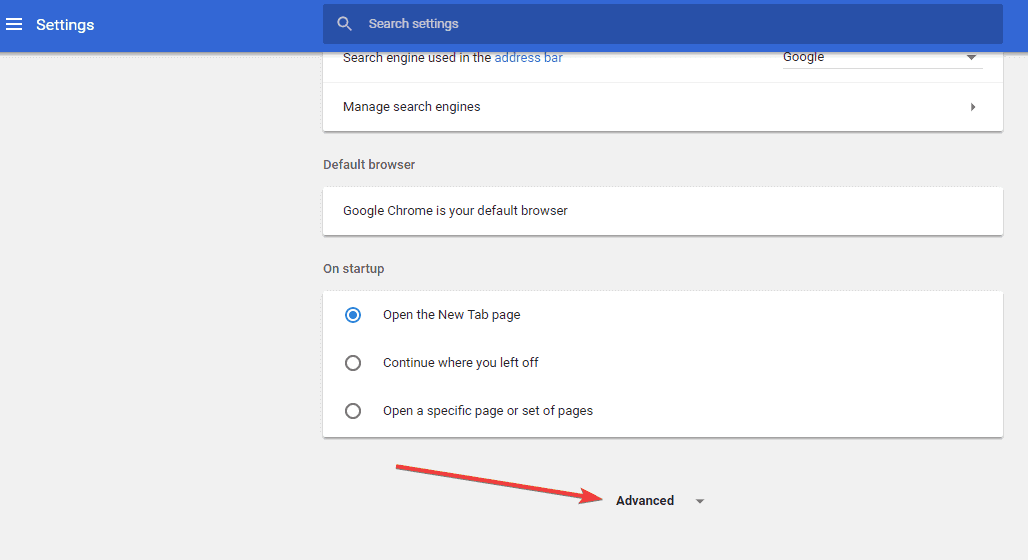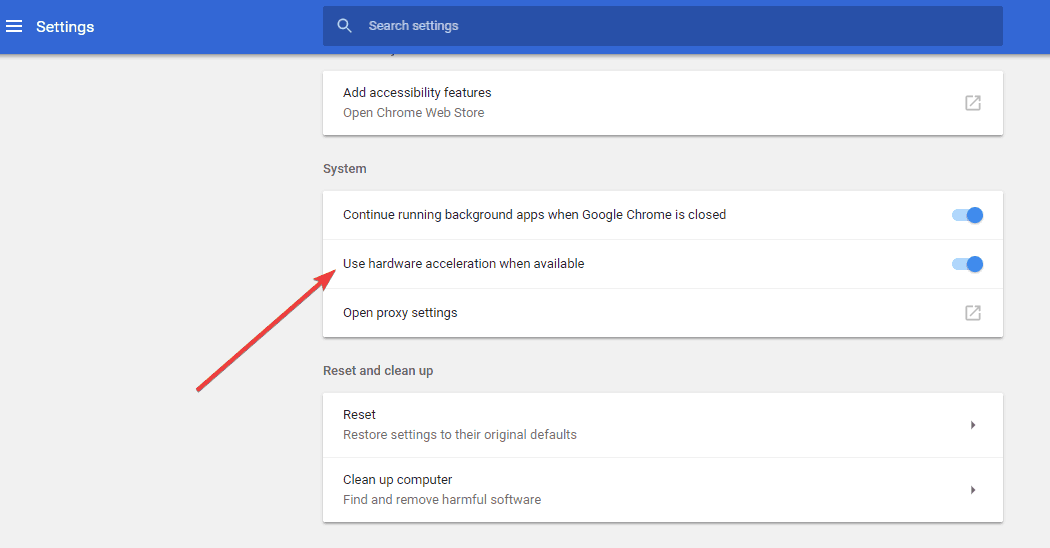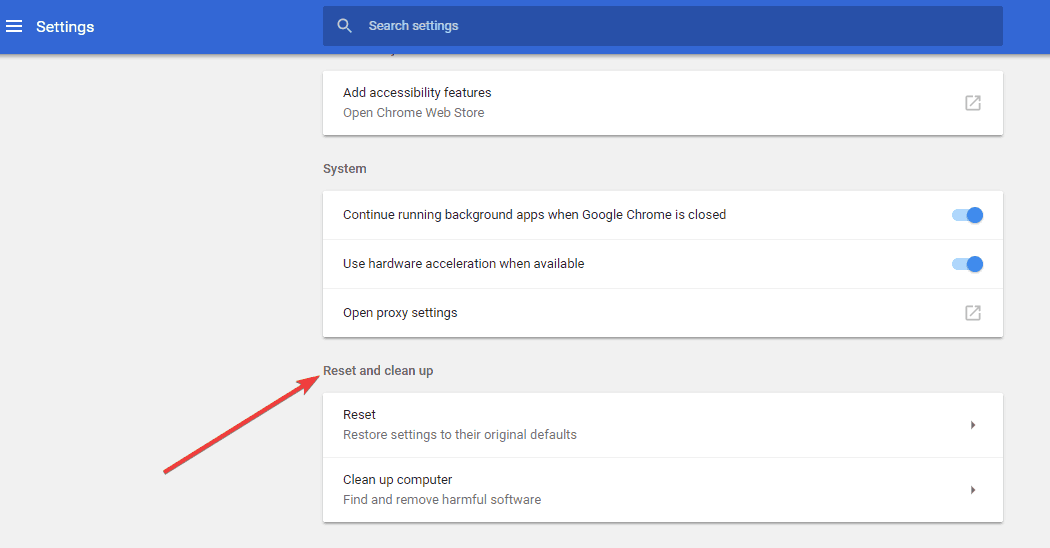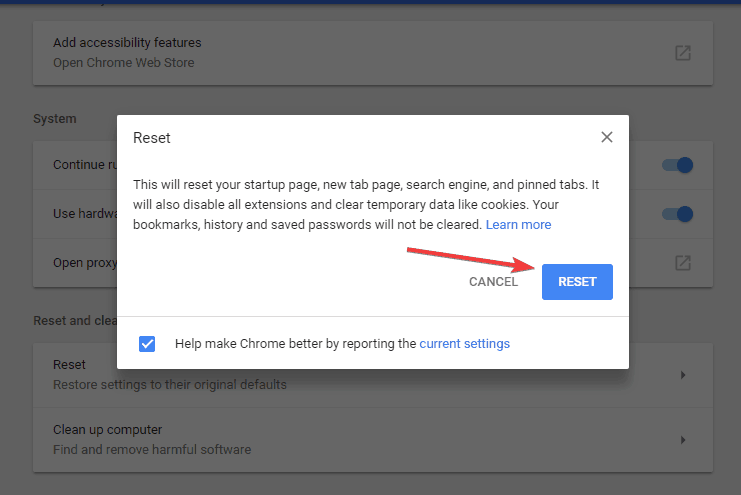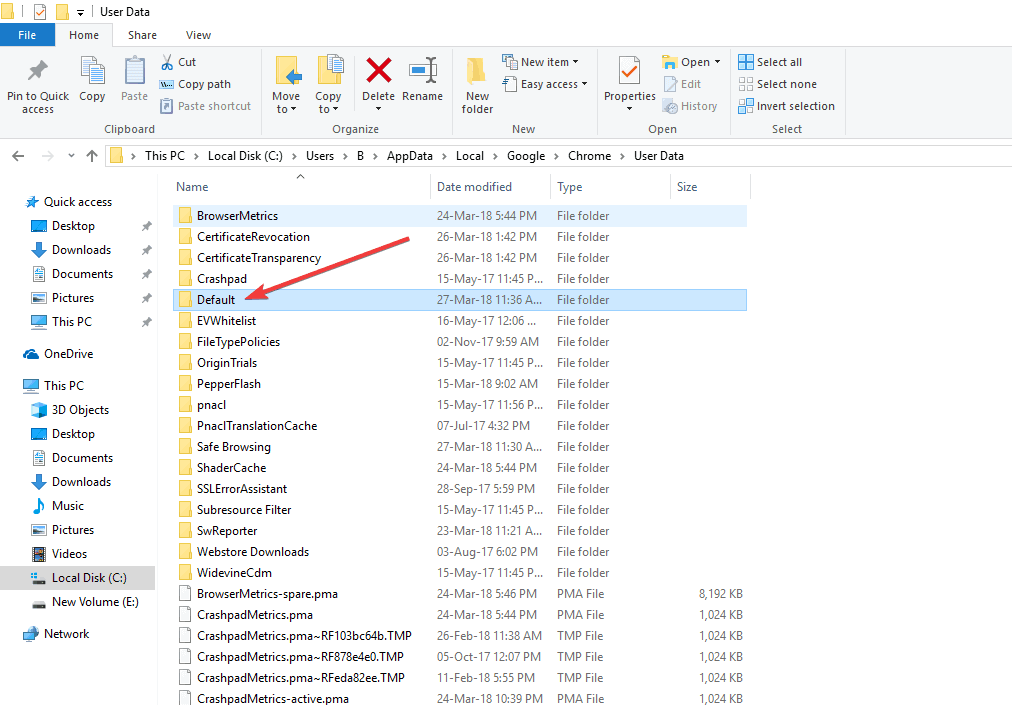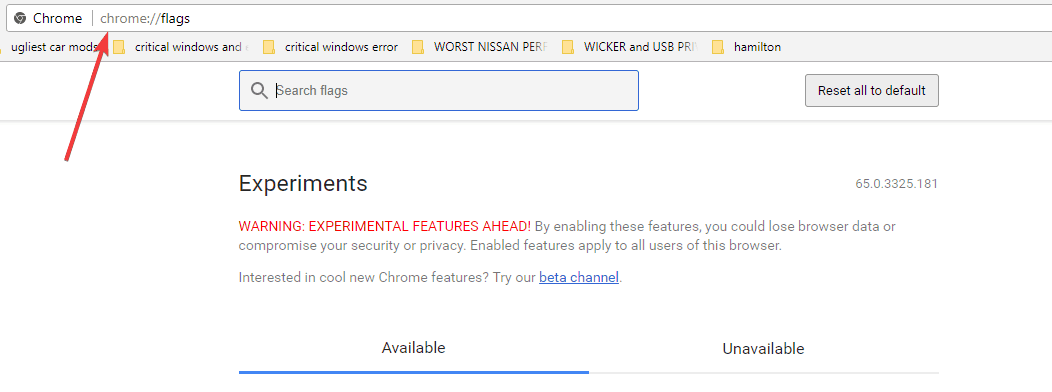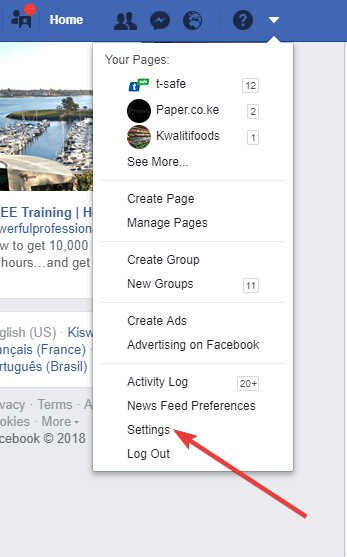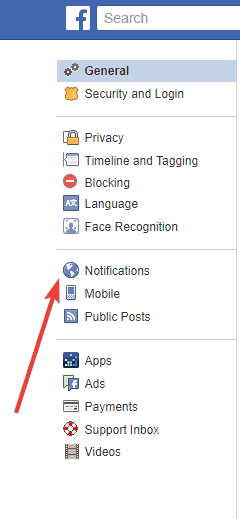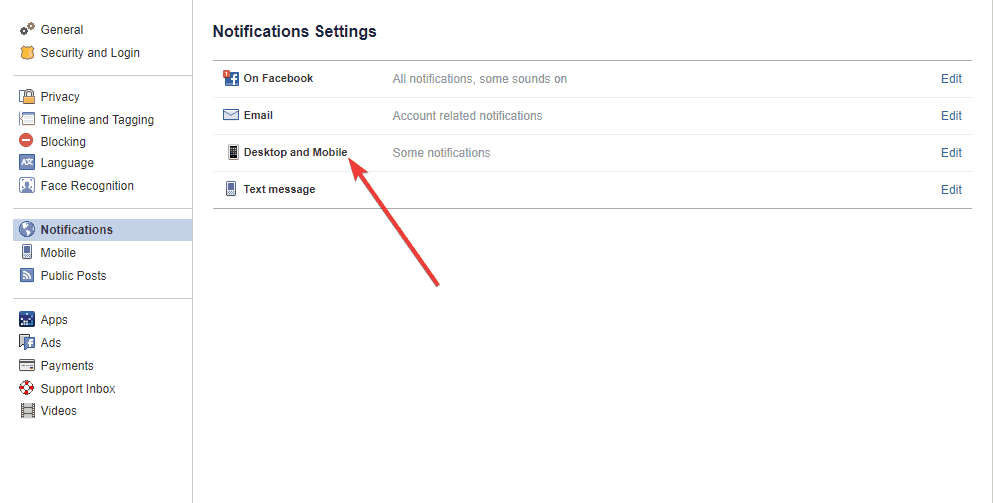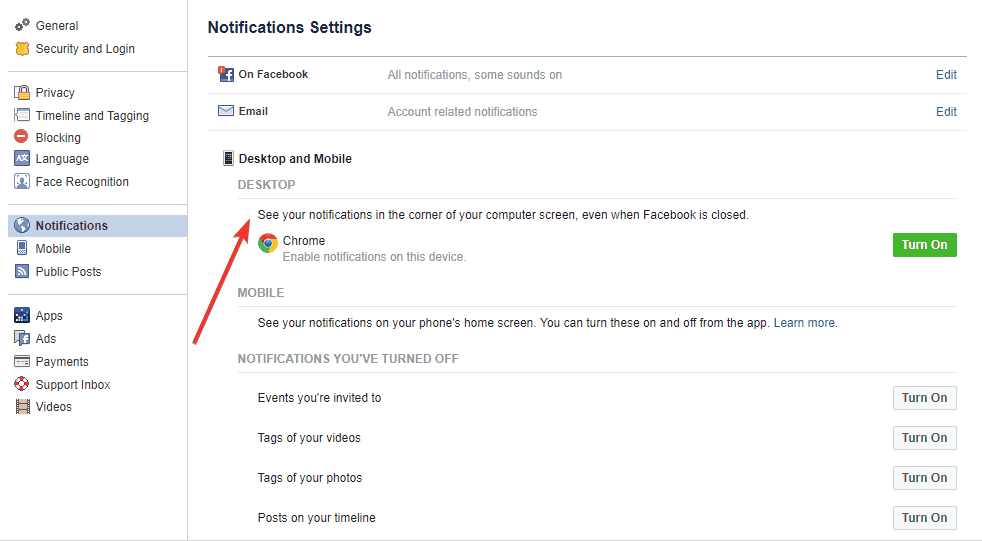Użytkownicy przeglądarki Google Chrome zgłaszają swoje obawy dotyczące czarny ekran który pojawia się na Facebooku podczas korzystania z przeglądarki.
Ta czarna półprzezroczysta nakładka wydaje się być wyświetlana głównie w przeglądarce komputerowej Chrome w porównaniu z urządzeniami mobilnymi i nie jest wyświetlana w innych przeglądarkach — i może być dość denerwująca.
Jedną z głównych przyczyn Czarny ekran Facebooka w Chrome (zwykle w trybie incognito) ma miejsce, gdy Facebook próbuje wyświetlić powiadomienie z pytaniem, czy chcesz włączyć weryfikację pulpitu w Chrome, ponieważ tryb incognito w Chrome nie obsługuje powiadomień push.
Dobrą wiadomością jest to, że istnieją rozwiązania pozwalające naprawić czarny ekran Facebooka w Chrome, a niektóre z nich wymieniono poniżej.
POPRAWKA: Czarny ekran Facebooka w Chrome
- Ogólne rozwiązywanie problemów
- Wyłącz rozszerzenia
- Wyłącz przyspieszenie sprzętowe
- Zresetuj ustawienia Chrome
- Utwórz nowy profil użytkownika
- Usuń niechciane reklamy, wyskakujące okienka i złośliwe oprogramowanie
- Wyłącz flagi Chrome
- Zmień domyślny procesor graficzny
- Zmień ustawienia Chrome za pośrednictwem Facebooka
1. Ogólne rozwiązywanie problemów
Możesz wypróbować poniższe kroki jako wstępne poprawki na czarnym ekranie Facebooka w problemie z Chrome:
- Posługiwać się Tryb inkognito. Jeśli to rozwiąże problem, przyczyną jest jedno z rozszerzeń.
- Wyczyść przeglądarkę pamięć podręczna i pliki cookie
- Jeśli masz oprogramowanie zabezpieczające, takie jak zapory ogniowe lub oprogramowanie antywirusowe, sprawdź, czy Chrome jest zaufany lub dozwolony przez te programy. Możesz tymczasowo wyłączyć oprogramowanie zabezpieczające i sprawdzić, czy to pomaga.
- Jeśli problem nadal występuje, pobierz i uruchom Chrome Canary, wersja dla programistów Chrome
2. Wyłącz rozszerzenia
Niektóre rozszerzenia zainstalowane w Google Chrome mogą powodować czarny ekran Facebooka na problemie z Chrome. Aby to naprawić, wyłącz wszystkie rozszerzenia i sprawdź, czy czarny ekran znika. W takim przypadku możesz je ponownie włączyć, instalując każde z nich lub trwale je usunąć.
Oto jak wyłączyć rozszerzenia:
- Otwórz Chrome (non-incognito)
- W pasku adresu wpisz chrome: // extensions i naciśnij enter
- Wyłącz rozszerzenie prywatności na liście rozszerzeń

- Przy wciąż otwartej karcie rozszerzenia otwórz nową kartę i zaloguj się do swojego konta Facebook konto
- Wybierz Zezwól lub zablokuj z wyskakującego komunikatu wyświetlanego w lewym górnym rogu ekranu
- Odśwież stronę na Facebooku, aby sprawdzić, czy zniknęła czarna nakładka ekranowa
- Wróć do rozszerzenia patka
- Włącz rozszerzenia jeden po drugim
czy to pomaga? Jeśli nie, wypróbuj następne rozwiązanie.
3. Wyłącz przyspieszenie sprzętowe
Google Chrome domyślnie korzysta z przyspieszania sprzętowego, aby zapewnić lepszą wydajność, która czasami może nie wróżyć dobrze ze sprzętem, stąd czarny ekran Facebooka na problemie z Chrome. Wyłączenie przyspieszenia sprzętowego w ustawieniach Chrome może rozwiązać problem. Aby to zrobić:
- otwarty Google Chrome
- Kliknij trzy kropki w prawym górnym rogu okna. Gdy najedziesz na niego myszą, zobaczysz „Dostosuj i kontroluj Google Chrome’

- Kliknij Ustawienia

- Przewiń w dół i kliknij zaawansowane

- Przewiń ponownie w dół do System, i przeciągnij suwak na „Użyj przyspieszenia sprzętu komputerowego, gdy jest to możliwe’ aby wyłączyć ustawienie

- Zamknij Chrome i uruchom ponownie, aby zastosować zmiany
4. Zresetuj ustawienia Chrome
Możesz przywrócić ustawienia przeglądarki Chrome w dowolnym momencie, jeśli aplikacje lub rozszerzenia zmieniły ustawienia bez Twojej wiedzy. Nie usuwa, nie usuwa ani nie zmienia zapisanych zakładek i haseł. Aby to zrobić:
- Otwórz Google Chrome
- Kliknij Ustawienia
- Przewiń w dół i kliknij zaawansowane
- Iść do Resetowanie pudełko

- Kliknij Resetowanie i potwierdź, klikając Resetowanie jeszcze raz

Po zresetowaniu ustawień Chrome zmienia domyślną wyszukiwarkę z powrotem na Google, zmienia stronę główną i karty, stronę nowej karty, przypięte karty, ustawienia treści, pliki cookie i dane witryny, a także rozszerzenia i motywy, z powrotem do domyślnych.
Uwaga: tylko ustawienia zalogowanego profilu Chrome zostaną zresetowane, a zmiany zostaną zastosowane na wszystkich komputerach lub urządzeniach, na których zalogowano się za pomocą aktywnego profilu.
5. Utwórz nowy profil użytkownika
Jeśli pojawi się czarny ekran Facebooka w Chrome, istnieje prawdopodobieństwo, że Twój profil użytkownika jest uszkodzony. Utwórz nowy i sprawdź, czy to coś zmieni. Aby to zrobić:
- Wyjdź z Chrome
- otwarty Przeglądarka plików
- W pasku adresu wpisz: % LOCALAPPDATA% \ Google \ Chrome \ User Data \
- Znaleźć Domyślny folder w oknie katalogu

- Zmień nazwę na Domyślna kopia zapasowa
- Otwórz ponownie Chrome. Nowy folder domyślny zostanie utworzony automatycznie po rozpoczęciu korzystania z przeglądarki
6. Usuń niechciane reklamy, wyskakujące okienka i złośliwe oprogramowanie
Jeśli pojawi się czarny ekran Facebooka w przeglądarce Chrome, być może na komputerze jest zainstalowane niechciane oprogramowanie lub złośliwe oprogramowanie, które zwykle przyjmuje postać wyskakujących reklam i nowych kart, które nie znikają, zmieniającej się strony głównej lub wyszukiwarki Chrome, niechcianych rozszerzeń lub pasków narzędzi które wciąż wracają, twoja przeglądarka jest przejmowana i ciągle przekierowuje na nieznane strony lub reklamy, a Ty otrzymujesz powiadomienia o wirusie lub zainfekowanym urządzeniu.
Aby usunąć niechciane programy z Chrome, wykonaj następujące czynności:
- Jeśli Chrome chce usunąć niechciane programy, kliknij Usunąć, i zrobi to za Ciebie, a następnie ustaw niektóre ustawienia na domyślne i wyłącz rozszerzenia. Po wykonaniu tej czynności uruchom ponownie komputer.
Jeśli chcesz zobaczyć, które pliki zostaną usunięte, wykonaj następujące czynności:
- W oknie Chrome kliknij Detale
- Kliknij Pokaż pliki do usunięcia aby zobaczyć podejrzane pliki
- Kliknij Usunąć
Jeśli nie zobaczyłeś monitu, zrób to:
- otwarty Narzędzie do czyszczenia Chrome stronie internetowej
- Kliknij Pobieranie teraz
- Przeczytaj warunki usługi i kliknij Zaakceptuj i pobierz
- Przejdź do folderu pobierania plików i kliknij chrome_cleanup_tool.exe
- Kliknij Biegać aby uruchomić plik
- Narzędzie Chrome Cleanup Tool przeskanuje komputer i wyświetli listę znalezionych złośliwych programów
- Kliknij Usuń podejrzane programy
- Otworzy się nowa karta, a Chrome poprosi o zresetowanie ustawień. Kliknij Resetowanie
Uwaga: aby ponownie włączyć zaufane rozszerzenia, kliknij Więcej> Więcej narzędzi> Rozszerzenia> Zaznacz pole obok opcji Włączone.
7. Wyłącz flagi Chrome
- Otwórz Chrome
- Rodzaj chrome: // flags na pasku adresu URL

- Znajdź te flagi: Tworzenie GPU na wszystkich stronach, Tworzenie wątków, Do SHOW Prezentuje z GD, i wyłącz je
- Uruchom ponownie Chrome i sprawdź, czy problem zniknął
8. Zmień domyślny procesor graficzny
Możesz także spróbować zmienić domyślny procesor graficzny z Intel na NVidia lub procesor dedykowany AMD, klikając menu zawartości prawym przyciskiem myszy lub z paneli kontrolnych NVidia i AMD.
9. Zmień ustawienia Chrome za pośrednictwem Facebooka
- Zaloguj się do swojego Facebook konto
- Iść do Ustawienia

- Kliknij Powiadomienia w lewym okienku

- Kliknij Komputer stacjonarny i mobilny pod Ustawienia powiadomień

- Znajdź opcję w Pulpicie na Chrome: Zobacz swoje powiadomienia w rogu ekranu komputera, nawet gdy Facebook jest zamknięty

- Włącz i wyłącz. Pamiętaj, aby ponownie włączyć rozszerzenia i sprawdzić, czy czarny ekran zniknie.
Czy którekolwiek z tych rozwiązań rozwiązało problem z czarnym ekranem Facebooka w Chrome? Daj nam znać w sekcji komentarzy poniżej.