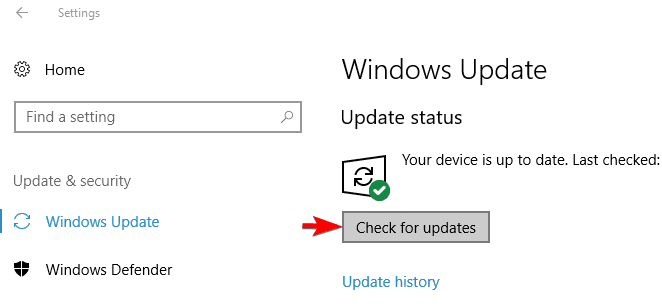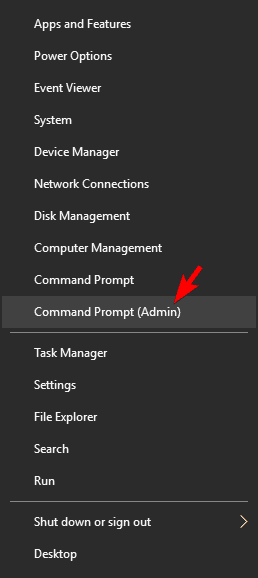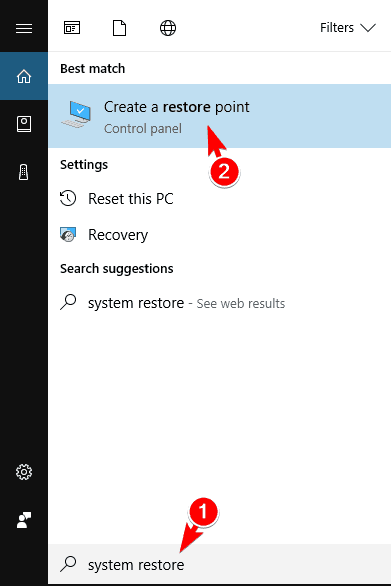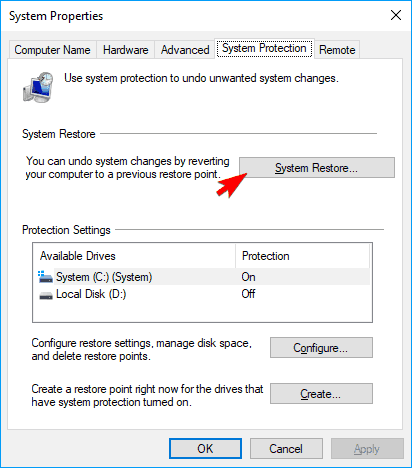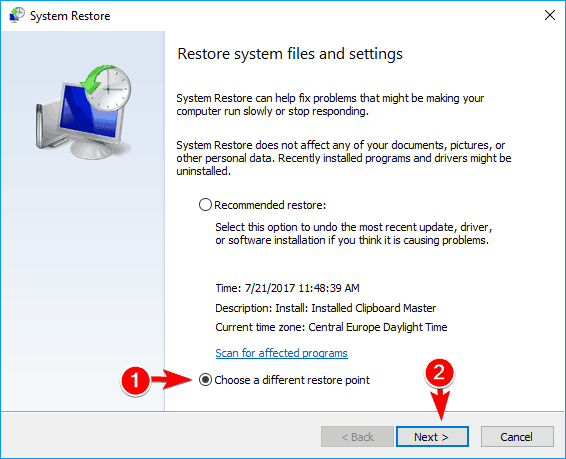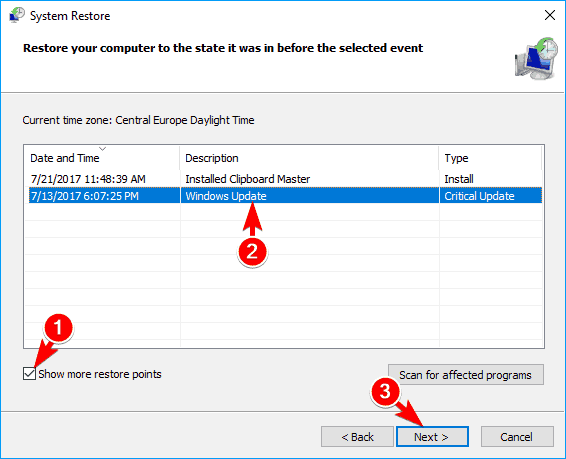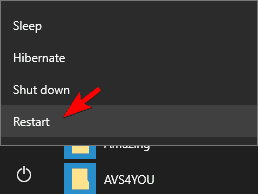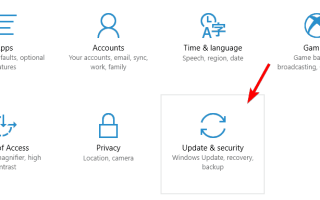Błędy systemowe mogą wystąpić na prawie każdym komputerze, a niektórzy użytkownicy zgłosili na swoich komputerach błąd ERROR_IMAGE_SUBSYSTEM_NOT_PRESENT. Ten błąd zwykle pojawia się w komunikacie Podsystem potrzebny do obsługi typu obrazu nie występuje, a dziś pokażemy, jak go naprawić.
Jak naprawić błąd ERROR_IMAGE_SUBSYSTEM_NOT_PRESENT?
Poprawka — ERROR_IMAGE_SUBSYSTEM_NOT_PRESENT
Rozwiązanie 1 — Skopiuj 32-bitową wersję Imagex
Według użytkowników ten błąd występuje podczas korzystania z Imagex. Aby rozwiązać problem, musisz skopiować 32-bitową wersję Imagex z Windows AIK do folderu ISO zamiast wersji AMD64. Po wykonaniu tej czynności problem powinien zostać całkowicie rozwiązany.
Rozwiązanie 2 — Zainstaluj najnowsze aktualizacje
Windows 10 to solidny system operacyjny, ale ma kilka błędów i usterek. Aby upewnić się, że Twój komputer nie zawiera błędów i jest aktualny, zalecamy zainstalowanie najnowszych aktualizacji systemu Windows. Domyślnie system Windows 10 pobiera te aktualizacje automatycznie, ale czasami można pominąć ważną aktualizację z powodu pewnych błędów. Możesz jednak łatwo sprawdzić dostępność aktualizacji w dowolnym momencie, wykonując następujące czynności:
- naciśnij Klawisz Windows + I aby otworzyć Aplikacja ustawień.
- Przejdź do Aktualizacja bezpieczeństwo Sekcja.
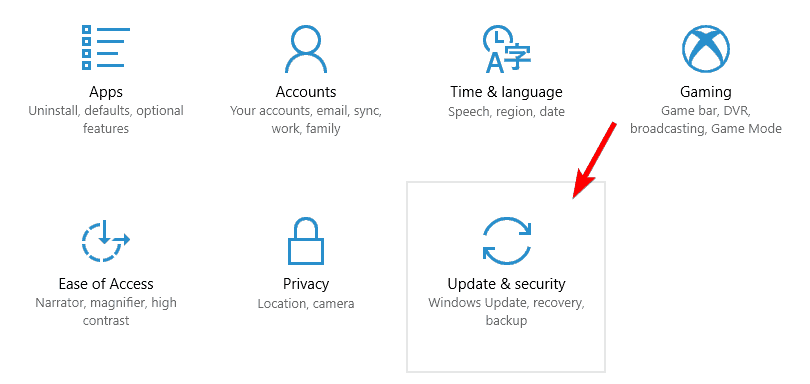
- Kliknij Sprawdź aktualizacje przycisk. Jeśli jakieś aktualizacje są dostępne, Wdowy pobiorą je automatycznie w tle.

Po zainstalowaniu aktualizacji sprawdź, czy problem nadal występuje.
Rozwiązanie 3 — Sprawdź swój program antywirusowy
System Windows 10 jest wyposażony w program Windows Defender, który działa jako domyślny program antywirusowy, ale większość użytkowników zazwyczaj instaluje narzędzia innych firm, ponieważ oferują one więcej funkcji. Mimo że narzędzia te oferują więcej funkcji, czasami mogą zakłócać działanie systemu i powodować wystąpienie tego i innych błędów. Aby rozwiązać ten problem, zalecamy sprawdzenie konfiguracji antywirusa i wyłączenie problematycznych funkcji.
Jeśli nie możesz znaleźć problematycznej funkcji, możesz spróbować całkowicie wyłączyć narzędzie antywirusowe. Jak wspomniano wcześniej, system Windows 10 jest wyposażony w program Windows Defender, dzięki czemu komputer pozostanie bezpieczny nawet po wyłączeniu programu antywirusowego. Jeśli wyłączenie programu antywirusowego rozwiązuje problem, możesz spróbować znaleźć problematyczną funkcję i ją wyłączyć. Ponadto możesz także spróbować zmienić oprogramowanie antywirusowe na inne.
Na koniec możesz także spróbować usunąć oprogramowanie antywirusowe i sprawdzić, czy to rozwiąże problem. Należy pamiętać, że wiele narzędzi antywirusowych pozostawia pewne pliki i wpisy rejestru nawet po ich usunięciu. Aby upewnić się, że wszystkie powiązane pliki zostały usunięte, zalecamy użycie dedykowanego narzędzia do usuwania. Większość firm antywirusowych oferuje te narzędzia do swojego oprogramowania, więc pobierz je dla swojego oprogramowania antywirusowego. Po usunięciu oprogramowania antywirusowego sprawdź, czy problem nadal występuje. Jeśli nie, możesz rozważyć przejście na inne oprogramowanie antywirusowe lub zaktualizować program antywirusowy do najnowszej wersji.
Rozwiązanie 4 — Sprawdź komputer pod kątem złośliwego oprogramowania
Kilku użytkowników zgłosiło, że ten błąd został spowodowany infekcją złośliwym oprogramowaniem. Infekcje złośliwym oprogramowaniem mogą być czasem trudne, więc możesz spróbować użyć kilku różnych narzędzi do usunięcia złośliwego oprogramowania. Możesz również rozwiązać problem, korzystając ze specjalnego oprogramowania antywirusowego, takiego jak Bitdefender.
Rozwiązanie 5 — Wykonaj skanowanie SFC
Czasami tego rodzaju błędy mogą wystąpić z powodu uszkodzonych plików systemu Windows. Jednak możesz rozwiązać ten problem, uruchamiając skanowanie SFC. Aby to zrobić, wykonaj następujące kroki:
- naciśnij Klawisz Windows + X aby otworzyć menu Win + X. Wybierz Wiersz polecenia (Admin) z menu. Jeśli wiersz polecenia nie jest dostępny, możesz również użyć programu PowerShell.

- Po otwarciu wiersza polecenia wprowadź sfc / scannow i naciśnij Wchodzić.
- Poczekaj na zakończenie skanowania.
To skanowanie może chwilę potrwać, więc nie próbuj go przerywać. Po zakończeniu skanowania sprawdź, czy problem nadal występuje.
Rozwiązanie 6 — Uruchom skanowanie DISM
Jeśli nie możesz uruchomić skanowania SFC lub jeśli skanowanie SFC nie może rozwiązać problemu, możesz zamiast tego spróbować użyć skanowania DISM. Aby to zrobić, wykonaj następujące kroki:
- Początek Wiersz polecenia jako administrator.
- Po otwarciu wiersza polecenia wprowadź następujące polecenia:
- DISM / Online / Cleanup-Image / CheckHealth
- DISM / Online / Cleanup-Image / ScanHealth
- Jeśli dowolne z tych dwóch poleceń zgłosi uszkodzenie, uruchom DISM / Online / Cleanup-Image / RestoreHealth polecenie naprawy systemu. Pamiętaj, że ten proces może potrwać dłużej niż 20 minut, więc nie przerywaj go.
Jeśli używasz Server Core i pojawia się ten błąd, możesz go naprawić, uruchamiając DISM.EXE / online / enable-feature / featurename: ServerCore-WOW64 polecenie w wierszu polecenia.
Rozwiązanie 7 — Użyj przywracania systemu
Jeśli ten komunikat o błędzie zaczął się ostatnio pojawiać, być może uda się go naprawić, przywracając system. Jest to dość proste i można to zrobić za pomocą narzędzia Przywracanie systemu. Dzięki tej funkcji możesz łatwo przywrócić system Windows do poprzedniego stanu i naprawić wszelkie niedawne problemy. Pamiętaj, że ta funkcja może spowodować utratę ostatnio zapisanych plików, więc wykonaj kopię zapasową ważnych danych. Aby wykonać Przywracanie systemu, wykonaj następujące czynności:
- naciśnij Klawisz Windows + S. i wejdź przywracanie systemu. Wybierać Utworzyć punkt przywracania z menu.

- Pojawi się okno Właściwości systemu. Kliknij Przywracanie systemu przycisk.

- Po otwarciu okna Przywracania systemu wybierz Wybierz inny punkt przywracania i kliknij Kolejny.

- Czek Pokaż więcej punktów przywracania opcję i wybierz żądany punkt przywracania. Kliknij Kolejny przycisk, aby kontynuować.

- Postępuj zgodnie z instrukcjami wyświetlanymi na ekranie, aby zakończyć proces przywracania.
Po przywróceniu komputera sprawdź, czy nadal pojawia się komunikat o błędzie.
Rozwiązanie 8 — Zresetuj system Windows 10
Kilku użytkowników zgłosiło, że udało się naprawić ten błąd, resetując system Windows 10. Musimy ostrzec, że to rozwiązanie usunie wszystkie pliki i aplikacje z dysku systemowego, więc używaj go tylko wtedy, gdy inne rozwiązania nie mogą rozwiązać problemu.
Przed rozpoczęciem resetowania zdecydowanie zaleca się wykonanie kopii zapasowej ważnych plików. Ponadto może być potrzebny nośnik instalacyjny systemu Windows 10, więc należy go utworzyć. Po wykonaniu tej czynności możesz zresetować system Windows 10, wykonując następujące kroki:
- Otworzyć Menu Start i kliknij Moc przycisk. Naciśnij i przytrzymaj Przesunięcie klucz i wybierz Uruchom ponownie z menu.

- Wybierz Rozwiązywanie problemów> Zresetuj ten komputer> Usuń wszystko. Możesz zostać poproszony o włożenie nośnika instalacyjnego systemu Windows 10, więc przygotuj go.
- Wybierz swoją wersję systemu Windows i wybierz Tylko dysk, na którym jest zainstalowany system Windows> Po prostu usuń moje pliki.
- Zobaczysz listę zmian, które zostaną zresetowane. Kliknij Resetowanie przycisk, aby rozpocząć.
- Postępuj zgodnie z instrukcjami wyświetlanymi na ekranie, aby zakończyć proces resetowania.
Po zresetowaniu komputera problem nie będzie już wyświetlany. Ponownie to rozwiązanie usunie wszystkie pliki i aplikacje, więc użyj go w ostateczności.
Poprawka — „Brak podsystemu wymaganego do obsługi typu obrazu” Aktualizacja BIOS-u
Rozwiązanie 1 — Zmień ustawienia BIOS
Według użytkowników ten komunikat o błędzie może zacząć pojawiać się po aktualizacji systemu BIOS. Wygląda na to, że przyczyną tego problemu było pewne ustawienie w BIOS-ie i aby to naprawić, musisz wprowadzić kilka zmian. Aby to zrobić, wykonaj następujące kroki:
- Wejdź do BIOS. Jeśli nie wiesz, jak to zrobić, zapoznaj się z instrukcją płyty głównej, aby uzyskać szczegółowe instrukcje.
- Teraz poszukaj OPERACJE SATA ustawienie i ustaw jego wartość na ATA.
- Zapisz zmiany i zamknij BIOS.
Użytkownicy zgłosili, że ustawienie OPERACJI SATA na AHCI może powodować ten problem, ale po zmianie wartości na ATA komunikat o błędzie powinien zostać rozwiązany.
Rozwiązanie 2 — Włącz / wyłącz SecureBoot
SecureBoot to przydatna funkcja, która zapobiega infekowaniu komputera przez złośliwe oprogramowanie. Jednak ta funkcja może również powodować pewne problemy podczas próby uruchomienia 32-bitowego programu w 64-bitowym środowisku WinPE.
Jeśli pojawia się ten błąd podczas próby uruchomienia 32-bitowej aplikacji, wyłącz ją SecureBoot w systemie BIOS. Możesz też użyć Legacy Boot zamiast. Aby zobaczyć, jak to zrobić, sprawdź instrukcję płyty głównej.
Z drugiej strony, jeśli próbujesz uruchomić 64-bitową aplikację, włącz ją SecureBoot opcja. Alternatywnie możesz również zmienić nazwę 32-bitowego pliku boot.wim i skopiować Boot_x64.wim do jego katalogu. Aby zakończyć proces, zmień nazwę Boot_x64.wim na Boot.wim.
Pamiętaj, że jest to zaawansowane rozwiązanie, więc zachowaj ostrożność podczas jego wykonywania. Jeśli nie znasz plików WinPE i .wim, możesz pominąć to rozwiązanie.
Podsystem wymagany do obsługi typu obrazu nie jest obecny Komunikat może powodować pewne problemy na komputerze, ale mamy nadzieję, że udało Ci się go rozwiązać za pomocą jednego z naszych rozwiązań.
- Otworzyć Menu Start i kliknij Moc przycisk. Naciśnij i przytrzymaj Przesunięcie klucz i wybierz Uruchom ponownie z menu.
- naciśnij Klawisz Windows + X aby otworzyć menu Win + X. Wybierz Wiersz polecenia (Admin) z menu. Jeśli wiersz polecenia nie jest dostępny, możesz również użyć programu PowerShell.