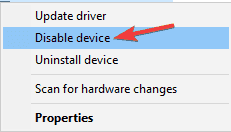Wiele osób korzysta z zestawów słuchawkowych USB, ale wydaje się, że niektórzy użytkownicy mają problemy ze swoimi zestawami słuchawkowymi USB. Jeśli Twój zestaw słuchawkowy USB sprawia Ci dzisiaj problemy, pokażemy Ci, jak rozwiązać te problemy w systemie Windows 10.
Użytkownicy zgłaszają zniekształcony dźwięk w zestawach słuchawkowych USB, a wymiana zestawu słuchawkowego USB na dokładnie ten sam model nie rozwiązuje problemu. Więc jeśli problemem nie jest zestaw słuchawkowy USB, co możesz zrobić, aby rozwiązać ten problem?
Jak naprawić zniekształcony dźwięk i inne problemy z zestawem słuchawkowym USB w systemie Windows 10
Zestawy słuchawkowe USB są świetne, ale czasami możesz napotkać z nimi pewne problemy. Mówiąc o problemach z zestawem słuchawkowym USB, oto niektóre problemy zgłoszone przez użytkowników:
- Mikrofon zestawu słuchawkowego USB nie działa — Czasami mikrofon w zestawie słuchawkowym USB nie działa poprawnie. Może to być duży problem, ale możesz to naprawić, zmieniając ustawienia mikrofonu.
- Zestaw słuchawkowy USB nie działa w systemie Windows 10, 8, 7 na Skype — Ten problem może pojawić się w dowolnej wersji systemu Windows, a jeśli go napotkasz, powinieneś być w stanie go rozwiązać za pomocą rozwiązań z tego artykułu.
- Nie wykryto zestawu słuchawkowego USB, nie wyświetla się na urządzeniach odtwarzających, nie działa z YouTube — Czasami zestaw słuchawkowy może w ogóle nie zostać wykryty. Aby rozwiązać ten problem, zainstaluj ponownie zestaw słuchawkowy USB i sprawdź, czy to działa.
- Dźwięk z zestawu słuchawkowego USB, dźwięk nie działa — Jeśli zestaw słuchawkowy USB nie działa, przyczyną może być aplikacja innej firmy. Aby rozwiązać problem, musisz znaleźć i usunąć tę aplikację z komputera.
- Problem z zestawem słuchawkowym USB, zakłócenia, trzaski, brzęczenie — Oto niektóre typowe problemy, które mogą pojawić się w przypadku zestawów słuchawkowych USB. Aby rozwiązać problem, tymczasowo wyłącz zestaw słuchawkowy i włącz go ponownie.
- Zestaw słuchawkowy USB nie działa — Jeśli zestaw słuchawkowy USB nie działa, może być konieczna ponowna instalacja sterowników USB. Po zainstalowaniu sterowników sprawdź, czy problem nadal występuje.
Rozwiązanie 1 — Odłącz zestaw słuchawkowy podczas uruchamiania systemu Windows 10
Użytkownicy zgłaszają, że mogą wystąpić pewne konflikty z zestawem słuchawkowym USB i innymi urządzeniami USB, a aby rozwiązać ten problem, musisz odłączyć zestaw słuchawkowy USB podczas uruchamiania systemu. Po uruchomieniu systemu Windows 10 możesz podłączyć zestaw słuchawkowy USB i powinien on działać bez żadnych problemów.
Rozwiązanie 2 — Zaktualizuj BIOS i zresetuj CMOS
Niektórzy użytkownicy zgłaszają, że aktualizacja systemu BIOS i resetowanie pamięci CMOS rozwiązuje problem zniekształconego dźwięku. Aktualizacja systemu BIOS jest procesem zaawansowanym i różni się dla każdej płyty głównej. Jeśli nie wiesz, jak to zrobić poprawnie, możesz zatrudnić profesjonalistę, który zrobi to za Ciebie, jeśli chcesz uniknąć potencjalnego uszkodzenia systemu.
Rozwiązanie 3 — Nie używaj zestawu słuchawkowego jako domyślnego urządzenia odtwarzającego
To rozwiązanie dotyczy zestawów słuchawkowych wyposażonych we wbudowaną kartę dźwiękową i podłączonych zarówno do portu USB, jak i audio w komputerze. Problem z tymi zestawami słuchawkowymi polega na tym, że podczas gry słyszysz dźwięk tylko z jednego głośnika, a aby to naprawić, wykonaj następujące czynności.
- Kliknij prawym przyciskiem myszy ikonę Dźwięk na pasku zadań i wybierz Otwórz ustawienia dźwięku z menu.
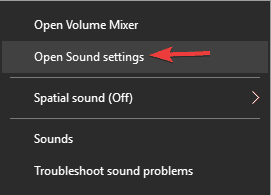
- Wybierz Panel sterowania dźwiękiem.

- Pojawi się okno dźwiękowe. Kliknij słuchawki prawym przyciskiem myszy i wybierz Nieruchomości z menu.

- Ustaw Wykorzystanie urządzenia na Nie używaj tego urządzenia (wyłącz) i kliknij Zastosować i dobrze aby zapisać zmiany.

W ten sposób karta dźwiękowa będzie przetwarzać dźwięk zamiast karty wbudowanej w zestaw słuchawkowy USB.
Rozwiązanie 4 — Usuń problematyczne aplikacje
Czasami aplikacje innych firm mogą instalować własne sterowniki, co może prowadzić do problemów z zestawem słuchawkowym USB. Aby rozwiązać problem, zaleca się usunięcie problematycznej aplikacji z komputera.
Niektórzy użytkownicy to zgłosili Etron oprogramowanie spowodowało pojawienie się tego problemu, a aby go rozwiązać, musisz go usunąć. Możesz usunąć aplikację za pomocą aplikacji Ustawienia, ale ta metoda nie zawsze jest skuteczna, ponieważ może pozostawić pewne resztki plików, które nadal mogą zakłócać zestaw słuchawkowy USB.
Aby rozwiązać problem, zaleca się użycie oprogramowania do odinstalowywania. Jest to specjalna aplikacja, która może usunąć dowolną aplikację z komputera wraz ze wszystkimi plikami i wpisami rejestru. Korzystając z aplikacji odinstalowującej, usuniesz wszystkie pliki i wpisy rejestru związane z problematyczną aplikacją i zapobiegniesz występowaniu problemów w przyszłości.
Na rynku istnieje wiele świetnych aplikacji do odinstalowywania, ale Deinstalator IOBit jest jednym z najprostszych w użyciu, więc wypróbuj go. Po usunięciu problematycznej aplikacji problem powinien zostać na stałe rozwiązany.
Rozwiązanie 5 — Odinstaluj sterowniki USB
Zdaniem użytkowników czasami mogą wystąpić problemy z zestawem słuchawkowym USB ze względu na sterowniki USB. Kilku użytkowników zgłosiło problemy ze sterownikami USB 3, ale po ich ponownej instalacji problem został rozwiązany na stałe. Aby to zrobić, wystarczy wykonać następujące kroki:
- naciśnij Klawisz Windows + X aby otworzyć menu Win + X. Teraz wybierz Menadżer urządzeń z listy.

- Po otwarciu Menedżera urządzeń zlokalizuj sterownik USB 3, kliknij go prawym przyciskiem myszy i wybierz Odinstaluj urządzenie.

- Pojawi się okno dialogowe potwierdzenia. Wybierać Odinstaluj z menu.

- Po odinstalowaniu sterownika kliknij Wyszukaj zmiany sprzętu Ikona.

System Windows wyszuka teraz domyślny sterownik i zainstaluje go. Po zainstalowaniu domyślnego sterownika USB sprawdź, czy problem został rozwiązany. Pamiętaj, że to rozwiązanie działa zarówno ze sterownikami USB 2, jak i USB 3, dzięki czemu możesz z niego korzystać niezależnie od używanego typu USB.
Domyślne sterowniki powinny działać bez problemów, ale czasem lepiej jest użyć dedykowanego sterownika. Możesz pobrać odpowiednie sterowniki ze strony producenta płyty głównej. Wystarczy odwiedzić stronę internetową, wprowadzić model płyty głównej i pobrać najnowsze sterowniki.
Jeśli ręczne wyszukiwanie sterowników wydaje Ci się nieco skomplikowane, istnieją narzędzia takie jak TweakBit Driver Updater które mogą pobrać niezbędne sterowniki jednym kliknięciem.
Rozwiązanie 6 — Tymczasowo wyłącz zestaw słuchawkowy USB
Czasami może wystąpić usterka w systemie, która może powodować różne problemy z zestawem słuchawkowym USB. Jednym z najszybszych sposobów rozwiązania tego problemu jest tymczasowe wyłączenie zestawu słuchawkowego USB. Aby to zrobić, wystarczy wykonać następujące czynności:
- otwarty Menadżer urządzeń.
- Znajdź zestaw słuchawkowy USB, kliknij go prawym przyciskiem myszy i wybierz Wyłącz urządzenie z menu.

- Teraz kliknij prawym przyciskiem myszy zestaw słuchawkowy USB i wybierz Włącz urządzenie.
Po wykonaniu tej czynności zestaw słuchawkowy USB zacznie ponownie działać. Pamiętaj, że to tylko obejście, więc musisz powtórzyć, jeśli problem pojawi się ponownie.
Rozwiązanie 7 — Odłącz zestaw słuchawkowy i wyłącz oprogramowanie Razer Synapse
Czasami problemy z zestawem słuchawkowym USB mogą być spowodowane przez oprogramowanie, takie jak Razer Synapse. Zdaniem użytkowników udało się rozwiązać problem po prostu odłączając zestaw słuchawkowy i zamykając Razer Synapse. Po wykonaniu tej czynności wystarczy ponownie podłączyć zestaw słuchawkowy i ponownie uruchomić oprogramowanie Razer Synapse.
Pamiętaj, że jest to tylko obejście, więc musisz je powtórzyć za każdym razem, gdy wystąpi problem.
Rozwiązanie 8 — Sprawdź ustawienia prywatności
Według użytkowników problemy z zestawem słuchawkowym USB mogą wystąpić z powodu ustawień prywatności. Użytkownicy zgłosili, że aplikacje nie mogły korzystać z mikrofonu w zestawie słuchawkowym USB z powodu niektórych ustawień. Możesz jednak rozwiązać ten problem, wykonując następujące czynności:
- Otworzyć Aplikacja ustawień. Możesz to zrobić szybko, naciskając Klawisz Windows + I.
- Przejdź do Prywatność Sekcja.

- W lewym okienku wybierz Mikrofon. Upewnij się, że w prawym okienku Zezwól aplikacjom na dostęp do mikrofonu jest włączony. Ponadto sprawdź poniższą listę i zezwól poszczególnym aplikacjom na dostęp do mikrofonu.

Po włączeniu mikrofonu problem ze słuchawkami USB powinien zostać całkowicie rozwiązany.
Rozwiązanie 9 — Odinstaluj wszystkie stare sterowniki zestawu słuchawkowego USB
Kilku użytkowników zgłosiło problemy z zestawem słuchawkowym USB po zakupie nowego zestawu słuchawkowego. Według nich problem został spowodowany przez sterowniki ze starszego zestawu słuchawkowego USB. Aby rozwiązać problem, zaleca się usunięcie starszego sterownika, ponieważ może on zakłócać działanie nowego zestawu słuchawkowego. Aby to zrobić, wykonaj następujące kroki:
- otwarty Menadżer urządzeń.
- Teraz idź do Widok> Pokaż ukryte urządzenia.

- Znajdź stary sterownik zestawu słuchawkowego USB, kliknij go prawym przyciskiem myszy i wybierz Odinstaluj urządzenie.
- Jeśli dostępne, sprawdź Usuń oprogramowanie sterownika dla tego urządzenia i kliknij Odinstaluj.
Po usunięciu starszego sterownika problem powinien zostać całkowicie rozwiązany, a korzystanie z zestawu słuchawkowego USB powinno być możliwe bez żadnych problemów.
Jeśli żadne z tych rozwiązań nie zadziałało, przejdź do naszego artykułu na temat problemów z dźwiękiem w systemie Windows 10, być może będzie to pomocne.
Mamy jednak nadzieję, że ten artykuł pomógł ci rozwiązać problem z zestawem słuchawkowym USB w systemie Windows 10. Jeśli masz jakieś uwagi lub pytania, po prostu sięgnij po komentarze poniżej.