Czy zdarza ci się mieć laptopa z systemem Windows 10 i komputer stacjonarny z systemem Mac OS X (lub macOS)? Jeśli wolisz system Windows 10 niż Mac OS X, możesz zainstalować Win 10 na systemach Mac z procesorami Intel dzięki narzędziu do wielokrotnego rozruchu Boot Camp Assistant. Jest to narzędzie, które pozwala użytkownikom instalować platformy Windows na komputerach Mac lub laptopach, a Apple zaktualizowało je do obsługi 64-bitowego systemu Windows 10. W ten sposób można zainstalować wersje flash USB systemu Windows 10 na komputerach Mac.
Najpierw zwróć uwagę na niektóre rzeczy, których potrzebujesz, aby zainstalować system Windows 10 na komputerze Mac. Musisz mieć więcej aktualizacji Intel MacBook Pro, iMac, MacBook lub MacBook Air, który nie jest wcześniejszy niż 2012. Potrzebny będzie również pusty dysk flash USB 2 o pojemności co najmniej 16 GB. Obejmuje to 64-bitowy system Windows 10 ISO, a także potrzebny jest prawidłowy klucz produktu Windows 10, który znajdziesz w tym artykule raportu Windows.
Ponadto upewnij się, że początkowy dysk Mac ma co najmniej 55 GB przestrzeni dyskowej. W takim przypadku możesz teraz dodać system Windows 10 do komputera Mac w następujący sposób.
- Najpierw pobierz 64-bitową wersję systemu Windows 10 ISO na komputer stacjonarny lub laptop Apple Mac z tej strony, co prawdopodobnie potrwa kilka godzin.
- Po drugie, w razie potrzeby należy zaktualizować oprogramowanie macOS, Boot Camp Assistant i Mac. Aby to zrobić, otwórz aplikację Mac App Store i wybierz Aktualizacja sprawdzać dostępność aktualizacji.
- Teraz otwórz narzędzie Boot Camp Assistant na komputerze Mac Aplikacje > Narzędzia teczka.
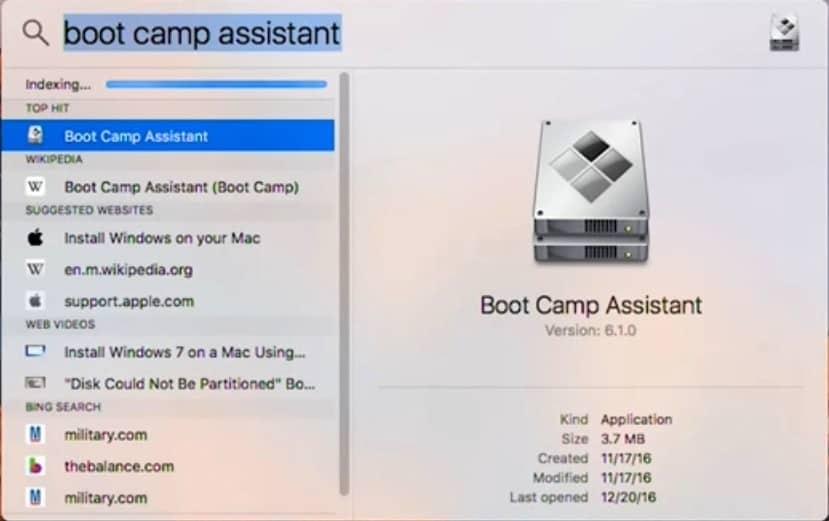
- Następnie wybierz Utwórz dysk instalacyjny systemu Windows 10 opcja. Wybierz także Zainstaluj system Windows 10 pole wyboru.
- Włóż pamięć flash USB do jednego z gniazd USB komputera Mac.
- Teraz możesz wybrać plik ISO systemu Windows 10 w Asystencie Boot Camp, naciskając Wybierać przycisk. Boot Camp zmieni dysk USB w dysk rozruchowy systemu Windows 10 ze skopiowanymi na niego wszystkimi wymaganymi sterownikami Boot Camp.
- Następnie musisz utworzyć partycję dysku twardego dla systemu Windows 10 za pomocą suwaka Boot Camp Assistant. Należy przeznaczyć co najmniej 30 GB na partycję dysku twardego, aby można było dodać do niej dodatkowe oprogramowanie.
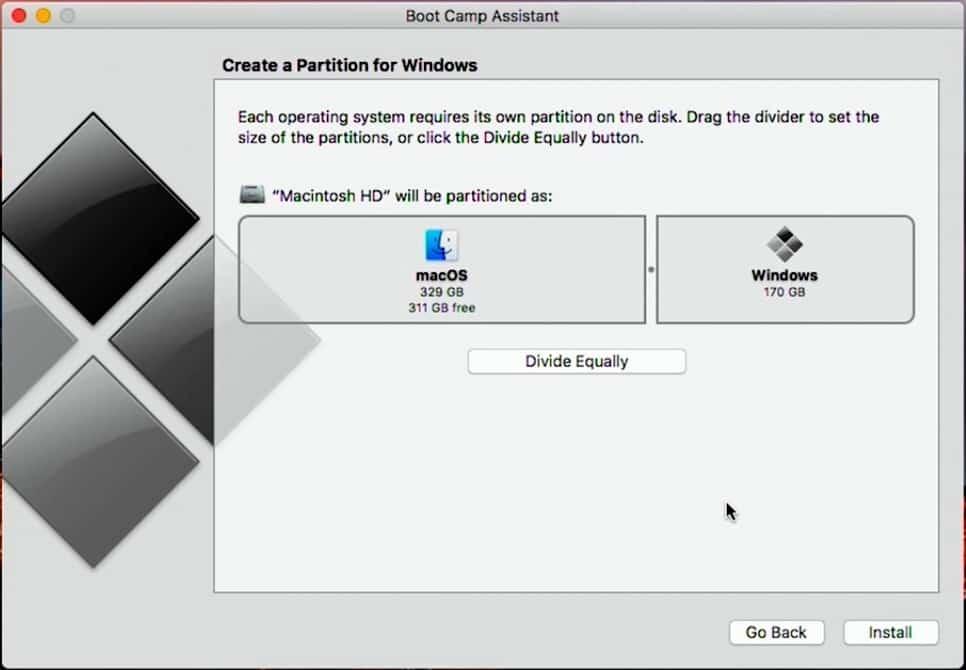
- wciśnij zainstalować przycisk po wybraniu wymaganego miejsca na partycji. Nie odłączaj napędu USB od komputera Mac.
- Po ukończeniu asystenta komputer Mac uruchomi się ponownie do instalatora systemu Windows.
- Najpierw wybierz wymagany format języka, godziny i waluty dla systemu Windows.
- Następnie musisz wprowadzić klucz produktu Windows 10. Jeśli pominiesz wprowadzanie go, możesz używać systemu Windows 10 na komputerze Mac tylko przez 30-dniowy okres próbny.
- Następnie wybierz instalację systemu Windows 10 na partycji BOOTCAMP i kliknij Format. Następnie możesz nacisnąć dobrze i Kolejny potwierdzać.
- Proces instalacji systemu Windows potrwa do około 30 minut. Następnie komputer Mac uruchomi się w systemie Windows 10 i możesz skonfigurować konto użytkownika.
- Na koniec musisz także zainstalować sterowniki Boot Camp na dysku USB. Dlatego należy otworzyć dysk flash USB w Eksploratorze plików, a następnie dwukrotnie kliknąć plik setup.exe w folderze BootCamp, aby zainstalować sterowniki.
- Możesz przełączać się między systemem Windows 10 a platformą Mac, naciskając klawisz Opcja podczas uruchamiania Apple Mac. Możesz też kliknąć ikonę zasobnika systemowego Boot Camp, a następnie wybrać Uruchom ponownie w OS X.
- Pamiętaj, że może być również konieczne skonfigurowanie systemu Windows 10 jako domyślnej platformy Mac za pomocą Panelu sterowania Boot Camp.
Tak więc teraz Windows 10 jest na twoim Macu! W ten sposób możesz dodać system Windows 10 do komputerów Mac za pomocą napędu USB, a także użyć dysku instalacyjnego DVD (który może być niezbędny w przypadku mniejszej aktualizacji komputerów Mac).





