Czy kiedykolwiek miałeś problem z tym, że chciałeś zmienić powiązanie pliku określonego typu pliku, ale nie mógł? Normalny sposób kliknięcia typu pliku prawym przyciskiem myszy, kliknięcia Właściwości, a następnie przycisku Zmień obok pozycji Otwiera za pomocą i przejrzenia do pliku wykonywalnego nie jest zbyt niezawodny, szczególnie jeśli pliki wykonywalne nie są wymienione jako oprogramowanie domyślne.
Aktualizacja: Możesz użyć opcji przeglądania w nowszych wersjach systemu Windows, aby zlokalizować plik wykonywalny, który nie jest wymieniony w menu OpenWith w ten sposób.
Niektórzy użytkownicy mogli próbować zmienić skojarzenie pliku, klikając dwukrotnie plik po usunięciu z niego wszystkich istniejących skojarzeń.
Mój szczególny problem wystąpił po przeniesieniu aplikacji na inny dysk. Ładowanie pliku z tej aplikacji działało dobrze, co dobrze było wiedzieć, ale mapowanie obsługiwanych rozszerzeń plików do niego wcale się nie trzymało. Próbowałem przeszukać Internet w poszukiwaniu rozwiązania, ale nie udało mi się go znaleźć.
Następnie postanowiłem rozwiązać problem samodzielnie. Oto jak naprawiłem zepsute skojarzenie plików i dodałem właściwy plik wykonywalny jako domyślne oprogramowanie dla tej aplikacji. Wszystko, co należy zrobić, można wykonać za pomocą wiersza polecenia i dwóch poleceń.
Otwórz wiersz poleceń systemu Windows i wpisz następujący tekst „Assoc .ext”, zastępując .ext odpowiednim rozszerzeniem pliku. Powinien wyświetlać się jak „.ext = nazwa”.
Pamiętaj o tym i wpisz „ftype name =» ścieżka do pliku wykonywalnego «‘. Może być konieczne ponowne napisanie „assoc .ext = name”, aby zakończyć proces.
W ten sposób rozszerzenie pliku zostanie ponownie powiązane z poprawnym plikiem wykonywalnym. Poniżej znajduje się zrzut ekranu przedstawiający zmianę zerwanego skojarzenia plików za pomocą wiersza polecenia.
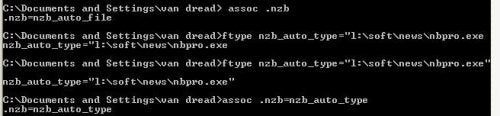
Aktualizacja: Niektórzy użytkownicy pytali o przykład: wpisz Assoc .nzb w wierszu polecenia i naciśnij klawisz Enter. System Windows powinien teraz zwrócić powiązaną klasę dla typu pliku. Możesz teraz użyć polecenia ftype [class] = «new path to program», aby naprawić powiązanie plików, np. ftype nzb_auto_file = «d: \ test \ nbpro.exe».
Ta metoda umożliwia szybkie przypisywanie rozszerzeń plików do nowych programów w systemie Windows. Chociaż nie zawsze może to być szybsze niż korzystanie z menu OpenWith lub ustawień dostarczanych z systemem Windows, wydaje się ono bardziej niezawodne i szczególnie przydatne, jeśli nowe mapowanie nie zostanie utrzymane z jakiegokolwiek powodu.
Podsumowanie
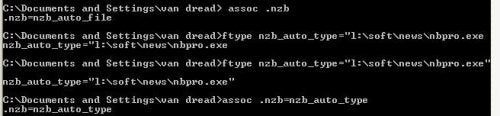
Nazwa artykułu
Jak naprawić zepsute skojarzenia plików
Opis
Dowiedz się, jak naprawić uszkodzone skojarzenia plików w systemach z systemem Windows za pomocą wiersza polecenia.





