Ta drobna poprawka jest naprawdę pomocna, jeśli zdarza się, że masz wiele okien programów i chcesz szybko uzyskać dostęp do dysku twardego na komputerze.
Pewnie, możesz nacisnąć lewy klawisz Windows i M, a wszystkie okna minimalizują się automatycznie, ale nadal będziesz musiał kliknąć dwukrotnie ikonę Mój komputer i ikonę dysku twardego, zanim zobaczysz zawartość dysku wyświetloną w Eksploratorze Windows; to znaczy, jeśli w ogóle masz Mój komputer na pulpicie lub Eksplorator Windows na pasku zadań.
Aby skorzystać z tej poprawki, musisz wykonać następujące czynności: Kliknij prawym przyciskiem myszy puste miejsce na pasku zadań i wybierz z menu Paski narzędzi> Nowy pasek narzędzi. Przejdź do Mój komputer i naciśnij OK. To wszystko, co można zrobić.
Odtąd ikona Mój komputer jest dostępna na pasku zadań po lewej stronie zasobnika systemowego. Kliknięcie lewym przyciskiem myszy na Mój komputer otwiera listę wszystkich napędów, które są obecnie podłączone do komputera i link do panelu sterowania.
Możesz dodać inne linki oprócz Mojego komputera, na przykład możesz dodać do wszystkich elementów, które są obecnie dostępne na pulpicie, do iTunes, linki, a nawet pojedyncze foldery można do niego dodać.
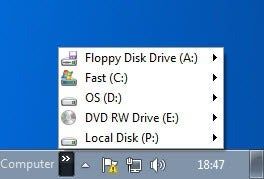
Aktualizacja: Chociaż początkowo dostępna tylko w systemie Windows XP, ta sama metoda wciąż działa na nowszych wersjach systemu operacyjnego Microsoft Windows. Wystarczy wykonać czynności opisane powyżej, aby dodać Mój komputer do paska zadań w systemie Windows Vista, Windows 7, a nawet w niedługo wydanym systemie operacyjnym Windows 8.
Należy pamiętać, że Mój komputer został przeniesiony do Computer w nowszych wersjach systemu Windows. Po prostu wybierz Komputer z menu po lewej stronie po otwarciu przeglądarki plików i kliknij przycisk Wybierz folder, aby dodać go do paska zadań Windows.
Pamiętaj, że Eksplorator Windows jest automatycznie przypięty do paska zadań w systemie Windows 7 i Windows 8 i może być wystarczający. Możesz także przypiąć dyski do paska zadań za pomocą programu takiego jak Pinter paska zadań.
Aktualizacja 2: Jeśli używasz nowszej wersji systemu Windows, na przykład Windows 10, musisz wybrać „Ten komputer” zamiast „Mój komputer”, ponieważ Microsoft nieznacznie zmienił jego nazwę i funkcjonalność.
Podsumowanie
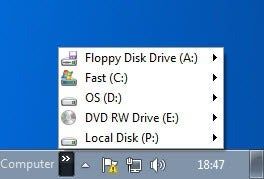
Nazwa artykułu
Jak dodać Mój komputer do paska zadań
Opis
Dowiedz się, jak dodać do paska zadań wszystkie dyski twarde i napędy optyczne podłączone do komputera z systemem Windows, aby uzyskać szybki dostęp.





