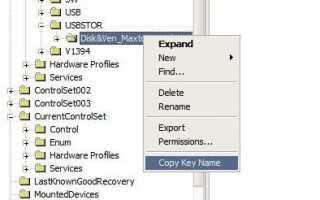Pamięci USB domyślnie nie mogą zawierać wielu partycji w systemie Windows. Główna różnica polega na warunkach dysków stałych i wymiennych. Naprawione dyski mogą mieć wiele partycji, podczas gdy dyski wymienne nie mogą domyślnie.
Zwykle zewnętrzne dyski twarde są dyskami stałymi, podczas gdy inne nośniki danych USB można w zamian usunąć.
Możliwe jest jednak utworzenie wielu partycji na pamięci USB poprzez modyfikację i instalację nowego sterownika, który ukrywa pamięć USB jako dysk twardy USB. Zdecydowanie zaleca się wykonanie kopii zapasowej wszystkich danych z pamięci USB przed kontynuowaniem, aby można je było przywrócić w razie awarii.
Użytkownicy, którzy chcą utworzyć wiele partycji, potrzebują pliku o nazwie Hitachi Microdrive, który zawiera nowy sterownik, który najpierw zmodyfikujemy, a następnie zainstalujemy.
Rozpakuj pakiet do nowego katalogu na dysku twardym. Pierwszym krokiem jest znalezienie dokładnej nazwy urządzenia USB, na którym chcesz utworzyć wiele partycji.
Informacje można znaleźć w rejestrze systemu Windows. Naciśnięcie [Windows R], wpisanie [regedit] i naciśnięcie [Enter] spowoduje załadowanie edytora rejestru.
Informacje znajdują się w podkluczach klucza rejestru HKEY_LOCAL_MACHINE \ SYSTEM \ ControlSet001 \ Enum \ USBSTOR. Nazwę urządzenia USB można znaleźć, klikając znak [+] przed kluczem. Wszystkie urządzenia USB powinny być tam wymienione. Nazwę urządzenia USB można skopiować, klikając podklucz lewym przyciskiem myszy, następnie klikając prawym przyciskiem myszy i wybierając polecenie Kopiuj nazwę klucza z menu kontekstowego.
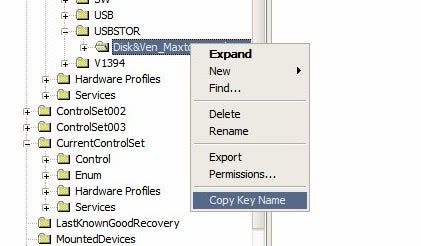
Klucz należy zmodyfikować, ponieważ zawiera pełną ścieżkę. Najlepszym sposobem na to jest wklejenie zawartości do edytora tekstu i usunięcie wszystkich znaków przed DiskVen.

Po wykonaniu tej czynności musimy ponownie skopiować część pozostawioną do Schowka systemu Windows, zaznaczając tekst i naciskając klawisze CTRL-C.
Informacje o sterowniku należy edytować w następnym kroku, zanim zostaną zainstalowane nowe sterowniki pamięci USB. Załaduj plik cfadisk.inf do edytora tekstowego i zlokalizuj sekcję [cfadisk_device].
Zamień znaki IDE \ DiskIBM-DSCM-11000 __________________________ SC2IC801 w pierwszym wierszu na nazwę urządzenia USB, którego zamierzasz używać. Usuń każdą inną linię w kategorii, aby wyświetlała się tylko linia z naszą zmodyfikowaną nazwą pamięci USB.
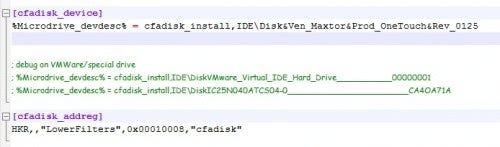
Sterownik jest teraz przygotowany i można go zainstalować dla pamięci USB. Otwórz Panel sterowania Windows, kategorię System, a następnie zakładkę Sprzęt. Kliknięcie Menedżera urządzeń spowoduje załadowanie Menedżera urządzeń Windows, który wyświetla listę sprzętu komputerowego. Pamięć USB powinna znajdować się w kategorii Napędy dyskowe. Kliknij pamięć USB prawym przyciskiem myszy i wybierz polecenie Aktualizuj sterownik z menu kontekstowego.
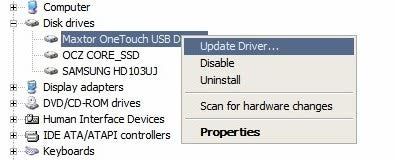
Powinien pojawić się kreator aktualizacji sprzętu. Wybierz opcję Zainstaluj z listy lub określonej lokalizacji w oknie i kliknij przycisk Dalej.
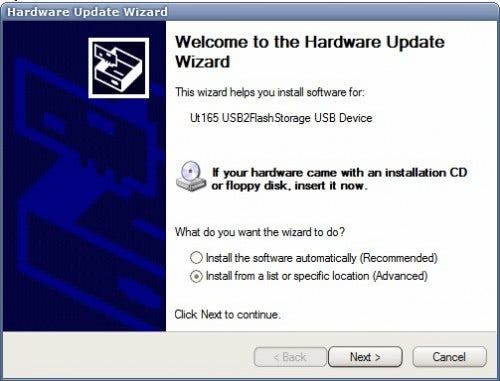
Zaznacz opcję Nie wyszukuj. W następnym oknie wybiorę opcję instalacji sterownika i ponownie kliknij przycisk Dalej.
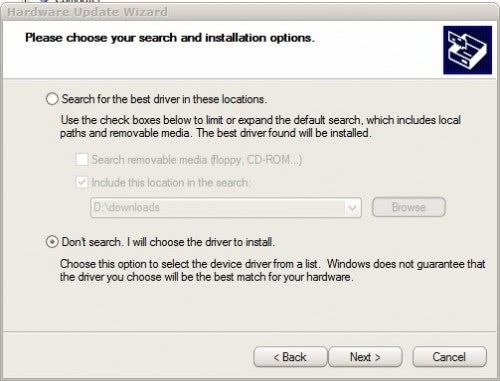
Kliknięcie opcji Z dysku w następnym oknie spowoduje otwarcie przeglądarki plików. Znajdź i wybierz plik cfadisk.inf, który został wcześniej zmodyfikowany. Kliknięcie przycisku OK sprawdzi sterownik i wyświetli komunikat ostrzegawczy, że sterownik nie jest podpisany cyfrowo. Naciśnij przycisk Dalej na tym ekranie.
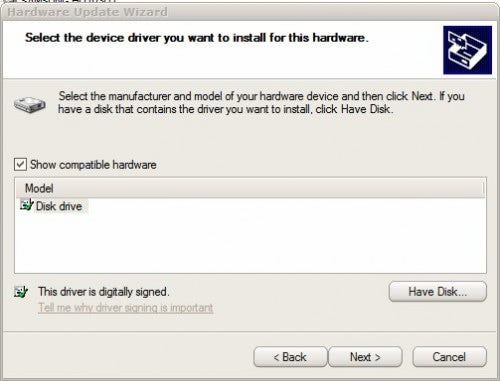
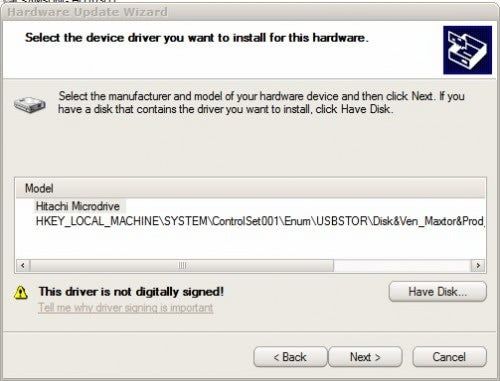
Zignoruj komunikat ostrzegawczy i kontynuuj, klikając Tak. System Windows powinien teraz rozpocząć instalację sterownika pamięci USB i wyświetlić komunikat o zakończeniu instalacji.
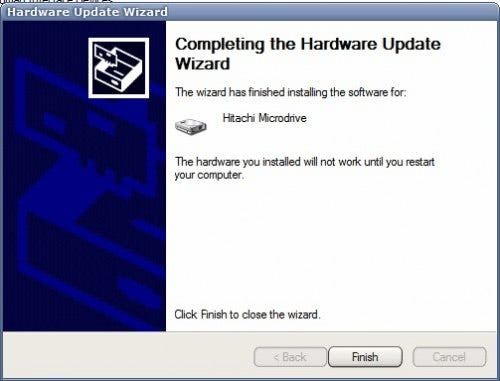
System Windows żąda teraz ponownego uruchomienia systemu, aby poprawnie załadować zaktualizowane sterowniki. Pamięć USB należy teraz rozpoznać jako dysk twardy. Umożliwia to tworzenie wielu partycji na pamięci USB za pomocą programowego programu do partycji.
Należy pamiętać, że tylko systemy ze zaktualizowanymi sterownikami rozpoznają dodatkowe partycje. Podłączona pamięć USB do komputera bez zmodyfikowanych sterowników wyświetli tylko pierwszą partycję pamięci USB.
Podsumowanie
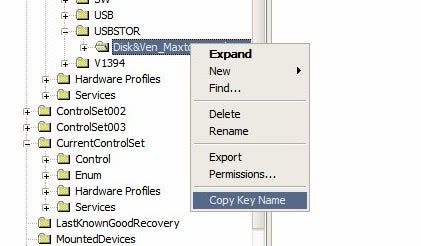
Nazwa artykułu
Jak utworzyć wiele partycji pamięci USB
Opis
Dowiedz się, jak utworzyć wiele partycji na wymiennych dyskach USB.