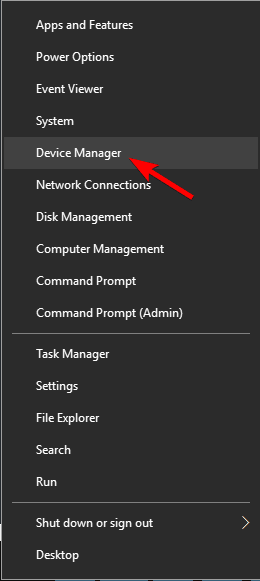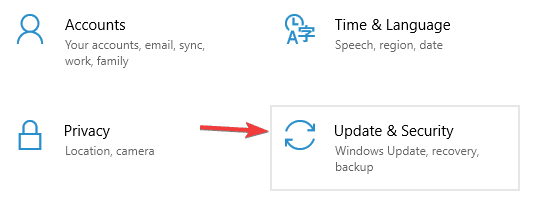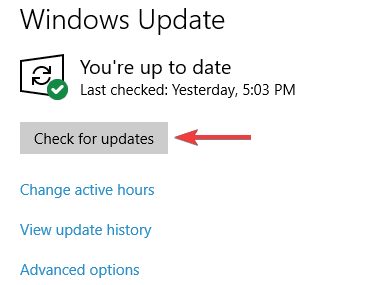Czy otrzymujesz kod błędu 0-1018 0 podczas instalowania Office 365? To mówi: „Przepraszamy, ale nie mogliśmy rozpocząć instalacji pakietu Office. Kolejna instalacja jest w trakcie.„Jest to zwykle spowodowane inną instalacją lub aktualizacją pakietu Office w tle lub starszymi plikami instalacyjnymi MS Office, które nie zostały dokładnie usunięte z systemu Windows. Oto kilka sposobów rozwiązania tego problemu i uruchomienia usługi Office 365.
Trwa kolejna instalacja błąd, jak to naprawić?
Komunikat o kolejnej instalacji w toku może uniemożliwić instalację Office 365 na komputerze. Może to być duży problem, a mówiąc o problemach z instalacją, oto kilka problemów zgłoszonych przez użytkowników:
- Kod błędu Microsoft Office 0-1018 (0) — Ten problem może wystąpić, jeśli pliki systemowe są uszkodzone, ale aby rozwiązać problem, musisz naprawić instalację, wykonując skanowanie SFC i DISM.
- Kod błędu Office 365 0 — Ten błąd może czasami pojawiać się z powodu Twojego programu antywirusowego, a aby rozwiązać problem, musisz tymczasowo wyłączyć program antywirusowy i sprawdzić, czy to pomaga.
- Nie można uruchomić kodu błędu instalacji pakietu Office 0-1018 (0) — Inną przyczyną tego problemu może być zapora sieciowa. Jeśli nie możesz zainstalować pakietu Office, pamiętaj, aby tymczasowo wyłączyć Zaporę systemu Windows i sprawdzić, czy to pomoże.
- Błąd 1500 trwa inna instalacja Microsoft Office — W przypadku pojawienia się tego komunikatu o błędzie należy wyłączyć wszelkie inne instalacje, które mogą być uruchomione w tle. Możesz to zrobić z łatwością za pomocą Menedżera zadań.
Rozwiązanie 1 — Sprawdź swój program antywirusowy

W niektórych przypadkach może wystąpić błąd innej instalacji z powodu programu antywirusowego. Antywirus innych firm może często zakłócać działanie systemu i powodować wystąpienie tego i innych problemów.
Aby rozwiązać problem, zaleca się tymczasowe wyłączenie niektórych funkcji antywirusowych lub całego programu antywirusowego. Jeśli to nie zadziała, następnym krokiem będzie całkowite usunięcie programu antywirusowego innej firmy z komputera.
System Windows 10 jest wyposażony w program Windows Defender, który działa jako domyślny program antywirusowy, więc nawet jeśli usuniesz program antywirusowy innej firmy, powinieneś zachować ochronę. Jeśli usunięcie antywirusa rozwiązuje problem, powinieneś rozważyć przejście na nowe rozwiązanie antywirusowe. Jeśli chcesz maksymalnej ochrony, która nie będzie kolidować z twoim systemem, zdecydowanie powinieneś spróbować BullGuard.
Rozwiązanie 2 — Sprawdź inny proces instalacji
Czasami może być uruchomiona inna instalacja w tle, co może dać komunikat o kolejnej instalacji podczas instalacji Office 365. Aby rozwiązać ten problem, musisz zatrzymać instalację samodzielnie lub użyć Menedżera zadań, aby zakończyć proces instalacji.
Aby to zrobić, wykonaj następujące kroki:
- naciśnij Ctrl + Shift + Esc zacząć Menadżer zadań.
- Po otwarciu Menedżera zadań zlokalizuj instalację uruchomioną w tle. Zwykle są to procesy instalacyjne pakietu Office IntergratedOffice.exe i Microsoft Click-to-Run.
- Kliknij proces instalacji prawym przyciskiem myszy i wybierz Zakończ zadanie z menu.

Warto również o tym wspomnieć instalator Windows i msiexec procesy mogą powodować pojawienie się tego problemu, więc jeśli zobaczysz, że są uruchomione, wyłącz je. Po zamknięciu problematycznego procesu spróbuj ponownie zainstalować pakiet Office.
Rozwiązanie 3 — Napraw błąd 0-1018 0 Za pomocą Kontrolera plików systemowych
W niektórych przypadkach instalacja może zostać uszkodzona, co może spowodować wyświetlenie kolejnej instalacji. Jeśli napotkasz ten problem podczas próby zainstalowania usługi Office 365, możesz rozwiązać problem, wykonując skanowanie SFC. Aby to zrobić, wykonaj następujące kroki:
- naciśnij Klawisz Windows + X aby otworzyć menu Win + X. Alternatywnie możesz kliknąć prawym przyciskiem myszy przycisk Menu Start. Wybierać Wiersz polecenia (administrator) lub PowerShell (administrator).

- Po uruchomieniu wiersza polecenia wprowadź sfc / scannow i naciśnij Wchodzić uruchomić.

- SFC powinno się teraz uruchomić. Warto wspomnieć, że skanowanie może zająć około 15 minut, więc nie przeszkadzaj.
Po zakończeniu skanowania SFC sprawdź, czy problem został rozwiązany. Kilku użytkowników zgłosiło, że problem może się utrzymywać nawet po uruchomieniu skanowania SFC. W takim przypadku należy uruchomić skanowanie DISM, wykonując następujące czynności:
- Początek Wiersz polecenia jako administrator.
- Wchodzić DISM / Online / Cleanup-Image / RestoreHealth polecenie i naciśnij Wchodzić uruchomić.

- Pamiętaj, że skanowanie DISM może zająć około 20 minut, więc nie przeszkadzaj.
Po zakończeniu skanowania DISM sprawdź, czy problem nadal występuje. Jeśli problem nadal występuje lub jeśli wcześniej nie można było wykonać skanowania SFC, należy ponownie uruchomić skanowanie SFC.
Rozwiązanie 4 — Zarejestruj zależności DLL Office 365
W usłudze Office 365 może brakować niektórych bibliotek DLL (plików biblioteki linków dynamicznych) wymaganych do uruchomienia. Możesz to naprawić, rejestrując zależności DLL w następujący sposób.
- Naciśnij klawisz Win + klawisz skrótu R, aby otworzyć Uruchom.
- Następnie wpisz „regsvr32 office start.dll” w polu tekstowym Uruchom, jak pokazano poniżej.

- Teraz możesz nacisnąć dobrze lub Enter, aby zarejestrować zależności DLL.
Rozwiązanie 5 — Odinstaluj inne wersje pakietu Office
Czasami poprzednie wersje pakietu Office mogą zakłócać bieżącą instalację i powodować wyświetlanie błędu innej instalacji. W takim przypadku musisz znaleźć i usunąć wszystkie instalacje pakietu Office z komputera.
Możesz to zrobić przy użyciu zwykłej metody, ale ta metoda może czasami pozostawić pewne pliki i wpisy rejestru. Te resztkowe pliki mogą zakłócać przyszłe instalacje pakietu Office, dlatego zawsze zaleca się stosowanie oprogramowania deinstalacyjnego do usuwania aplikacji z komputera.
Jeśli go nie znasz, oprogramowanie do odinstalowywania jest specjalną aplikacją, która może usunąć dowolną aplikację z komputera, ale usunie również wszystkie pliki i wpisy rejestru związane z tą aplikacją.
Jeśli szukasz prostego w użyciu oprogramowania do odinstalowywania, zalecamy wypróbowanie Revo Uninstaller. Po usunięciu wszystkich poprzednich wersji pakietu Office z komputera problem powinien zostać całkowicie rozwiązany.
Rozwiązanie 6 — Uruchom narzędzie Office 365 FIXIT
- Istnieje również narzędzie FIXIT Office 365, które całkowicie usunie pliki instalacyjne MS Office. Możesz to otworzyć, naciskając Pobieranie przycisk na tej stronie.
- Następnie otwórz folder, w którym zapisałeś narzędzie Office 365 FIXIT, i wybierz 015-ctrremove.diagcab aby otworzyć okno poniżej.

- Kliknij zaawansowane i wybierz Zastosuj naprawy automatycznie pole wyboru.
- Teraz naciśnij Kolejny przycisk w oknie.
- Następnie możesz wybrać Zastosuj tę poprawkę opcja. Narzędzie do rozwiązywania problemów usunie wówczas istniejące pliki MS Office, co może potrwać do 30 minut.
- Po zakończeniu rozwiązywania problemów naciśnij Kolejny i Blisko.
- wciśnij Menu Start i uruchom ponownie system Windows.
Rozwiązanie 7 — Wyłącz Zaporę systemu Windows
Czasami może wystąpić inny błąd instalacji z powodu Zapory systemu Windows. Instalacje Office 365 muszą pobierać określone pliki z Internetu, a jeśli zapora blokuje je, możesz napotkać pewne komunikaty o błędach.
Aby rozwiązać ten problem, zaleca się tymczasowe wyłączenie zapory. Aby to zrobić, wykonaj następujące proste kroki:
- naciśnij Klawisz Windows + S. i wejdź zapora ogniowa. Wybierz Zapora systemu Windows Defender z listy.

- Zostanie teraz otwarte okno Zapory systemu Windows Defender. Wybierz Włącz lub wyłącz Zaporę systemu Windows Defender z menu po lewej stronie.

- Teraz wybierz Wyłącz Zaporę systemu Windows Defender (niezalecane) zarówno dla sieci prywatnych, jak i publicznych. Po zakończeniu kliknij dobrze przycisk, aby zapisać zmiany.

Po wyłączeniu Zapory systemu Windows spróbuj ponownie zainstalować usługę Office 365 i sprawdź, czy problem pojawi się ponownie. Po zainstalowaniu usługi Office 365 ponownie włącz zaporę.
Rozwiązanie 8 — Zainstaluj najnowsze aktualizacje
Czasami ten komunikat o błędzie może się pojawić z powodu pewnych usterek w systemie. Jednak Microsoft ciężko pracuje, aby rozwiązać te problemy, a najlepszym sposobem na ich rozwiązanie jest zainstalowanie najnowszych aktualizacji.
W większości przypadków system Windows 10 automatycznie instaluje brakujące aktualizacje, ale czasem możesz pominąć aktualizację lub dwie. Zawsze możesz jednak ręcznie sprawdzić dostępność aktualizacji, wykonując następujące czynności:
- Otworzyć Aplikacja ustawień. Możesz to zrobić natychmiast, używając Klawisz Windows + I skrót.
- Po otwarciu aplikacji Ustawienia musisz przejść do Aktualizacja Bezpieczeństwo Sekcja.

- Kliknij Sprawdź aktualizacje przycisk.

System Windows sprawdzi teraz dostępność aktualizacji. Jeśli jakieś aktualizacje są dostępne, zostaną one automatycznie pobrane w tle i zainstalowane zaraz po ponownym uruchomieniu komputera. Po zaktualizowaniu systemu sprawdź, czy problem nadal występuje.
Teraz powinieneś być w stanie zainstalować Office 365 na Windows 10 z tymi poprawkami. Narzędzie Microsoft Support and Recovery Assistant dla Office 365 i Outlook, dla których ten post raportu Windows zawiera dalsze szczegóły, może również być przydatne do naprawy błędu 0-1018 0 i innych rzeczy.