Czasami instalacja drugiego dysku twardego może przerwać domyślny proces uruchamiania i uniemożliwić uruchomienie komputera. Ponadto dostęp do systemu Windows może być niemożliwy, ponieważ komputer przestaje działać podczas uruchamiania.
Jednak zespół Windows Report opracował dla Ciebie odpowiednie rozwiązania, aby rozwiązać ten problem.
Drugi dysk twardy zatrzymuje uruchamianie [Fix]
- Ustaw dysk rozruchowy u góry kolejności rozruchu komputera w systemie BIOS
- Sprawdź połączenia komputera z dyskiem twardym
- Zaktualizuj sterowniki dysku twardego
- Uruchom automatyczną naprawę / rozpocznij naprawę
- Wymień dysk twardy (HDD)
Metoda 1: Ustaw dysk rozruchowy u góry kolejności rozruchu komputera w systemie BIOS
Jednym z powodów tego problemu jest to, że HDD / dysk rozruchowy nie znajduje się na początku kolejności rozruchu. System pobiera informacje o rozruchu i szczegóły systemu operacyjnego, wykonując kolejność rozruchu; kolejność rozruchu składa się z sekwencji źródeł, które komputer wyszukuje w celu pobrania prawidłowych informacji.
Tymczasem BIOS umożliwia określenie dysku według jego pozycji na liście dysków twardych, jak poniżej (np. HDD-1, HDD-2 itd.). Upewnij się, że oryginalny dysk znajduje się na kablu danych SATA0, a nowy jest na SATA1. Dlatego system najpierw spróbuje odczytać dysk SATA0.
- Przeczytaj także: Komputer nie uruchamia się po aktualizacji systemu BIOS? Oto jak to naprawić
Jeśli jednak dysk twardy / dysk rozruchowy nie znajduje się na początku kolejności rozruchu, komputer próbuje uruchomić komputer z innego źródła, co powoduje wyświetlenie komunikatu o błędzie. Jeśli zamierzasz ustawić dysk rozruchowy, tj. Dysk twardy na górze kolejności rozruchu w systemie BIOS (Basic Input / Output System), wykonaj następujące kroki:
- Włącz komputer
- Naciśnij klawisz F1 lub dowolny określony klawisz, aby wejść do BIOS-u (w zależności od systemu HP można użyć innych klawiszy, takich jak F1, F12 lub Delete).
- Znajdź kolejność uruchamiania komputera w BIOS Boot.
- Wybierz HDD / SSD, czyli dysk startowy i przesuń go w górę za pomocą klawisza strzałki.

- Zapisz zmiany, postępując zgodnie z instrukcjami wyświetlanymi na ekranie i wyjdź z systemu BIOS.
- Czytaj także: Żółty ekran śmierci w systemie Windows 10: Oto jak go rozwiązać
Metoda 2: Sprawdź połączenia komputera z dyskiem twardym
 Czasami laptop może się kołysać, powodując poluzowanie stanu połączeń między komputerem a dyskiem twardym; przewody łączące dysk twardy z systemem i odwrotnie mogły zostać odpięte, co powoduje zatrzymanie uruchamiania drugiego dysku twardego.
Czasami laptop może się kołysać, powodując poluzowanie stanu połączeń między komputerem a dyskiem twardym; przewody łączące dysk twardy z systemem i odwrotnie mogły zostać odpięte, co powoduje zatrzymanie uruchamiania drugiego dysku twardego.
Aby sprawdzić połączenia przewodów PC / HDD, musisz użyć śrubokręta ![]()
![]() (lub możesz dostać jeden od Amazon). Wykonaj następujące kroki, aby sprawdzić połączenia i rozwiązać problem:
(lub możesz dostać jeden od Amazon). Wykonaj następujące kroki, aby sprawdzić połączenia i rozwiązać problem:
- Wyłącz komputer i wyjmij baterię. Następnie otwórz obudowę komputera.
- Odłącz dysk twardy od komputera.
- Wyczyść wszystkie porty i przewody łączące dysk twardy z komputerem, a także sprawdź kable SATA i zasilające.
- Wymień wykryte wadliwe kable i napraw luźne połączenia.
- Teraz podłącz ponownie dysk twardy do komputera. (Upewnij się, że wszystkie połączenia są mocno dokręcone.
- Dlatego podłącz baterię i włącz komputer.
Jeśli jednak nie masz narzędzi i wymagałbyś praktycznej wiedzy związanej z użyciem tej metody; wskazane jest skonsultowanie się z technikiem komputerowym lub inżynierem komputerowym w celu uzyskania pomocy.
Metoda 3: Zaktualizuj sterowniki dysku twardego
Niektóre sterowniki dysków twardych nie są kompatybilne z systemem Windows 10, szczególnie po aktualizacji systemu Windows 10. Możesz jednak rozwiązać ten problem ręcznie lub za pomocą automatycznego rozwiązania, takiego jak TweakBit Driver Updater. Ponadto narzędzie to zostało zatwierdzone przez Microsoft i Norton Antivirus. Po kilku testach nasz zespół stwierdził, że jest to najlepsze zautomatyzowane rozwiązanie. Poniżej znajduje się krótki przewodnik.
- Ściągnij i zainstaluj TweakBit Driver Updater
 Po zainstalowaniu program automatycznie rozpocznie skanowanie komputera w poszukiwaniu nieaktualnych sterowników. Driver Updater sprawdzi zainstalowane wersje sterowników w bazie danych najnowszych wersji w chmurze i zaleci odpowiednie aktualizacje. Wszystko, co musisz zrobić, to czekać na zakończenie skanowania.
Po zainstalowaniu program automatycznie rozpocznie skanowanie komputera w poszukiwaniu nieaktualnych sterowników. Driver Updater sprawdzi zainstalowane wersje sterowników w bazie danych najnowszych wersji w chmurze i zaleci odpowiednie aktualizacje. Wszystko, co musisz zrobić, to czekać na zakończenie skanowania.

- Po zakończeniu skanowania otrzymasz raport o wszystkich problemowych sterownikach znalezionych na twoim komputerze. Przejrzyj listę i sprawdź, czy chcesz zaktualizować każdy sterownik osobno, czy wszystkie naraz. Aby zaktualizować jeden sterownik na raz, kliknij link „Aktualizuj sterownik” obok nazwy sterownika. Lub po prostu kliknij przycisk „Aktualizuj wszystko” u dołu, aby automatycznie zainstalować wszystkie zalecane aktualizacje.

Uwaga: Niektóre sterowniki muszą być instalowane w kilku krokach, więc będziesz musiał nacisnąć przycisk „Aktualizuj” kilka razy, aż wszystkie jego składniki zostaną zainstalowane.
Zrzeczenie się: niektóre funkcje tego narzędzia nie są darmowe.
- Czytaj także: Jak naprawić system Windows 10, 8.1 lub 7, jeśli nie uruchamia się
Metoda 4: Uruchom automatyczną naprawę / rozpocznij naprawę
Możesz również rozwiązać problem z błędem rozruchu, wykonując automatyczną naprawę / rozpocznij naprawę w systemie za pomocą rozruchowego instalacyjnego dysku DVD systemu Windows. Oto jak to zrobić:
- Włóż rozruchową instalacyjną płytę DVD z systemem Windows i uruchom ponownie komputer.
- Naciśnij dowolny klawisz, aby uruchomić komputer z dysku CD lub DVD, gdy pojawi się monit o kontynuację.
- Wybierz preferencje językowe i kliknij „Dalej”.
- Kliknij Napraw komputer w lewym dolnym rogu.
- Na ekranie „wybierz opcję” kliknij Rozwiązywanie problemów> Kliknij opcję Zaawansowane> Automatyczna naprawa lub naprawa przy uruchamianiu. Następnie poczekaj na zakończenie automatycznych / startowych napraw systemu Windows.
- Uruchom ponownie komputer i uruchom system Windows. Następnie podłącz drugi dysk twardy.
Metoda 5: Wymień dysk twardy (HDD)
 Na koniec należy rozważyć wymianę dysku twardego komputera, ponieważ może być uszkodzony. Możesz usunąć dysk twardy, podłączyć go do innego komputera, aby uzyskać dostęp do plików i folderów na komputerze, a także sprawdzić, czy uruchamia się z dysku twardego.
Na koniec należy rozważyć wymianę dysku twardego komputera, ponieważ może być uszkodzony. Możesz usunąć dysk twardy, podłączyć go do innego komputera, aby uzyskać dostęp do plików i folderów na komputerze, a także sprawdzić, czy uruchamia się z dysku twardego.W międzyczasie, jeśli nowy komputer nie jest w stanie zidentyfikować i uzyskać dostępu do dysku twardego, zdecydowanie musisz go wymienić na nowy.
Jeśli jednak komputer może wykryć dysk twardy i uzyskać do niego dostęp, prawdopodobną przyczyną problemu z błędem jest wadliwy kabel SATA. Kabel SATA łączy dysk twardy z płytą główną; zdecydowanie zalecamy zastąpienie go nowym. Możesz przeprowadzić wymianę przez profesjonalnego inżyniera komputerowego.
Podsumowując, możesz skomentować nas poniżej, jeśli masz jakiekolwiek pytania dotyczące wyżej wymienionych rozwiązań.

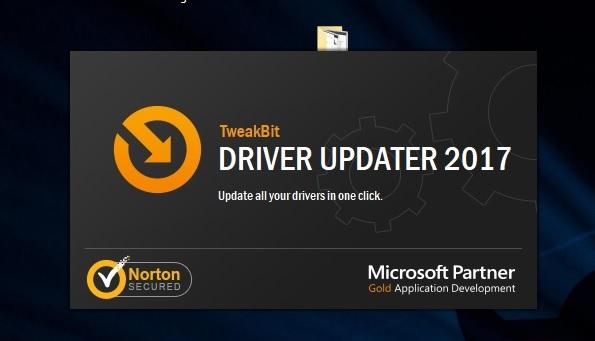 Po zainstalowaniu program automatycznie rozpocznie skanowanie komputera w poszukiwaniu nieaktualnych sterowników. Driver Updater sprawdzi zainstalowane wersje sterowników w bazie danych najnowszych wersji w chmurze i zaleci odpowiednie aktualizacje. Wszystko, co musisz zrobić, to czekać na zakończenie skanowania.
Po zainstalowaniu program automatycznie rozpocznie skanowanie komputera w poszukiwaniu nieaktualnych sterowników. Driver Updater sprawdzi zainstalowane wersje sterowników w bazie danych najnowszych wersji w chmurze i zaleci odpowiednie aktualizacje. Wszystko, co musisz zrobić, to czekać na zakończenie skanowania.

 Na koniec należy rozważyć wymianę dysku twardego komputera, ponieważ może być uszkodzony. Możesz usunąć dysk twardy, podłączyć go do innego komputera, aby uzyskać dostęp do plików i folderów na komputerze, a także sprawdzić, czy uruchamia się z dysku twardego.
Na koniec należy rozważyć wymianę dysku twardego komputera, ponieważ może być uszkodzony. Możesz usunąć dysk twardy, podłączyć go do innego komputera, aby uzyskać dostęp do plików i folderów na komputerze, a także sprawdzić, czy uruchamia się z dysku twardego.



