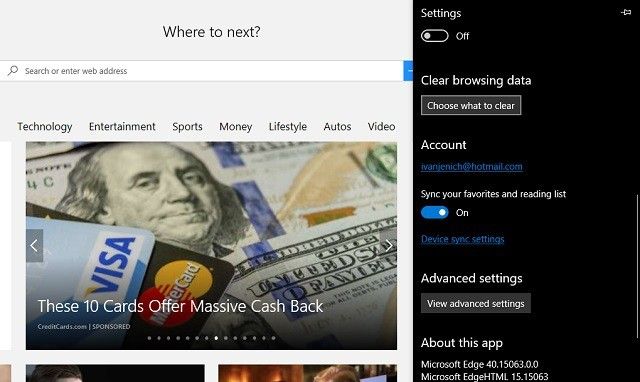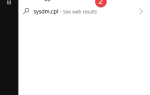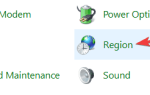Mimo że aktualizacja twórców znacznie poprawiła natywną przeglądarkę Microsoftu, jest jeszcze długa droga, zanim masy zaczną używać jej jako przeglądarki do przechodzenia. Jest szybki, dobrze zaprojektowany i uporządkowany, ale czy to wystarczy, aby pokonać Chrome, Firefox, a nawet Operę?
Nie, jeśli problemy narastają.
Jak już wspomnieliśmy, najnowsza ważna aktualizacja dotyczyła niektórych najczęstszych potrzeb przeciętnego użytkownika. Jednak chociaż Edge otrzymał pewne mile widziane funkcje, nadal cierpi na stare problemy, które istniały już od dłuższego czasu. Użytkownicy zgłaszają wiele różnych problemów i wymieniliśmy najczęstsze z rozwiązaniami, jeśli są dostępne.
Tak więc, jeśli masz problemy z Edge, istnieje duże prawdopodobieństwo, że znajdziesz odpowiedź na tej liście. Upewnij się, aby to sprawdzić.
Jak rozwiązać problemy z krawędzią w Windows 10 Creators Update
Edge nie może się połączyć
Wygląda na to, że po aktualizacji wielu użytkowników ma problemy z połączeniem z natywną przeglądarką.
W przypadku problemów z połączeniem zawsze warto sprawdzić sprzęt przed przejściem do rozwiązywania problemów związanych z Edge. Wykonaj następujące kroki i upewnij się, że wszystko jest tak, jak powinno:
- Uruchom ponownie router.
- Uruchom ponownie komputer.
- Użyj kabla LAN zamiast połączenia bezprzewodowego.
- Zresetuj sieć. Przejdź do aplikacji Ustawienia> Sieć internet> Status i zresetuj aktywną sieć.
- Użyj alternatywnej przeglądarki, aby ustalić, czy problem jest ogólny lub ściśle związany z Edge.
Jeśli wszystko działa poprawnie i masz pewność, że Edge jest rdzeniem problemu, weź pod uwagę następujące kroki:
- Wyczyść dane przeglądania: Przejdź do Edge> Menu> Ustawienia> Wyczyść dane przeglądania. Zaznacz wszystkie pola i potwierdź wybór.
- Uruchom skanowanie SFC.
- Kliknij menu Start prawym przyciskiem myszy i uruchom Wiersz polecenia (administrator).
- W typie wiersza poleceń sfc / scannow i naciśnij Enter.
- Po zakończeniu procesu wszelkie możliwe błędy systemowe powinny zostać usunięte.
- Zresetuj ustawienia Edge.
- Uruchom w trybie bezpiecznym.
- Przejdź do ukrytego folderu C: \ Users \ nazwa użytkownika \ AppData \ Local \ Packages \ Microsoft.MicrosoftEdge_8wekyb3d8bbwe.
- Usuń całą zawartość i uruchom ponownie komputer.
- Pamiętaj, że spowoduje to usunięcie wszystkich ustawień i zapisanych danych z Edge. Ponieważ Edge nie może zostać odinstalowany w standardowy sposób, jest to najbliższy możliwy sposób.
Problemy z dźwiękiem / wideo
Kolejny problem, który pojawił się zaraz po aktualizacji, dotyczy audio / wideo, w którym niektórzy użytkownicy nie byli w stanie przesyłać strumieniowo filmów, podczas gdy inni mieli problemy związane z dźwiękiem na niektórych stronach internetowych.
Istnieje kilka kroków, które możesz wykonać, aby rozwiązać problemy z odtwarzaniem audio / wideo w Edge. Sprawdź je wszystkie przed podjęciem ostatecznej decyzji w jednym z trybów odzyskiwania:
- Wyczyść dane przeglądania: Przejdź do Edge> Menu> Ustawienia> Wyczyść dane przeglądania. Zaznacz wszystkie pola i potwierdź wybór.
- Wyłącz Flash Player: Przejdź do Edge> Menu> Ustawienia> Ustawienia zaawansowane i wyłącz opcję Użyj Adobe Flash Player.
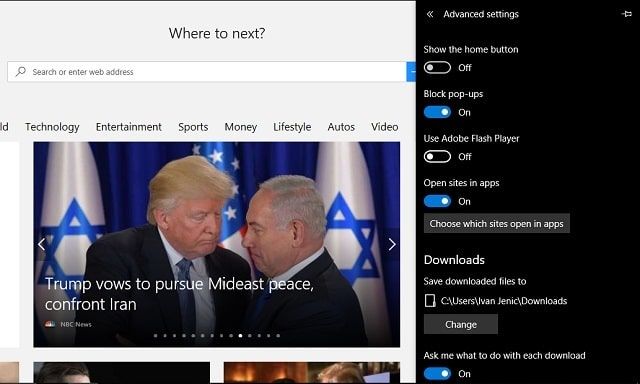
- Włącz renderowanie oprogramowania:
- Na pasku wyszukiwania systemu Windows wpisz opcje internetowe i otwórz Opcje internetowe.
- Otwórz zakładkę Zaawansowane.
- W obszarze Przyspieszona grafika zaznacz pole „Użyj renderowania programowego zamiast renderowania GPU”.
- Zapisz swój wybór i sprawdź zmiany.
- Wyłącz SmartScreen:
- Kliknij prawym przyciskiem myszy menu Start i otwórz Panel sterowania.
- Kliknij System i zabezpieczenia.
- Otwórz zabezpieczenia i konserwację.
- W lewym okienku kliknij Zmień ustawienia Windows SmartScreen.
- Wyłącz inteligentny ekran.
- Odinstaluj wszystkie zainstalowane rozszerzenia: Przejdź do Edge> Menu> Rozszerzenia i kliknij prawym przyciskiem myszy Usuń, aby odinstalować rozszerzenie.
- Wyłącz TCP w ustawieniach przeglądarki:
- Otwórz krawędź.
- W pasku adresu wpisz about: flags.
- Przejdź do sekcji Sieć.
- Odznacz pole Włącz szybkie otwieranie protokołu TCP.
- Uruchom ponownie przeglądarkę.
Rozszerzeń nie można zainstalować
Aby zbliżyć się do konkurencji, takiej jak Chrome lub Firefox, Edge potrzebuje elastycznych i przydatnych rozszerzeń. Wygląda na to, że baza dostępnych dodatków rośnie, ale nie przydaje się to, jeśli nie możesz ich zainstalować. Aby rozwiązać ten problem, zalecamy wykonanie następujących czynności:
- W pasku wyszukiwania systemu Windows wpisz Power Shell. Kliknij prawym przyciskiem myszy PowerShell i uruchom jako administrator.
- W wierszu polecenia skopiuj i wklej następujące polecenie i naciśnij klawisz Enter:
- Get-AppxPackage * kieszeń * | Usuń pakiet Appx
- Teraz skopiuj i wklej następujący wiersz i naciśnij klawisz Enter:
- Pakiet Get-Appx -AllUsers | Foreach {Add-AppxPackage -DisableDevelopmentMode -Register „$ ($ _. InstallLocation) \ AppXManifest.xml”}
- Teraz powinieneś być w stanie bezproblemowo zainstalować preferowane rozszerzenia.
Edge ulega awarii
Wśród różnych problemów, które pojawiły się po aktualizacji, jedna z najbardziej irytujących musiała ulec awarii. Edge został wprowadzony jako bardziej stabilna i zużywająca mniej zasobów przeglądarka, ale to nic nie znaczy po najnowszej łatce, w której użytkownicy doświadczają nagłych awarii natychmiast po uruchomieniu. Inni doświadczyli awarii po dłuższym okresie użytkowania.
Istnieje wiele sposobów rozwiązania tego problemu, a kroki, które należy podjąć, przedstawiono poniżej:
- Wyczyść historię przeglądania: Przejdź do Edge> Menu> Ustawienia> Wyczyść dane przeglądania. Zaznacz wszystkie pola i potwierdź wybór

- Ulepsz rejestr. Zachowaj ostrożność i postępuj zgodnie z poniższymi krokami:
- Naciśnij klawisz Windows + R, aby przynieść podniesioną konsolę.
- Rodzaj regedit w konsoli i naciśnij Enter.
- Nawigować do: HKEY_CURRENT_USER \ Software \ Classes \ LocalUstawienia \ Oprogramowanie \ Microsoft \ Windows \ CurrentVersion \ AppContainer \ Storage \ microsoft.microsoftedge_8wekyb3d8bbwe
- Kliknij prawym przyciskiem myszy microsoft.microsoftedge_8wekyb3d8bbwe klucz i otwórz Uprawnienia.
- W obszarze Nazwy grupy lub użytkownika kliknij konto Nieznane u dołu, aby je podświetlić.
- W dolnym polu Uprawnienia zaznacz pole Pełna kontrola i kliknij przycisk OK, aby potwierdzić wybór.
- Ponownie zarejestruj proces Edge. Możesz to zrobić za pomocą polecenia systemowego PowerShell:
- Naciśnij klawisz Windows + R, wpisz % localappdata% w wierszu polecenia z podwyższonym poziomem uprawnień i naciśnij klawisz Enter.
- Przejdź do folderu Pakiety i usuń Microsoft.MicrosoftEdge_8wekyb3d8bbwe folder z niego.
- W pasku wyszukiwania systemu Windows wpisz Power Shell. Kliknij prawym przyciskiem myszy PowerShell i uruchom jako administrator.
- W wierszu polecenia programu PowerShell skopiuj i wklej następujące polecenie i naciśnij klawisz Enter:
- Get-AppXPackage -AllUsers -Name Microsoft.MicrosoftEdge | Foreach {Add-AppxPackage -DisableDevelopmentMode -Register
„$ ($ _. InstallLocation) \ AppXManifest.xml” -Verbose}
- Get-AppXPackage -AllUsers -Name Microsoft.MicrosoftEdge | Foreach {Add-AppxPackage -DisableDevelopmentMode -Register
- Po wykonaniu polecenia uruchom ponownie komputer.
Edge nie odpowiada / zawiesza się
Chociaż mamy do czynienia z krytycznymi problemami, które powodują, że przeglądarka jest całkowicie bezużyteczna, warto wspomnieć o nadmiernym zawieszaniu się, które zgłosiło niektórych użytkowników. Mianowicie, po aktualizacji natywna przeglądarka Microsoftu zaczęła źle funkcjonować, po czym nastąpiło zawieszenie, które zmusza użytkowników do zabicia procesu w Menedżerze zadań. W tym celu przygotowaliśmy jedne z najbardziej znanych obejść, które powinny pomóc rozwiązać ten problem.
Wiele instrukcji znajduje się poniżej, więc sprawdź je:
- Wyczyść historię przeglądania: Przejdź do Edge> Menu> Ustawienia> Wyczyść dane przeglądania. Zaznacz wszystkie pola i potwierdź wybór.
- Wyłącz Adobe Flash Player: Przejdź do Edge> Menu> Ustawienia> Ustawienia zaawansowane i wyłącz opcję Użyj Adobe Flash Player.
- Wyłącz Windows Internet Explorer 11: Przejdź do Panelu sterowania> Programy> Włącz lub wyłącz funkcje systemu Windows. Znajdź na liście program Internet Explorer 11 i odznacz pole.
- Ponownie zarejestruj Edge:
- Naciśnij klawisz Windows + R, wpisz % localappdata% w wierszu polecenia z podwyższonym poziomem uprawnień i naciśnij klawisz Enter.
- Przejdź do folderu Pakiety i usuń Microsoft.MicrosoftEdge_8wekyb3d8bbwe folder z niego.
- W pasku wyszukiwania systemu Windows wpisz Power Shell. Kliknij prawym przyciskiem myszy PowerShell i uruchom jako administrator.
- W wierszu polecenia programu PowerShell skopiuj i wklej następujące polecenie i naciśnij klawisz Enter:
- Get-AppXPackage -AllUsers -Name Microsoft.MicrosoftEdge | Foreach {Add-AppxPackage -DisableDevelopmentMode -Register
„$ ($ _. InstallLocation) \ AppXManifest.xml” -Verbose}
- Get-AppXPackage -AllUsers -Name Microsoft.MicrosoftEdge | Foreach {Add-AppxPackage -DisableDevelopmentMode -Register
- Po wykonaniu polecenia uruchom ponownie komputer.
- Zmień ustawienie DNSs:
- Kliknij prawym przyciskiem myszy menu Start i otwórz Połączenia sieciowe.
- Kliknij aktywną sieć prawym przyciskiem myszy i otwórz Właściwości.
- Kliknij, aby podświetlić Protokół internetowy w wersji 4 (TCP / IPv4) i otwórz Właściwości.
- Zmień wejście DNS z automatycznego na ręczne.
- W wierszu Preferowany serwer DNS wpisz 8.8.8.8.
- W wierszu Alternatywny serwer DNS wpisz 8.8.4.4.
- Kliknij przycisk OK, aby potwierdzić zmiany i sprawdzić ulepszenia.
Zakończyć
Wreszcie, jeśli problemy są utrzymujące się, a Twoja cierpliwość stopniowo maleje, możesz użyć alternatywnej przeglądarki, dopóki Microsoft nie rozwiąże ich w nadchodzących łatkach. Możesz wyeksportować dane przeglądarki do innej przeglądarki i mieć nadzieję na rozdzielczość.
Ponadto, jeśli masz jakieś pytania lub sugestie, chętnie Ci pomożemy — sekcja komentarzy znajduje się poniżej.