Chociaż system Windows 10 oferuje wiele fajnych, nowych funkcji, wciąż znajduje się w fazie testów i może również powodować pewne problemy. W tym artykule pokażemy, co zrobić, jeśli nowa instalacja systemu Windows 10 zmusza komputer do ciągłego ponownego uruchamiania.
Komputer uruchamia się ponownie po zainstalowaniu systemu Windows 10, jak to naprawić?
Kilku użytkowników zgłosiło, że ich komputer ciągle się restartuje po zainstalowaniu systemu Windows 10. Może to być duży problem, a mówiąc o problemach z ponownym uruchomieniem, w tym artykule pokażemy, jak rozwiązać następujące problemy:
- Ciągły, niekończący się restart systemu Windows 10 — Według użytkowników czasami komputer może utknąć w niekończącym się ponownym uruchomieniu. Jest to problem i aby go naprawić, wypróbuj niektóre z naszych rozwiązań.
- Pętla ponownego uruchamiania systemu Windows 10 — Jest to kolejny typowy problem, który może pojawić się w systemie Windows 10. Przyczyną tego problemu jest zwykle problematyczna aktualizacja. Aby ją naprawić, musisz ją znaleźć i usunąć.
- System Windows 10 uruchamia się ponownie losowo — Wielu użytkowników zgłosiło, że system Windows 10 uruchamia się losowo na komputerze. Przyczyną tego problemu mogą być problemy ze sprzętem, dlatego koniecznie sprawdź sprzęt.
- Pętla ponownego uruchamiania instalacji systemu Windows 10 — To kolejny typowy problem, z którym możesz się spotkać. Aby to naprawić, konieczne może być ponowne zainstalowanie systemu Windows 10 i sprawdzenie, czy to pomoże.
Rozwiązanie 1 — Zapobieganie ponownemu uruchomieniu komputera
Prawdopodobnie coś w procesie rozruchu powoduje problem, więc aby rozwiązać ten problem, musisz najpierw zatrzymać ponowne uruchamianie, a następnie naprawić problem z uruchomieniem. Aby zapobiec dalszemu ponownemu uruchamianiu komputera, ciągle naciskaj F8, zanim pojawi się logo systemu Windows. Naciśnij F8, aż pojawi się menu rozruchu, i wybierz Tryb awaryjny. Po uruchomieniu komputera w trybie awaryjnym wykonaj następujące czynności:
- Idź do Szukaj, wpisz sysdm.cpl, i otwórz sysdm.cpl.

- Kliknij zaawansowane kartę, a następnie kliknij przycisk Ustawienia przycisk pod Uruchomienie i odzyskiwanie.

- Odznacz Automatycznie uruchom ponownie opcja. Kliknij dobrze i uruchom ponownie komputer.

To prawdopodobnie nie rozwiąże twojego problemu, ale da ci coś do pracy. Następnym razem, gdy komputer uruchomi się ponownie, prawdopodobnie otrzymasz BSOD (niebieski ekran śmierci). Możesz użyć komunikatu lub kodu błędu otrzymanego z niebieskiego ekranu, aby przeszukać Internet i znaleźć dalsze rozwiązanie.
Rozwiązanie 2 — Napraw MBR
Czasami komputer może się restartować z powodu uszkodzonego MBR. Główny rozruch jest odpowiedzialny za rozruch, a jeśli ten sektor jest uszkodzony, możesz napotkać ten problem. Możesz jednak naprawić MBR, wykonując następujące czynności:
- Uruchom ponownie komputer kilka razy podczas sekwencji rozruchowej.
- Lista opcji powinna się teraz pojawić. Wybierz Rozwiązywanie problemów> Opcje zaawansowane> Wiersz polecenia.
- Po uruchomieniu wiersza polecenia uruchom następujące polecenia:
- bootrec / FixMbr
- bootrec / FixBoot
- bootrec / ScanOs
- bootrec / RebuildBcd
Po wykonaniu tej czynności zamknij Wiersz polecenia i sprawdź, czy problem został rozwiązany.
Rozwiązanie 3 — Uruchom polecenie chkdsk
Jeśli komputer uruchomi się ponownie po instalacji systemu Windows 10, przyczyną mogą być uszkodzone pliki na dysku twardym. Twoje pliki mogą zostać uszkodzone z dowolnego powodu, a jeśli tak się stanie, możesz rozwiązać problem, wykonując polecenie chkdsk. Aby to zrobić, wykonaj następujące kroki:
- Uruchom ponownie komputer kilka razy podczas sekwencji rozruchowej i uruchom Wiersz polecenia tak jak pokazaliśmy ci w poprzednim rozwiązaniu.
- Po otwarciu wiersza polecenia wprowadź chkdsk / r X:. Pamiętaj, aby zastąpić X tym ostatnim, który pasuje do partycji systemowej. Pamiętaj, że litery mogą zostać zmienione, jeśli uruchomisz Wiersz polecenia poza Windows. Na przykład jeśli dysk systemowy to C, na tym etapie może być inna litera, więc musisz poeksperymentować i znaleźć właściwą literę.

- Po wprowadzeniu właściwej litery proces skanowania powinien się rozpocząć. Pamiętaj, że ten proces może potrwać 20 minut lub dłużej, w zależności od rozmiaru dysku.
Po zakończeniu skanowania chkdsk sprawdź, czy problem nadal występuje.
Rozwiązanie 4 — Sprawdź swój program antywirusowy
Według użytkowników, czasami twój program antywirusowy może powodować ten problem, szczególnie jeśli nie jest w pełni kompatybilny z Windows 10. Wielu użytkowników zgłosiło, że problem wystąpił w programie antywirusowym Avast, ale po jego usunięciu problem został całkowicie rozwiązany.
Pamiętaj, że z powodu tego problemu możesz nie mieć normalnego dostępu do systemu Windows 10, więc może być konieczne użycie Tryb bezpieczeństwa usunąć Avast. Jeśli nie jesteś zaznajomiony, Tryb awaryjny to specjalny segment systemu Windows, który działa z domyślnymi ustawieniami i sterownikami, co czyni go idealnym do rozwiązywania problemów.
Aby przejść do trybu awaryjnego, wykonaj następujące czynności:
- Uruchom ponownie komputer kilka razy podczas sekwencji rozruchowej.
- Gdy pojawi się lista opcji, wybierz Rozwiązywanie problemów> Opcje zaawansowane> Ustawienia uruchamiania. Teraz kliknij Uruchom ponownie przycisk.
- Pojawi się lista opcji. Wybierz dowolną wersję trybu awaryjnego, naciskając odpowiedni klawisz na klawiaturze.
Po przejściu do trybu awaryjnego odinstaluj Avast lub program antywirusowy, którego używasz, i sprawdź, czy to rozwiąże problem. Należy pamiętać, że narzędzia antywirusowe mogą pozostawić niektóre pliki i wpisy rejestru, które mogą spowodować ponowne pojawienie się problemu.
Aby całkowicie usunąć program antywirusowy, zaleca się użycie dedykowanego narzędzia do usuwania. Większość firm antywirusowych oferuje dedykowane narzędzia do usuwania swojego oprogramowania, więc pobierz je dla swojego oprogramowania antywirusowego. Po całkowitym usunięciu programu antywirusowego sprawdź, czy problem został rozwiązany.
Jeśli twój program antywirusowy był problemem, możesz rozważyć przejście na inne rozwiązanie antywirusowe. Dostępnych jest wiele świetnych narzędzi antywirusowych, a obecnie są najlepsze Bitdefender, BullGuard, i Panda Antivirus, więc wypróbuj dowolne z tych narzędzi.
Rozwiązanie 5 — Przywróć poprzednią wersję
Jeśli komputer uruchomi się ponownie po instalacji systemu Windows 10, problem może być problematyczny. Aby to naprawić, musisz przywrócić poprzednią wersję, wykonując następujące czynności:
- Uruchom ponownie komputer podczas fazy rozruchu kilka razy. Teraz wybierz Rozwiązywanie problemów> Opcje zaawansowane> Zobacz więcej opcji odzyskiwania> Wróć do poprzedniej wersji.
- Wybierz konto użytkownika i wprowadź hasło.
- Kliknij Wróć do poprzedniej wersji i postępuj zgodnie z instrukcjami wyświetlanymi na ekranie.
Po przywróceniu komputera do poprzedniej wersji problem powinien zostać rozwiązany. Jeśli nie możesz znaleźć tego ustawienia, możesz także użyć Przywracanie systemu wrócić do poprzedniej wersji. Jeśli aktualizacja spowodowała ten problem, możesz uniemożliwić instalację tej aktualizacji. Aby dowiedzieć się, jak to zrobić, sprawdź nasz artykuł na temat zapobiegania instalowaniu automatycznych aktualizacji przez system Windows.
Rozwiązanie 6 — Sprawdź sprzęt
Czasami twój sprzęt może powodować pojawienie się tego problemu, a aby go naprawić, musisz odłączyć wszystkie urządzenia USB od komputera i sprawdzić, czy problem nadal występuje. Kilku użytkowników twierdzi, że problemem był ich adapter Wi-Fi, więc możesz spróbować go usunąć, aby rozwiązać ten problem.
W kilku przypadkach użytkownicy zgłaszali, że przyczyną był ich procesor, ale przed wymianą jakiegokolwiek ważnego elementu sprzętowego należy przeprowadzić szczegółową kontrolę sprzętu.
Rozwiązanie 7 — Sprawdź aplikacje startowe
Czasami niektóre aplikacje mogą zakłócać działanie systemu Windows i powodować jego ponowne uruchomienie. Aby rozwiązać problem, musisz znaleźć problematyczną aplikację, wykonując czysty rozruch. Aby to zrobić, wykonaj następujące kroki:
- Uruchom Windows 10 w Tryb bezpieczeństwa.
- Teraz naciśnij Klawisz Windows + R. i wejdź services.msc. Kliknij dobrze lub naciśnij Wchodzić.

- Nawigować do Usługi kartę, sprawdź Ukryj całą usługę Microsofts i kliknij Wyłącz wszystkie.

- Teraz idź do Uruchomienie kartę i kliknij Otwórz Menedżera zadań.

- Pojawi się lista aplikacji startowych. Wybierz pierwszy element z listy, kliknij go prawym przyciskiem myszy i wybierz Wyłączyć z menu. Powtórz ten krok dla wszystkich aplikacji startowych.

- Po wykonaniu tego zamkniętego Menedżera zadań przejdź do Konfiguracja systemu okno i kliknij Zastosować i dobrze aby zapisać zmiany.

- Uruchom ponownie komputer.
Po ponownym uruchomieniu komputera sprawdź, czy problem nadal występuje. Jeśli nie, musisz włączyć wyłączane aplikacje i usługi startowe pojedynczo lub w grupach, dopóki nie znajdziesz sposobu, który powoduje problem. Pamiętaj, że musisz ponownie uruchomić komputer po włączeniu grupy usług, aby zastosować zmiany.
Po znalezieniu problematycznej aplikacji możesz ją usunąć, wyłączyć lub zaktualizować i sprawdzić, czy to rozwiązuje problem.
Mam nadzieję, że niektóre z tych rozwiązań pomogły ci rozwiązać problem z ponownym uruchomieniem. Jeśli masz jakieś sugestie lub komentarze, przejdź do sekcji komentarzy poniżej.




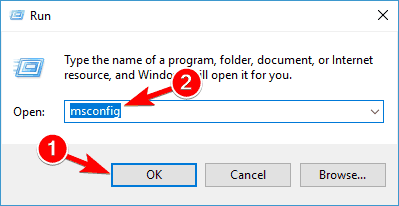



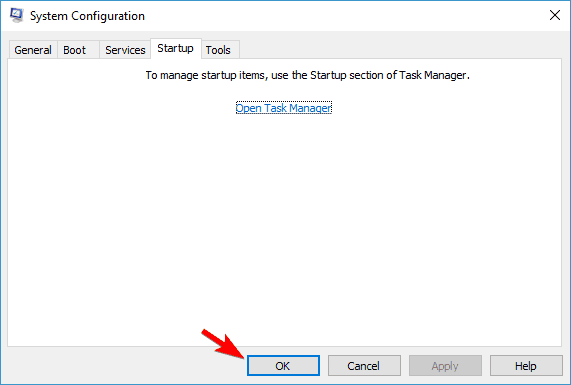



![Aktualizacja Windows 10 Creators Update powoduje wysoką temperaturę procesora [Fix]](https://pogotowie-komputerowe.org.pl/wp-content/cache/thumb/01/7887d31017e5901_150x95.jpg)
