Błędy niebieskiego ekranu śmierci są prawdopodobnie jednym z najpoważniejszych błędów, które można napotkać na komputerze z systemem Windows 10. Błędy te ponownie uruchomią komputer i zakłócą pracę, a ponieważ mogą być spowodowane wadliwym sprzętem, bardzo ważne jest, aby wiedzieć, jak naprawić błąd BUGCODE_NDIS_DRIVER.
Napraw błąd BUGCODE_NDIS_DRIVER BSoD
BUGCODE_NDIS_DRIVER to błąd niebieskiego ekranu, który może powodować wiele problemów na komputerze. Oprócz tego błędu wielu użytkowników zgłosiło również następujące problemy:
- Karta sieci bezprzewodowej Bugcode_ndis_driver — Ten błąd występuje głównie z powodu sprzętu, a najczęstszą przyczyną jest karta sieci bezprzewodowej. Jeśli masz ten problem, sprawdź adapter bezprzewodowy i jego sterowniki.
- Sterownik ndis stopcode systemu Windows — To tylko odmiana tego błędu, którą możesz rozwiązać, korzystając z jednego z naszych rozwiązań.
- Niebieski ekran śmierci bugcode_ndis_driver — To jest błąd niebieskiego ekranu śmierci i podobnie jak wszystkie inne błędy niebieskiego ekranu, ten zmusi komputer do ponownego uruchomienia, gdy tylko się pojawi.
- Bugcode_ndis_driver TP-Link — Wielu użytkowników zgłosiło ten błąd podczas korzystania z adapterów TP-Link. W większości przypadków przyczyną problemu jest wadliwy adapter bezprzewodowy lub uszkodzony sterownik.
- Bugcode_ndis_driver Klient Cisco VPN — Kilku użytkowników zgłosiło ten problem podczas używania klienta Cisco VPN na swoim komputerze. Aby rozwiązać problem, musisz usunąć klienta VPN lub zaktualizować go i sprawdzić, czy to rozwiąże problem.
Rozwiązanie 1 — Upewnij się, że system Windows 10 jest aktualny
Problemy ze sprzętem i oprogramowaniem są typowymi przyczynami tego rodzaju błędów, a jeśli pojawia się błąd BSoD BUGCODE_NDIS_DRIVER, bardzo prawdopodobne jest, że komputer ma problemy z określonym sprzętem lub oprogramowaniem. Aby naprawić ten błąd, zalecamy skorzystanie z usługi Windows Update i pobranie najnowszych poprawek do systemu Windows 10. Te poprawki mają na celu naprawienie wielu problemów sprzętowych lub programowych, dlatego instalując najnowsze łaty, należy zapobiec pojawianiu się błędów niebieskiego ekranu śmierci.
Rozwiązanie 2 — Zaktualizuj sterowniki
Często sterowniki mogą być przyczyną tego rodzaju błędów, dlatego ważne jest, aby często je aktualizować. Niektóre starsze urządzenia mogą mieć pewne problemy ze zgodnością. Aby upewnić się, że komputer jest stabilny i wolny od błędów, ważne jest, aby zaktualizować sterowniki.
Aktualizowanie sterowników jest dość proste i możesz to zrobić po prostu odwiedzając witrynę producenta sprzętu i pobierając najnowsze sterowniki dla swojego urządzenia. Niewielu użytkowników zgłosiło, że błąd BUGCODE_NDIS_DRIVER został spowodowany przez sterownik karty Wi-Fi, a po zaktualizowaniu tego konkretnego sterownika problem został rozwiązany. Warto zauważyć, że prawie każdy sterownik może powodować ten problem, dlatego ważne jest, aby zaktualizować jak najwięcej sterowników.
Aktualizuj sterowniki automatycznie
Aby zapobiec błędom BSoD, zaleca się aktualizację wszystkich sterowników na komputerze. Proces ten może czasem zająć trochę czasu, zwłaszcza jeśli wykonujesz go ręcznie, dlatego lepiej jest użyć oprogramowania innej firmy, aby zaktualizować wszystkie sterowniki na komputerze za pomocą jednego kliknięcia. Zdecydowanie zalecamy zrobienie tego automatycznie za pomocą narzędzia Tweakbit Driver Updater. To narzędzie jest zatwierdzone przez Microsoft i Norton Antivirus. Po kilku testach nasz zespół stwierdził, że jest to najlepsze zautomatyzowane rozwiązanie. Poniżej znajdziesz krótki przewodnik jak to zrobić:
- Ściągnij i zainstaluj TweakBit Driver Updater
 Po zainstalowaniu program automatycznie rozpocznie skanowanie komputera w poszukiwaniu nieaktualnych sterowników. Driver Updater sprawdzi zainstalowane wersje sterowników w bazie danych najnowszych wersji w chmurze i zaleci odpowiednie aktualizacje. Wszystko, co musisz zrobić, to czekać na zakończenie skanowania.
Po zainstalowaniu program automatycznie rozpocznie skanowanie komputera w poszukiwaniu nieaktualnych sterowników. Driver Updater sprawdzi zainstalowane wersje sterowników w bazie danych najnowszych wersji w chmurze i zaleci odpowiednie aktualizacje. Wszystko, co musisz zrobić, to czekać na zakończenie skanowania. Po zakończeniu skanowania otrzymasz raport o wszystkich problemowych sterownikach znalezionych na twoim komputerze. Przejrzyj listę i sprawdź, czy chcesz zaktualizować każdy sterownik osobno, czy wszystkie naraz. Aby zaktualizować jeden sterownik na raz, kliknij link „Aktualizuj sterownik” obok nazwy sterownika. Lub po prostu kliknij przycisk „Aktualizuj wszystko” u dołu, aby automatycznie zainstalować wszystkie zalecane aktualizacje.
Po zakończeniu skanowania otrzymasz raport o wszystkich problemowych sterownikach znalezionych na twoim komputerze. Przejrzyj listę i sprawdź, czy chcesz zaktualizować każdy sterownik osobno, czy wszystkie naraz. Aby zaktualizować jeden sterownik na raz, kliknij link „Aktualizuj sterownik” obok nazwy sterownika. Lub po prostu kliknij przycisk „Aktualizuj wszystko” u dołu, aby automatycznie zainstalować wszystkie zalecane aktualizacje.

Uwaga: Niektóre sterowniki muszą być instalowane w kilku krokach, więc będziesz musiał nacisnąć przycisk „Aktualizuj” kilka razy, aż wszystkie jego składniki zostaną zainstalowane.
Zrzeczenie się: niektóre funkcje tego narzędzia nie są darmowe.
Rozwiązanie 3 — Wyłącz lub odinstaluj oprogramowanie karty Wi-Fi

Wygląda na to, że występuje problem z niektórymi kartami Wi-Fi w systemie Windows 10 i według użytkowników oprogramowanie karty Wi-Fi powoduje ten problem. Jako potencjalne obejście użytkownicy sugerują odłączenie adaptera Wi-Fi USB przed uruchomieniem komputera, zamknięcie lub wyłączenie oprogramowania Wi-Fi, a następnie podłączenie adaptera Wi-Fi po uruchomieniu komputera.
To nie jest trwałe rozwiązanie, ale wykonując te czynności, unikniesz błędu niebieskiego ekranu śmierci BUGCODE_NDIS_DRIVER.
Użytkownicy zgłosili, że odinstalowanie oprogramowania karty Wi-Fi również naprawia ten błąd. Wygląda na to, że wystąpił błąd w adapterach bezprzewodowych TP-Link, ale po odinstalowaniu oprogramowania adaptera bezprzewodowego BSoD zostało naprawione.
Warto wspomnieć, że system Windows 10 automatycznie zainstaluje domyślne sterowniki karty Wi-Fi, gdy tylko usuniesz jej oprogramowanie, a jeśli domyślne sterowniki działają dobrze, możesz ich używać. Jeśli nie, być może trzeba będzie pobrać nowe sterowniki lub zainstalować je z dysku CD dostarczonego z adapterem Wi-Fi.
Rozwiązanie 4 — Przywróć poprzedni sterownik
Najwyraźniej BUGCODE_NDIS_DRIVER Błąd BSoD może być spowodowany problematycznym sterownikiem, a liczba użytkowników zgłosiła, że przyczyną tego błędu był najnowszy sterownik karty Wi-Fi. Według użytkowników wycofanie się do poprzedniej wersji sterownika rozwiązało problem. Aby zainstalować starszą wersję sterownika, wykonaj następujące czynności:
- naciśnij Klawisz Windows + X aby otworzyć Menu użytkownika zaawansowanego. Wybierz Menadżer urządzeń z listy.

- Po uruchomieniu Menedżera urządzeń zlokalizuj adapter Wi-Fi i kliknij go dwukrotnie.
- Nawigować do Kierowca kartę i kliknij Przywróć sterownik przycisk.

- Postępuj zgodnie z instrukcjami wyświetlanymi na ekranie, aby wycofać sterownik.
- Po zakończeniu uruchom ponownie Twój komputer.
Niewielu użytkowników zgłosiło, że nie jest w stanie przywrócić sterownika, więc aby rozwiązać ten problem, zalecamy wypróbowanie wyżej wymienionej procedury z trybu awaryjnego. Aby uzyskać dostęp do trybu awaryjnego, wykonaj następujące kroki:
- Uruchom ponownie komputer podczas uruchamiania. Powtarzaj ten krok, aż zaczniesz proces automatycznej naprawy. Możesz też przytrzymać Przesunięcie klucz i kliknij Uruchom ponownie przycisk.
- Wybierać Rozwiązywanie problemów> Opcje zaawansowane> Ustawienia uruchamiania. Kliknij Uruchom ponownie przycisk.
- Gdy komputer uruchomi się ponownie, zobaczysz listę opcji. Wybierz Tryb bezpieczny w sieci naciskając F5 lub 5.
Po przejściu do trybu awaryjnego spróbuj cofnąć sterownik karty Wi-Fi. Możesz również odinstalować problematyczny sterownik i pobrać starszą wersję tego samego sterownika, aby rozwiązać ten problem.
Rozwiązanie 5 — Wykonaj czysty rozruch
Liczba użytkowników zgłosiła, że wykonanie czystego rozruchu przed uaktualnieniem do systemu Windows 10 naprawiło dla nich błąd BUGCODE_NDIS_DRIVER. Nawet jeśli wykonałeś czystą instalację systemu Windows 10, możesz wypróbować czysty rozruch, aby znaleźć problematyczne oprogramowanie, które powoduje ten błąd. Aby wykonać czysty rozruch, wykonaj następujące czynności:
- naciśnij Klawisz Windows + R. i wejdź msconfig. naciśnij Wchodzić lub dobrze.

- Po wyświetleniu okna konfiguracji systemu Windows wybierz Uruchamianie selektywne i odznacz Załaduj elementy startowe.

- Iść do Usługi patka. Czek Ukryj wszystkie usługi Microsoft i kliknij Wyłącz wszystkie.

- Kliknij Zastosować i dobrze. Jeśli zostanie wyświetlony monit o ponowne uruchomienie komputera, wybierz opcję nie.
- Uruchom Menedżera zadań, naciskając Ctrl + Shift + Esc.
- Po uruchomieniu Menedżera zadań przejdź do Uruchomienie patka.

- Kliknij prawym przyciskiem myszy każdy wpis na liście i wybierz Wyłączyć z menu.

- Po zakończeniu zamknij Menedżera zadań i uruchom ponownie Twój komputer.
Teraz musisz powtórzyć ten sam proces i włączyć kolejno każdą usługę i aplikację, aż znajdziesz tę, która powoduje ten problem.
Wygląda na to, że karty sieci bezprzewodowej są częstą przyczyną błędu BUGCODE_NDIS_DRIVER w systemie Windows 10, dlatego należy zaktualizować sterowniki i sprawdzić, czy karta sieci bezprzewodowej działa poprawnie.
- naciśnij Klawisz Windows + X aby otworzyć Menu użytkownika zaawansowanego. Wybierz Menadżer urządzeń z listy.

 Po zakończeniu skanowania otrzymasz raport o wszystkich problemowych sterownikach znalezionych na twoim komputerze. Przejrzyj listę i sprawdź, czy chcesz zaktualizować każdy sterownik osobno, czy wszystkie naraz. Aby zaktualizować jeden sterownik na raz, kliknij link „Aktualizuj sterownik” obok nazwy sterownika. Lub po prostu kliknij przycisk „Aktualizuj wszystko” u dołu, aby automatycznie zainstalować wszystkie zalecane aktualizacje.
Po zakończeniu skanowania otrzymasz raport o wszystkich problemowych sterownikach znalezionych na twoim komputerze. Przejrzyj listę i sprawdź, czy chcesz zaktualizować każdy sterownik osobno, czy wszystkie naraz. Aby zaktualizować jeden sterownik na raz, kliknij link „Aktualizuj sterownik” obok nazwy sterownika. Lub po prostu kliknij przycisk „Aktualizuj wszystko” u dołu, aby automatycznie zainstalować wszystkie zalecane aktualizacje.
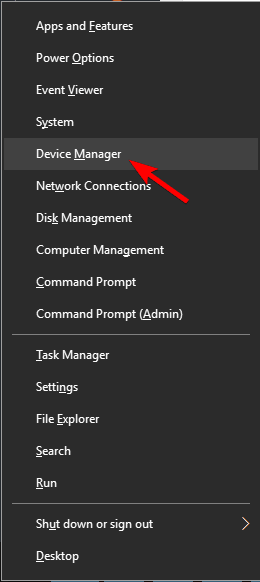
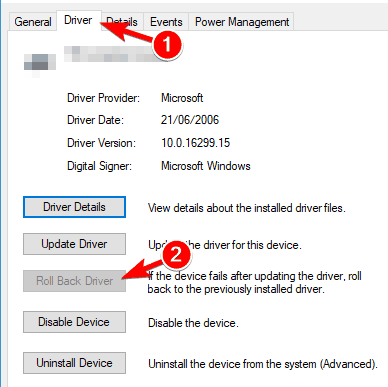
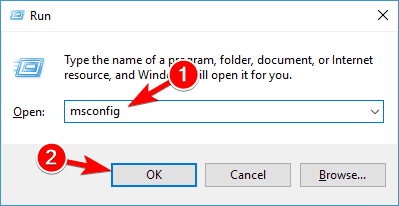
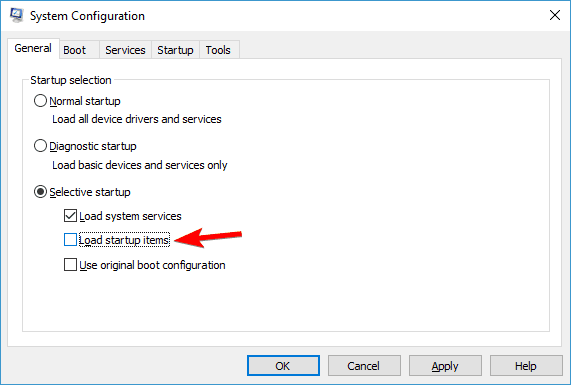
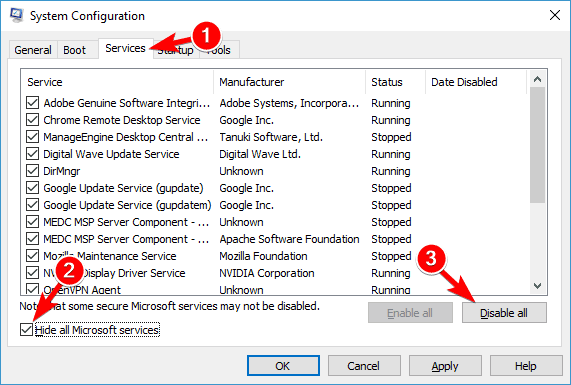
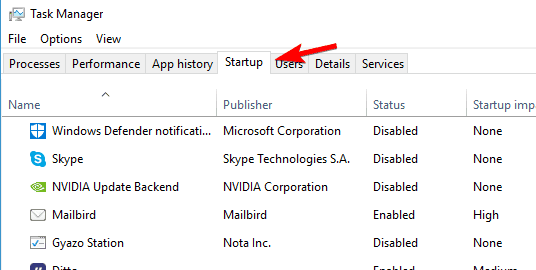
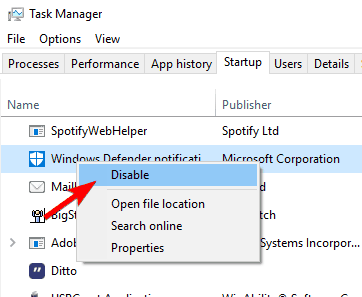

![Ta strona chce uruchomić następujący dodatek [FIX]](https://pogotowie-komputerowe.org.pl/wp-content/cache/thumb/d2/17c9ee351a9c0d2_150x95.png)
![Nie można zainstalować DirectX w systemie Windows 10 [PEŁNY PRZEWODNIK]](https://pogotowie-komputerowe.org.pl/wp-content/cache/thumb/70/3bf8907cf2ff470_150x95.jpg)
![VIDEO_SCHEDULER_INTERNAL_ERROR BSoD [100% NAPRAWIONO]](https://pogotowie-komputerowe.org.pl/wp-content/cache/thumb/85/8dce861e82fda85_150x95.png)
