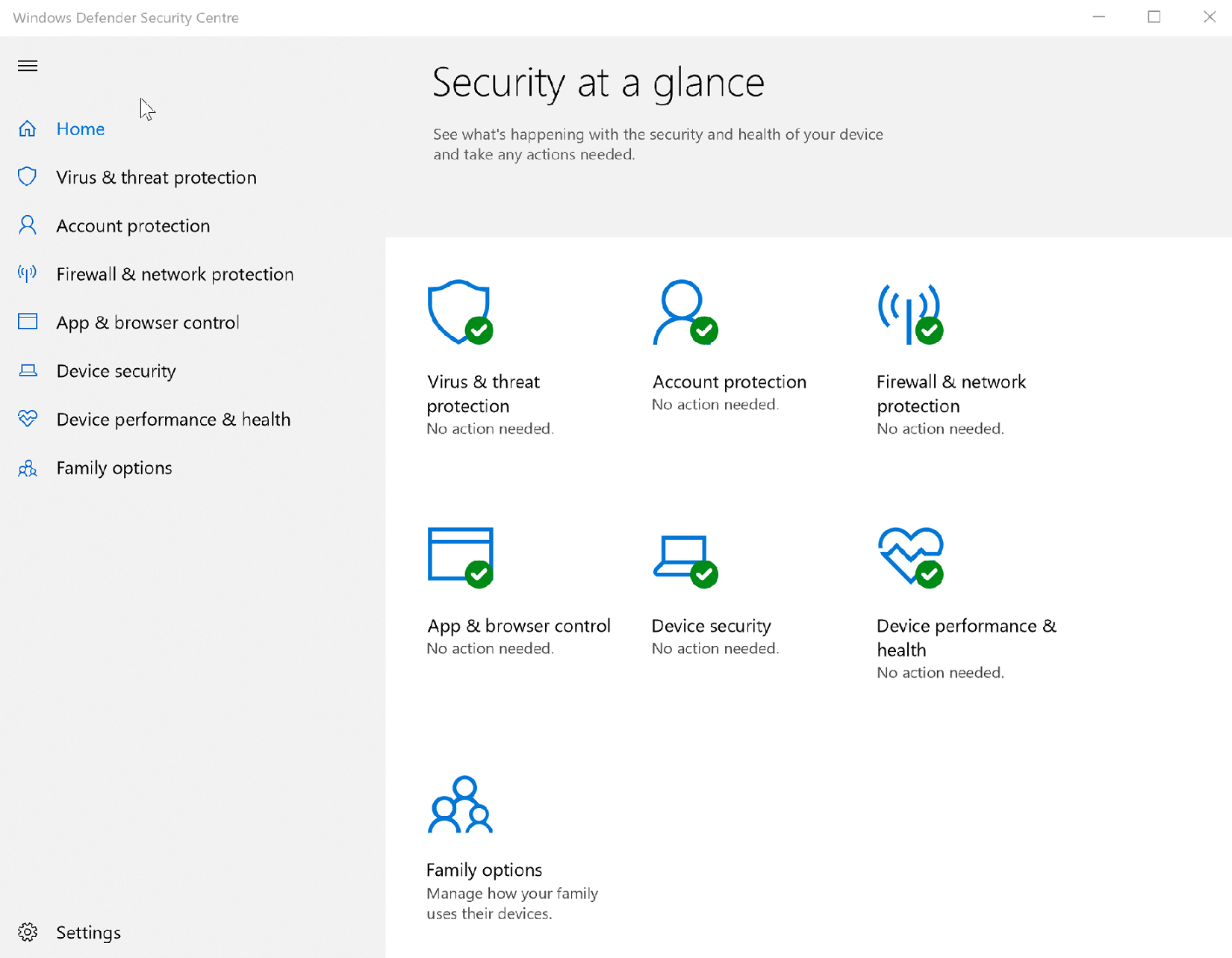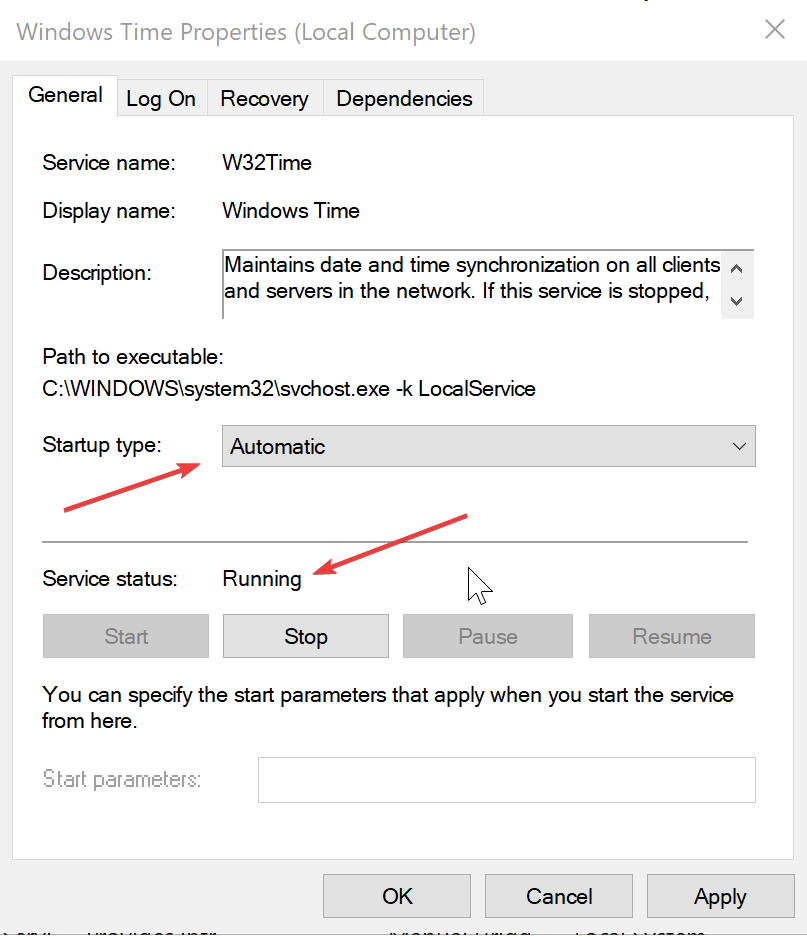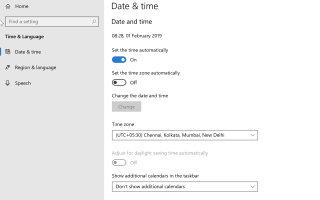Prawy dolny róg jest często najbardziej zaniedbaną częścią wyświetlacza komputera, w której wyświetlana jest godzina i data. Jednakże, choć trudno uwierzyć, że komputer z całą swoją mocą obliczeniową osiąga coś tak prostego, jak zły czas, w rzeczywistości dzieje się tak z uczciwą regularnością.
Czas, w którym system Windows 10 może się zmieniać, może być różny. Wymieniono tutaj sposoby zaradzenia tej sytuacji.
Jak naprawić czas systemu Windows 10 ciągle się zmieniaj.
1. Wybrano niewłaściwą strefę czasową
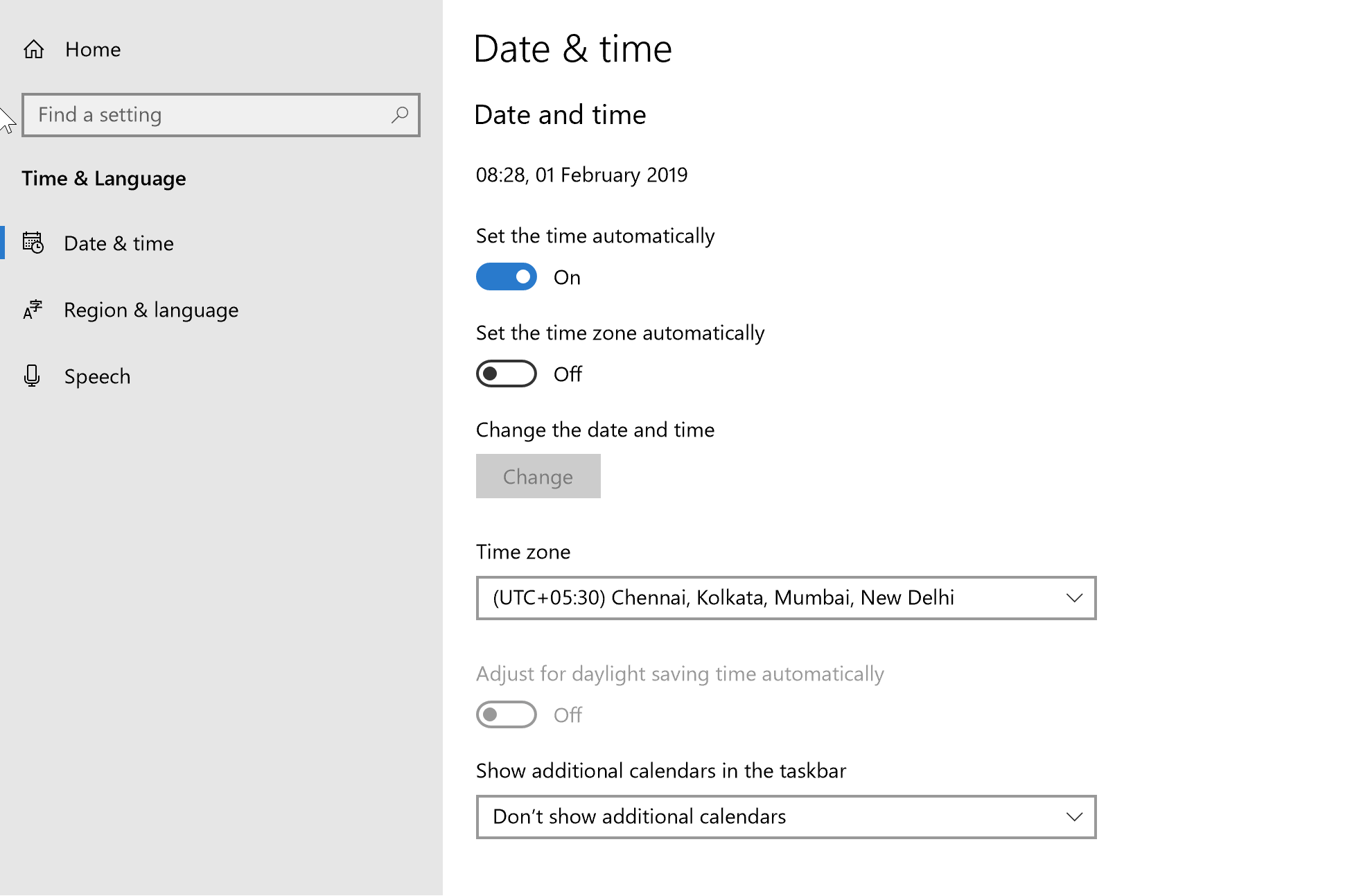
Często twój system może pokazywać czas w innej strefie czasowej niż ta, w której się znajdujesz. Aby wykluczyć taki scenariusz, musisz ręcznie ustawić strefę czasową. Oto kroki.
- Kliknij prawym przyciskiem myszy zegar systemowy na pasku zadań i wybierz Dostosuj datę / godzinę. Zostaniesz zabrany do data czas sekcja pod Ustawienia. (Początek > Ustawienia > Czas Język > Data czas).
- Pod Strefa czasowa, sprawdź, czy wybrano właściwą strefę czasową dotyczącą Twojego regionu. Jeśli nie, wprowadź niezbędne zmiany.
Sprawdź także, czy komputer jest skonfigurowany do automatycznej synchronizacji time.windows.com serwer czasu w Internecie.
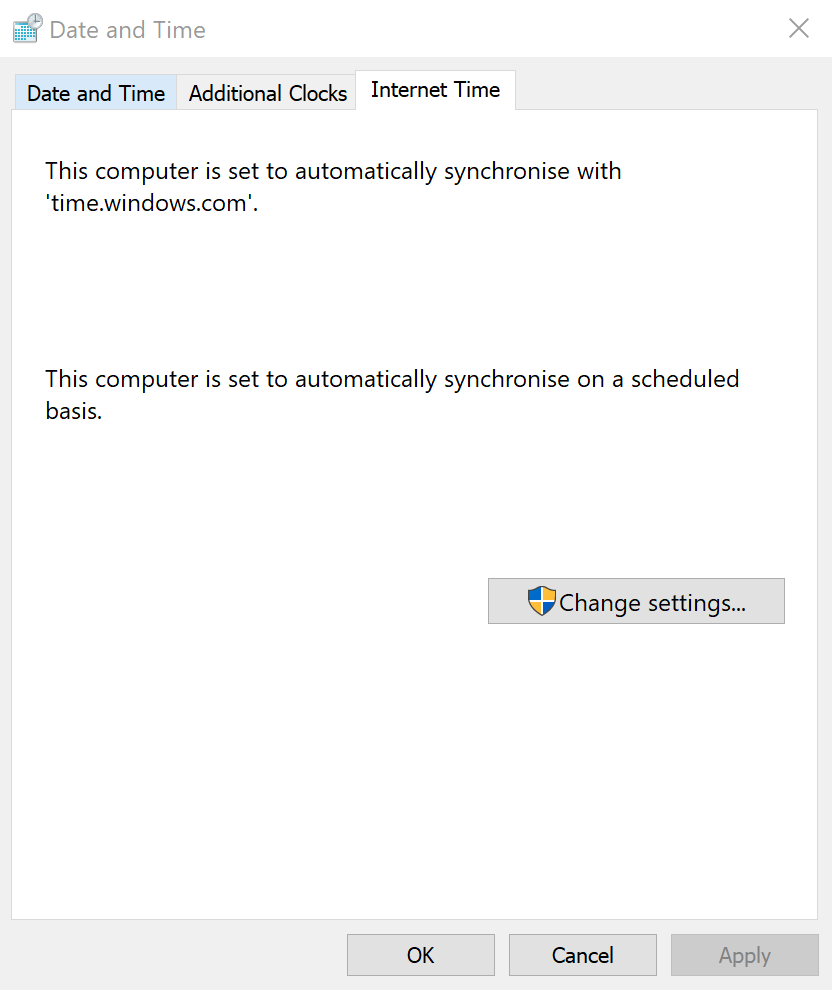
- W tym celu kliknij Dodatkowa data, godzina ustawienie regionalne po prawej stronie okna pod
Jeśli powyższe kroki nie zadziałały, możesz przejrzeć nasz inny szczegółowy przewodnik na ten temat.
Sprawdź, czy czas pozostaje spójny. Jeśli nie, wypróbuj inne metody.
2. Atak złośliwego oprogramowania

Jest to kolejny częsty powód, dla którego system Windows 10 często się zmienia. Atak złośliwego oprogramowania jest również najbardziej znany ze względu na jego ukrytą naturę, ponieważ mogą się wkraść i pozostać niewykryte na długo, zanim widoczne zmiany zaczną być widoczne.
Aby upewnić się, że nie jesteś już ofiarą, sprawdź, czy masz egzekwowane najnowsze parametry bezpieczeństwa. Oto kroki.
- Kliknij Początek > Oprawa > Aktualizacja Bezpieczeństwo.
- Wybierz Zabezpieczenia systemu Windows z opcji po lewej stronie.
- Kliknij Otwórz Centrum bezpieczeństwa Windows Defender przycisk. Spowoduje to uruchomienie Defender Security Center okno, które służy jako punkt zatrzymania dla wszystkich ustawień związanych z bezpieczeństwem. W razie problemów zapoznaj się z naszym przewodnikiem na temat otwierania programu Windows Defender.
- Upewnij się, że z każdym z parametrów, takich jak, jest zielony znacznik wyboru Wirus ochrona przed zagrożeniami, Ochrona konta, Bezpieczeństwo urządzenia i tak dalej.
Jeśli nie, kliknij każdą z nich i postępuj zgodnie z instrukcjami wyświetlanymi na ekranie.
Ponadto, mimo że nie brakuje narzędzi do usuwania złośliwego oprogramowania, zawsze najlepiej jest polegać na podstawowej taryfie obsługiwanej przez Microsoft — Narzędzie do usuwania złośliwego oprogramowania lub MSRT. Wykonuje dobrą robotę i jest regularnie aktualizowana, aby zapewnić ochronę przed wszystkimi istniejącymi i nadchodzącymi zagrożeniami.
3. Słaba bateria CMOS
Jednym z najbardziej prawdopodobnych powodów, dla których komputer z systemem Windows 10 nie pokazuje stabilnego czasu, jest to, że Bateria CMOS mógł przekroczyć prymat. Jeśli to dotyczy, wykonaj następujące czynności
- Przeczytaj nasz obszerny przewodnik na temat naprawy uszkodzonej baterii CMOS
Jeśli nie znasz się zbytnio na sprzęcie komputera, CMOS oznacza Uzupełniający półprzewodnik z tlenku metalu a wspomniana bateria jest umieszczona na płycie głównej komputera, co z kolei zasila Układy CMOS również umieszczony na płycie głównej. Układ zawiera istotne informacje dotyczące konfiguracji systemu komputera, w tym także datę i godzinę.
Bateria zapewnia, że układ może przechowywać informacje, nawet gdy komputer jest wyłączony lub nie jest podłączony do źródła zasilania. W ten sposób przy następnym włączeniu komputera znajdziesz wszystko na miejscu i aktualne.
Jednak bateria może się zużyć, co może być częścią naturalnego procesu wietrzenia lub z powodu jakiejś wady. I wtedy komputer może zacząć pokazywać błędny czas. Samo zamykanie komputera jest również jednym z poważniejszych objawów wskazujących na winowajcę baterii CMOS.
Niestety wymiana baterii wymaga sporo umiejętności naprawy sprzętu. Dlatego najlepiej jest polegać na lokalnym ekspercie w dziedzinie sprzętu, aby wymienić baterię CMOS lub skontaktować się z pracownikami obsługi firmy, aby wykonać zadanie.
4. Ustawienia Tweaking Services.msc

Zrobienie Czas Windows automatyczne uruchamianie przy każdym uruchomieniu komputera może być również skuteczne w rozwiązywaniu problemów z czasem w systemie Windows 10. Oto jak to zrobić.
- naciśnij Klawisz Windows + R. na klawiaturze jednocześnie, aby uruchomić Biegać Okno dialogowe.
- Rodzaje Services.msc i naciśnij wchodzić uruchomić Usługa Okno dialogowe.
- w Usługi okno dialogowe, zlokalizuj i kliknij prawym przyciskiem myszy na Czas Windows i wybierz Nieruchomości.
- w Właściwości czasu systemu Windows okno dialogowe, ustaw Typ uruchomienia do automatyczny.
- Upewnij się również, że Status usługi jest Początek. Jeśli nie, Początek usługi.
- Kliknij Zastosować > dobrze.
To jest to. Jeśli czas w systemie Windows 10 ciągle się zmienia, powyższe metody powinny poprawić sytuację.
Oto kilka powiązanych zasobów, które mogą Cię zainteresować:
- Pełna poprawka: Usługa czasu systemu Windows nie działa w systemie Windows 10, 8.1, 7
- Co to jest usługa Czas systemu Windows i jak jest przydatna?
- 5 najlepszych programów budzika na komputer z systemem Windows