Wirusy komputerowe mogą stanowić zagrożenie bezpieczeństwa i mogą również powodować błędy systemowe, takie jak ERROR_VIRUS_INFECTED. Po tym błędzie zwykle Operacja nie zakończyła się pomyślnie, ponieważ plik zawiera komunikat o wirusie, a dziś pokażemy, jak naprawić ten błąd w systemie Windows 10.
Jak naprawić błąd ERROR VIRUS INFECTED?
Poprawka — ERROR_VIRUS_INFECTED
Rozwiązanie 1 — Wyłącz Windows Defender
Korzystanie z programu antywirusowego jest raczej ważne, a system Windows 10 zawiera własne oprogramowanie antywirusowe o nazwie Windows Defender.
W przeważającej części jest to solidny program antywirusowy, ale niewielu użytkowników zgłosiło, że Windows Defender może spowodować wystąpienie tego i innych błędów.
Aby rozwiązać ten problem, zaleca się całkowite wyłączenie programu Windows Defender.
Zanim pokażemy, jak to zrobić, musisz upewnić się, że plik, który próbujesz uruchomić, nie jest złośliwy.
Jeśli próbujesz uruchomić plik z bezpiecznego źródła, najprawdopodobniej nie jest on zainfekowany. Aby wyłączyć Windows Defender, wykonaj następujące czynności:
- naciśnij Klawisz Windows + I aby otworzyć aplikację Ustawienia.
- Po otwarciu aplikacji Ustawienia przejdź do Aktualizacja bezpieczeństwo Sekcja. W lewym okienku przejdź do Windows Defender i w prawym okienku wyłącz Ochrona w czasie rzeczywistym.
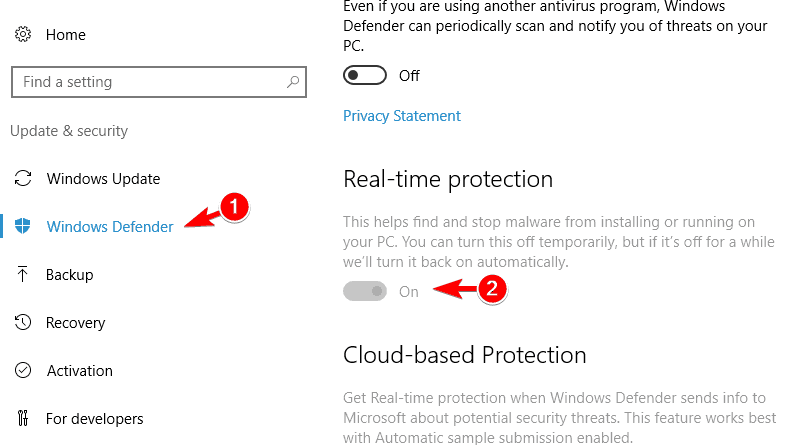
Po wykonaniu tej czynności program Windows Defender zostanie wyłączony i będziesz mógł uruchomić plik bez żadnych problemów.
Niektórzy użytkownicy zgłosili, że ta metoda tymczasowo wyłączy Windows Defender, więc włączy się ponownie po krótkim czasie.
Aby całkowicie wyłączyć program Windows Defender, musisz edytować rejestr.
Aby to zrobić, wykonaj następujące kroki:
- naciśnij Klawisz Windows + R. i wejdź regedit. naciśnij Wchodzić lub kliknij dobrze.

- Opcjonalnie: Przed wprowadzeniem jakichkolwiek zmian w rejestrze zawsze dobrze jest utworzyć kopię zapasową na wypadek, gdyby coś poszło nie tak. Aby wykonać kopię zapasową rejestru, przejdź do Plik> Eksportuj.
 Wybierz Wszystko jako Zakres eksportu i wprowadź żądaną nazwę. Wybierz bezpieczną lokalizację i kliknij Zapisać przycisk, aby wyeksportować rejestr. W przypadku wystąpienia problemów możesz po prostu uruchomić ten plik i przywrócić rejestr do pierwotnego stanu.
Wybierz Wszystko jako Zakres eksportu i wprowadź żądaną nazwę. Wybierz bezpieczną lokalizację i kliknij Zapisać przycisk, aby wyeksportować rejestr. W przypadku wystąpienia problemów możesz po prostu uruchomić ten plik i przywrócić rejestr do pierwotnego stanu.

- W lewym okienku przejdź do HKEY_LOCAL_MACHINE \ SOFTWARE \ Policies \ Microsoft \ Windows Defender klawisz. Poszukaj DWORD DisableAntiSpyware w prawym okienku. Jeśli ten DWORD nie jest dostępny, kliknij prawym przyciskiem myszy puste miejsce w prawym okienku i wybierz Nowy> DWORD (wartość 32-bitowa). Wchodzić DisableAntiSpyware jako nazwę nowego DWORD i kliknij go dwukrotnie.

- Zestaw Dane wartości do 1 i kliknij dobrze aby zapisać zmiany.

Po wykonaniu tej czynności program Windows Defender zostanie trwale wyłączony i ten błąd nie będzie już wyświetlany.
Jeśli nie chcesz edytować rejestru, możesz wyłączyć program Windows Defender za pomocą Edytora zasad grupy. Aby to zrobić, wykonaj następujące kroki:
- naciśnij Klawisz Windows + R. i wejdź gpedit.msc. naciśnij Wchodzić lub kliknij dobrze.

- Po otwarciu Edytora zasad grupy, w lewym okienku przejdź do Konfiguracja komputera> Szablony administracyjne> Składniki systemu Windows> Windows Defender. W prawym okienku kliknij dwukrotnie Wyłącz Windows Defender.

- Wybierz Włączone opcję i kliknij Zastosować i dobrze aby zapisać zmiany.

Należy pamiętać, że wyłączenie programu Windows Defender może narazić komputer na szkodliwe oprogramowanie, dlatego zalecamy jak najszybsze pobranie i zainstalowanie narzędzia antywirusowego innej firmy.
Chroń swój komputer przed cyberatakami dzięki tym doskonałym narzędziom antywirusowym!
Rozwiązanie 2 — Dodaj problematyczny plik do listy wykluczeń
Jeśli pojawia się ten błąd podczas próby uzyskania dostępu do określonego pliku, możliwe, że plik został fałszywie zidentyfikowany jako zagrożenie. Jeśli masz pewność, że plik nie jest złośliwy, dodaj go do listy wykluczeń i sprawdź, czy to rozwiąże problem.
Programiści zgłosili ten problem podczas próby przetestowania swoich aplikacji na komputerze.
Problem może jednak wystąpić również w przypadku pobranych plików, więc jeśli masz pewność, że pobrany plik nie jest zainfekowany, dodaj go do listy wykluczeń, aby rozwiązać ten problem.
Rozwiązanie 3 — Wyłącz oprogramowanie antywirusowe
Czasami tego rodzaju problemy mogą wystąpić z powodu narzędzi antywirusowych innych firm. Niektóre programy antywirusowe mogą nie być w pełni kompatybilne z komputerem lub innym oprogramowaniem, co może prowadzić do tego błędu.
Aby rozwiązać problem, spróbuj wyłączyć program antywirusowy na krótki czas.
Spróbuj ponownie uruchomić plik i sprawdź, czy problem nadal występuje. Jeśli to nie pomoże, być może trzeba całkowicie odinstalować program antywirusowy i sprawdzić, czy to rozwiąże problem.
Rozwiązanie 4 — zmień swój program antywirusowy
Usunięcie programu antywirusowego nie jest najlepszym rozwiązaniem, ale jeśli pomoże, możesz spróbować zmienić narzędzie antywirusowe na inne. Polecamy BullGuard.
Ten program antywirusowy ma skaner sieci domowej, który monitoruje całą sieć domową, umożliwiając w ten sposób śledzenie wszystkich możliwych ataków na każdy komputer w sieci.
Posiada również zaktualizowane narzędzie anty-malware, które stale skanuje w poszukiwaniu sygnatur i blokuje je w tej samej chwili, w której wyglądają podejrzanie.
Silnik behawioralny Sentry firmy Bullguard codziennie otrzymuje aktualizacje najnowszych podpisów i nakłada dodatkową warstwę ochronną na komputer. Ma także wiele ustawień prywatności i tryb gry.
W skrócie, jest to program antywirusowy, który zdecydowanie instalujesz na komputerze, aby uzyskać maksymalną ochronę.
- Pobierz teraz bezpłatną wersję BullGuard
Ponadto możesz także spróbować zaktualizować program antywirusowy do najnowszej wersji i sprawdzić, czy to rozwiąże problem.
Rozwiązanie 5 — Zainstaluj ponownie Avast
Operacja nie zakończyła się pomyślnie, ponieważ plik zawierający wirusa może pojawić się z powodu programu antywirusowego Avast.
Jest to przyzwoite narzędzie, ale czasami mogą wystąpić pewne usterki i błędy, które powodują pojawienie się tego problemu. Aby rozwiązać problem, musisz ponownie zainstalować Avast i sprawdzić, czy to rozwiązuje problem.
Rozwiązanie 6 — Przeprowadź szczegółowy skan
Czasami ten błąd może wystąpić z powodu faktycznej infekcji złośliwym oprogramowaniem, a jeśli tak, musisz przeprowadzić szczegółowe skanowanie.
Oprócz obecnego oprogramowania antywirusowego zalecamy skorzystanie z innych narzędzi, takich jak Malwarebytes, do przeskanowania systemu. Aby mieć pewność, że Twój system jest czysty, zalecamy przeskanowanie go za pomocą wielu narzędzi.
Kilku użytkowników zgłosiło, że naprawili ten problem, przechodząc do trybu awaryjnego i wykonując w nim kilka skanów. Aby to zrobić, wykonaj następujące kroki:
- Otworzyć Menu Start, Kliknij Moc naciśnij i przytrzymaj przycisk Przesunięcie klawisz na klawiaturze i wybierz Uruchom ponownie opcja z menu.

- Pojawi się lista opcji. Kliknij Rozwiązywanie problemów > Opcje zaawansowane> Ustawienia uruchamiania. Teraz kliknij Uruchom ponownie przycisk.
- Po ponownym uruchomieniu komputera zobaczysz listę opcji. Wybierz dowolną wersję trybu awaryjnego, naciskając odpowiedni klawisz.
- Po przejściu do trybu awaryjnego wykonaj wszystkie niezbędne skanowania i spróbuj usunąć złośliwe oprogramowanie.
Rozwiązanie 7 — Zaktualizuj problematyczne oprogramowanie
Jeśli błąd pojawia się podczas próby uruchomienia określonego oprogramowania na komputerze, możesz spróbować zaktualizować tę aplikację.
Kilku użytkowników zgłosiło ten błąd w przypadku niektórych aplikacji i zgodnie z nimi należy pobrać i zainstalować najnowszą wersję tych aplikacji, aby rozwiązać problem.
Czasami aplikacje te mogą zawierać kilka błędów i usterek, które mogą powodować ten błąd, ale można uniknąć tego problemu, aktualizując je.
Rozwiązanie 8 — Użyj wiersza polecenia, aby naprawić problematyczny plik
Jeśli ten błąd dotyczy tylko jednego pliku, możesz go naprawić za pomocą wiersza polecenia.
Kilku użytkowników zgłosiło problemy z explorer.exe i Operacja nie zakończyła się pomyślnie, ponieważ plik zawiera komunikat o wirusie, ale można je łatwo naprawić, wykonując następujące kroki:
- naciśnij Klawisz Windows + X i wybierz Wiersz polecenia (administrator) z menu.

- Po otwarciu wiersza polecenia wprowadź następujące wiersze:
- sfc /SCANFILE=C:\windows\explorer.exe
- sfc /SCANFILE=C:\Windows\SysWow64\explorer.exe
Po uruchomieniu tych poleceń problematyczny plik powinien zostać naprawiony i będziesz mieć do niego dostęp ponownie.
Ten błąd może czasami pojawiać się z powodu uszkodzonych plików systemowych, aw naszym przykładzie pokazaliśmy, jak użyć skanowania SFC, aby naprawić te pliki.
Jako przykładu użyliśmy c: windowsexplorer.exe, więc pamiętaj o zastąpieniu go prawidłową ścieżką na komputerze.
Praca z wierszem polecenia byłaby o wiele łatwiejsza, gdybyś przeczytał nasz kompletny przewodnik!
Rozwiązanie 9 — Wykonaj czysty rozruch
Czasami aplikacje innych firm mogą powodować pojawienie się tego błędu na komputerze. Te aplikacje często uruchamiają się automatycznie w systemie Windows i powodują wystąpienie tego i innych błędów.
Aby rozwiązać ten problem, należy wykonać czysty rozruch i znaleźć problematyczną aplikację. Jest to dość proste i możesz to zrobić, wykonując następujące kroki:
- naciśnij Klawisz Windows + R. i wejdź msconfig. naciśnij Wchodzić lub kliknij dobrze.

- Iść do Usługi kartę, zaznacz do Ukryj wszystkie usługi Microsoft opcję i kliknij Wyłącz wszystkie.

- Teraz przejdź do Uruchomienie kartę i kliknij otwarty Menadżer zadań.

- Po otwarciu Menedżera zadań zobaczysz listę wszystkich aplikacji startowych. Kliknij każdą aplikację na liście prawym przyciskiem myszy i wybierz Wyłączyć z menu. Powtórz ten krok dla wszystkich wpisów na liście.

- Zamknij Menedżera zadań i wróć do Konfiguracja systemu okno. Kliknij Zastosować i dobrze aby zapisać zmiany.

- Po wykonaniu tej czynności uruchom ponownie komputer.
Jeśli wyłączenie usług startowych i aplikacji rozwiązuje problem, musisz powtórzyć te kroki ponownie i włączyć usługi i aplikacje startowe pojedynczo lub w grupach.
Po włączeniu każdego zestawu aplikacji lub usług musisz ponownie uruchomić komputer lub wylogować się i zalogować ponownie do swojego profilu Windows 10. Powtarzaj ten krok, aż znajdziesz aplikację, która powoduje ten problem.
Po znalezieniu go odinstaluj lub zaktualizuj do najnowszej wersji i sprawdź, czy to rozwiąże problem.
Rozwiązanie 10 — Wykonaj przywracanie systemu
Jeśli masz ten błąd, możesz go naprawić, wykonując Przywracanie systemu. Korzystając z tej funkcji, możesz przywrócić komputer i zapobiec pojawianiu się tego problemu.
Aby to zrobić, wykonaj następujące kroki:
- naciśnij Klawisz Windows + S. i wejdź przywracanie systemu. Wybierać Utworzyć punkt przywracania z menu.

- Pojawi się okno Właściwości systemu. Kliknij na Przywracanie systemu przycisk.

- Otworzy się okno Przywracania systemu. Kliknij Kolejny. Teraz wybierz żądany punkt przywracania i kliknij Kolejny.

- Postępuj zgodnie z instrukcjami wyświetlanymi na ekranie, aby zakończyć proces przywracania.
Po przywróceniu systemu sprawdź, czy problem nadal występuje.
Przywracanie systemu nie zakończyło się pomyślnie? Nie martw się, oto kompletny przewodnik do rozwiązania problemu!
Rozwiązanie 11 — Zresetuj system Windows 10
Zanim zaczniemy, musimy wspomnieć, że to rozwiązanie usunie wszystkie pliki z systemu, dlatego zdecydowanie zaleca się wykonanie kopii zapasowej wszystkich ważnych plików.
To rozwiązanie spowoduje również usunięcie wszystkich zainstalowanych aplikacji, więc musisz je zainstalować ponownie. Aby wykonać to rozwiązanie, może być potrzebny nośnik instalacyjny systemu Windows 10, więc utwórz go za pomocą narzędzia Media Creation Tool.
Aby wykonać reset systemu Windows 10, wykonaj następujące kroki:
- Otworzyć Menu Start, wciśnij Moc naciśnij i przytrzymaj przycisk Przesunięcie klucz i kliknij Uruchom ponownie.
- Teraz wybierz Rozwiązywanie problemów> Zresetuj ten komputer> Usuń wszystko. Jeśli pojawi się monit o włożenie nośnika instalacyjnego systemu Windows 10, koniecznie to wykonaj.
- Wybierz zainstalowaną wersję systemu Windows i kliknij Tylko dysk, na którym jest zainstalowany system Windows. Korzystając z tej opcji, tylko dysk systemowy, w większości przypadków, C zostanie wyczyszczony. Oznacza to, że instalacja usunie wszystkie pliki z tego napędu.
- Teraz wybierz Po prostu usuń opcję moich plików.
- Zobaczysz teraz listę zmian, które nastąpią po zresetowaniu. Aby rozpocząć proces resetowania, kliknij Resetowanie przycisk.
- Postępuj zgodnie z instrukcjami wyświetlanymi na ekranie, aby zakończyć resetowanie.
Po zresetowaniu systemu Windows 10 będziesz mieć czystą instalację systemu Windows 10 i błąd powinien zostać naprawiony.
Wykonaj kopię zapasową ważnych danych za pomocą najlepszych narzędzi dla systemu Windows 10!
ERROR_VIRUS_INFECTED błąd i Operacja nie zakończyła się pomyślnie, ponieważ plik zawiera komunikat o wirusie może powodować wiele problemów na komputerze.
W niektórych przypadkach błędy te mogą być spowodowane fałszywym alarmem, ale powinieneś być w stanie rozwiązać ten problem, korzystając z jednego z naszych rozwiązań.

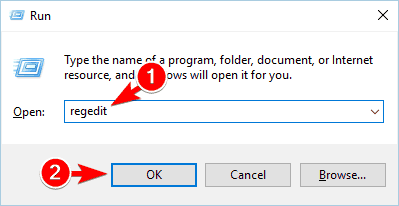
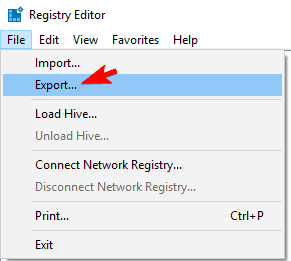 Wybierz Wszystko jako Zakres eksportu i wprowadź żądaną nazwę. Wybierz bezpieczną lokalizację i kliknij Zapisać przycisk, aby wyeksportować rejestr. W przypadku wystąpienia problemów możesz po prostu uruchomić ten plik i przywrócić rejestr do pierwotnego stanu.
Wybierz Wszystko jako Zakres eksportu i wprowadź żądaną nazwę. Wybierz bezpieczną lokalizację i kliknij Zapisać przycisk, aby wyeksportować rejestr. W przypadku wystąpienia problemów możesz po prostu uruchomić ten plik i przywrócić rejestr do pierwotnego stanu.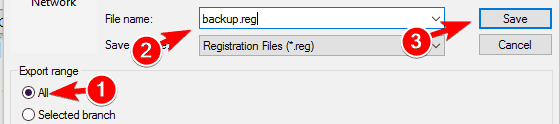



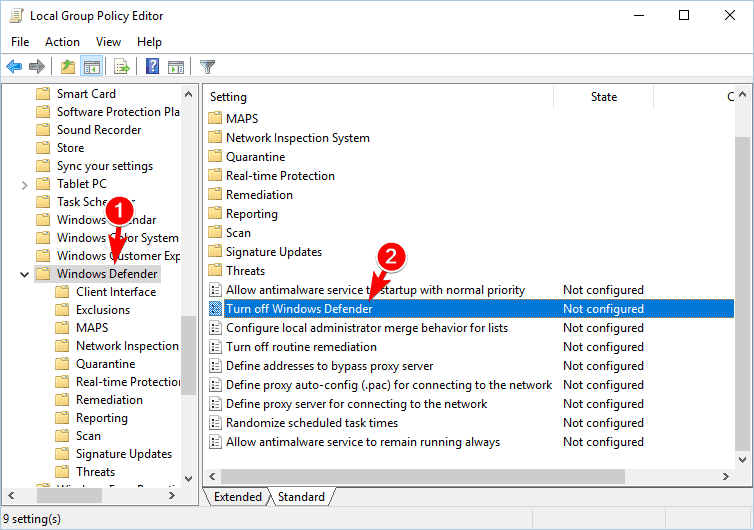


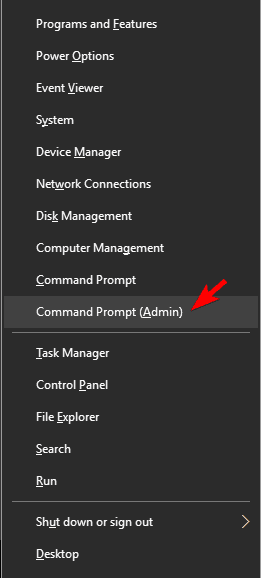
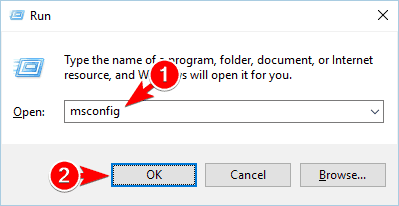
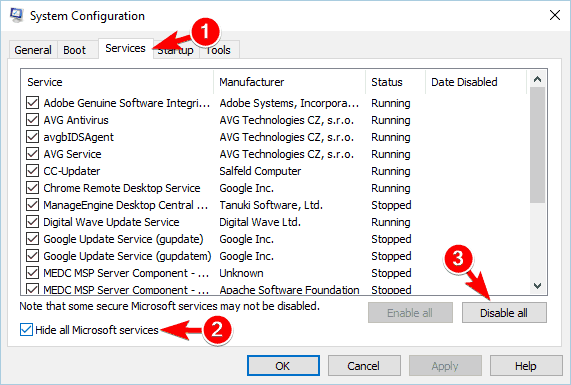

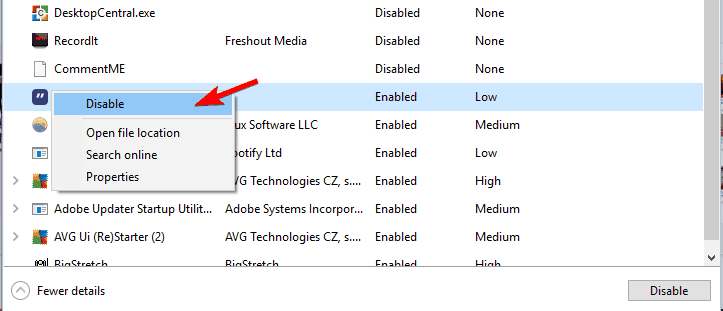
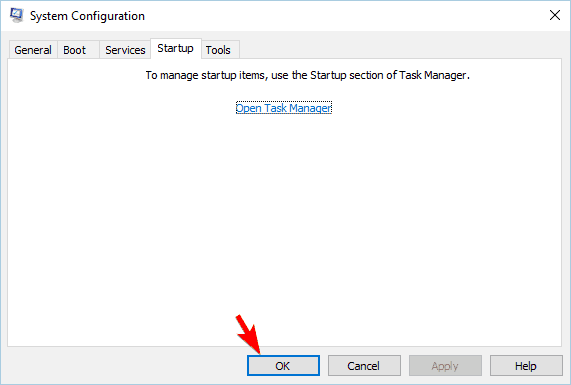

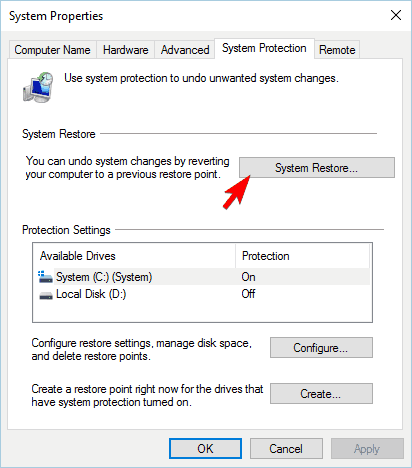



![Jak zmniejszyć opóźnienie w grze flashowej przeglądarki Firefox [EXPERT FIX]](https://pogotowie-komputerowe.org.pl/wp-content/cache/thumb/04/26bb73d801f6704_150x95.jpg)

![Niepoprawna nazwa pojawiająca się w Skype dla firm [QUICK FIX]](https://pogotowie-komputerowe.org.pl/wp-content/cache/thumb/d7/c9b6d3dd0c47ad7_150x95.jpg)