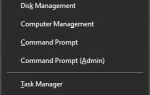Twoja lista sieci bezprzewodowych może być odrobinę ogromna, jeśli masz w pobliżu wielu sąsiadów. Widząc, że może to być bardzo irytujące bardzo szybko, ten krótki samouczek pokaże, jak sprawić, aby urządzenie z systemem Windows 10, Windows 10 lub Windows 7 zatrzymało wyszukiwanie sieci Wi-Fi.
Możesz bardzo łatwo uzyskać dostęp do tej funkcji, aby skonfigurować własne wyszukiwanie sieci bezprzewodowej i zatrzymać wyszukiwanie innych w Windows 8 lub Windows 10. Trzeba tylko uważnie postępować zgodnie z krokami wymienionymi poniżej i możesz dostosować tę opcję, jak chcesz.
Jak powstrzymać komputer przed wyszukiwaniem sieci Wi-Fi?
1. Wyłącz Wireless Autoconfig
- Naciśnij i przytrzymaj przycisk „Windows” i przycisk „R”.
- Powinieneś mieć przed sobą okno „Uruchom”.
- Wpisz w polu w oknie następujący wiersz: „Services.msc”, ale bez cudzysłowów.
- Naciśnij przycisk „Enter” na klawiaturze.
- Kliknij lewym przyciskiem myszy na jedną z opcji po prawej stronie panelu.
- Naciśnij na klawiaturze przycisk „W”.
- Teraz powinieneś znaleźć funkcję Wireless Autoconfig lub WLAN Autoconfig (w Windows 10)
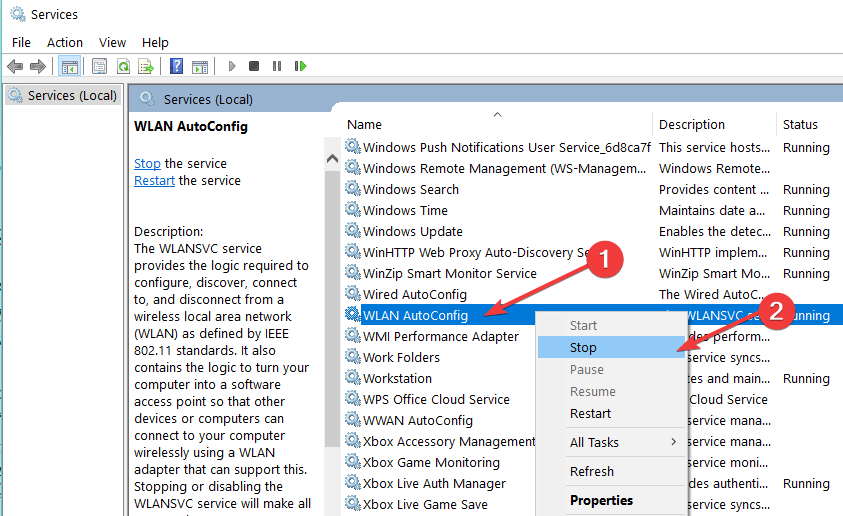
- Kliknij prawym przyciskiem myszy opcję Wireless AutoConfig na lewym panelu.
- Kliknij lewym przyciskiem myszy opcję „Właściwości” w tym menu.
- Kliknij lewym przyciskiem myszy przycisk „Stop” w temacie „Status usług”.
- Będziesz tam miał funkcję „Typ uruchomienia”.
- Będziesz musiał kliknąć lewym przyciskiem myszy menu rozwijane po prawej stronie z „Typ uruchomienia” i kliknąć lewym przyciskiem myszy opcję „Ręcznie”.

Uwaga:Możesz także cofnąć zmiany, wykonując powyższe kroki i wrócić do automatycznego wyszukiwania sieci bezprzewodowych - Kliknij lewym przyciskiem lub naciśnij przycisk „ok”, aby zamknąć okno.
- Uruchom ponownie urządzenie z systemem Windows 8 lub Windows 10.
- Sprawdź i sprawdź, czy nadal masz włączone wyszukiwanie sieci bezprzewodowych.
2. Zapomnij o innych sieciach Wi-Fi
Innym sposobem na zmniejszenie liczby sieci bezprzewodowych dostępnych na liście jest po prostu użycie opcji Zapomnij. W ten sposób komputer z systemem Windows po prostu usunie sieci, do których wcześniej się przyłączył lub wykrył.
Oto kroki, które należy wykonać:
- Wybierz Ustawienia> Sieć i Internet> Zarządzaj znanymi sieciami
- Kliknij prawym przyciskiem myszy sieci bezprzewodowe, które chcesz usunąć> wybierz Zapomnij> uruchom ponownie komputer.
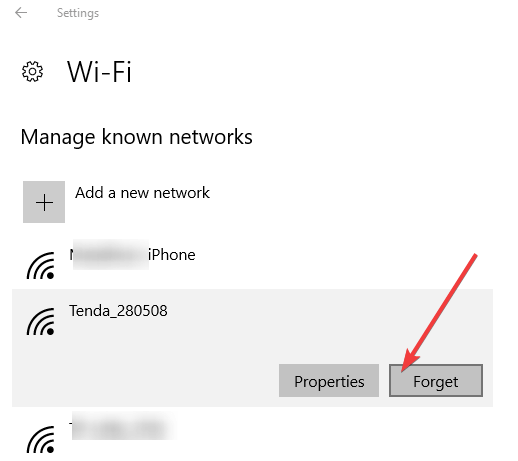
Teraz, gdy wiesz, jak zatrzymać wyszukiwanie sieci bezprzewodowych w systemie Windows 8 lub Windows 10, możesz przejść dalej i skonfigurować tylko sieć, z której chcesz korzystać w systemie operacyjnym. Jeśli masz pytania dotyczące tego artykułu, daj nam znać w komentarzach poniżej, a my dołożymy wszelkich starań, aby pomóc Ci w dalszym rozwiązywaniu tego problemu.

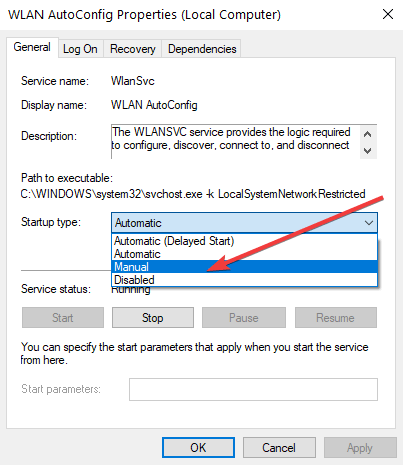

![Zielony ekran YouTube w systemie Windows 10 [KOMPLETNY PRZEWODNIK]](https://pogotowie-komputerowe.org.pl/wp-content/cache/thumb/3b/386659d730f853b_150x95.png)