Użytkownicy zgłaszali pewne problemy z Windows 10, a jednym z nich był „Proszę odinstalować bieżącą instalację Bluetooth przed kontynuowaniem”. Jest to niezwykły problem, ale na szczęście istnieje kilka dostępnych rozwiązań.
Jak naprawić Proszę odinstalować bieżącą instalację Bluetooth przed kontynuowaniem błędu w systemie Windows 10?
Odinstaluj bieżącą instalację Bluetooth, zanim kontynuowanie wiadomości może być dużym problemem, a mówiąc o problemach z Bluetooth, użytkownicy zgłaszają kilka typowych problemów:
- Przed kontynuowaniem pracy z Dell odinstaluj bieżącą instalację Bluetooth — Ten problem może wystąpić na dowolnym laptopie i wielu użytkowników zgłosiło go na swoich urządzeniach Dell. Aby rozwiązać problem, należy całkowicie usunąć wszelkie wcześniejsze instalacje Bluetooth i sprawdzić, czy to rozwiąże problem.
- Odinstaluj bieżącą instalację Bluetooth Broadcom — Czasami ten problem może pojawić się w przypadku urządzeń Broadcom. Aby rozwiązać problem, upewnij się, że sterowniki są aktualne.
- Windows 10 bez Bluetooth — Problemy z Bluetooth mogą wystąpić w systemie Windows 10, a jeśli masz problemy z Bluetooth, wypróbuj niektóre z naszych rozwiązań.
- Bluetooth nie działa w systemie Windows 10 — To kolejny duży problem, z którym możesz się spotkać. Omówiliśmy już jednak, co zrobić, jeśli Bluetooth nie działa w systemie Windows 10, więc zapoznaj się z tym artykułem, aby uzyskać szczegółowe instrukcje.
Rozwiązanie 1 — Zainstaluj ponownie / zaktualizuj sterownik Bluetooth
Zazwyczaj tego rodzaju błędy mogą wystąpić, jeśli sterowniki są nieaktualne lub uszkodzone. Aby rozwiązać ten problem, zalecamy ponowną instalację sterowników Bluetooth. Aby to zrobić, wykonaj następujące kroki:
- naciśnij Klawisz Windows + X aby otworzyć Menu użytkownika zaawansowanego. Wybierz Menadżer urządzeń z listy.
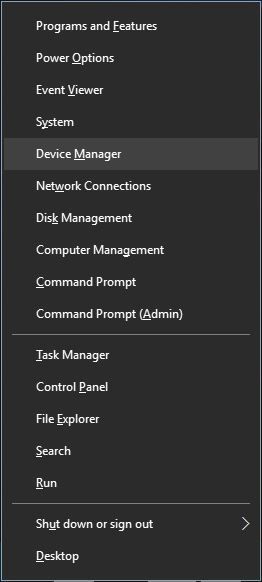
- Po uruchomieniu Menedżera urządzeń zlokalizuj sterownik Bluetooth, kliknij go prawym przyciskiem myszy i wybierz Odinstaluj.

- Jeśli dostępne, sprawdź Usuń oprogramowanie sterownika dla tego urządzenia i kliknij dobrze.
- Po odinstalowaniu sterownika zamknij Menedżera urządzeń i uruchom ponownie komputer.
Po ponownym uruchomieniu komputera będziesz mieć zainstalowany domyślny sterownik Bluetooth. Jeśli domyślny sterownik działa dobrze, możesz go nadal używać, ale jeśli wystąpią jakiekolwiek problemy, po prostu odwiedź witrynę producenta karty Bluetooth i pobierz najnowsze sterowniki karty Bluetooth.
Aby szybko zaktualizować wszystkie sterowniki i naprawić różne problemy z systemem Windows 10, zalecamy skorzystanie z tego oprogramowania aktualizacji sterowników, które automatycznie pobiera wszystkie niezbędne sterowniki za pomocą jednego kliknięcia.
Rozwiązanie 2 — Usuń określony klucz z rejestru
Edytowanie rejestru może być potencjalnie niebezpieczne i powodować niestabilność systemu, jeśli nie będziesz ostrożny, dlatego jeśli zdecydujesz się wykonać to rozwiązanie, zachowaj szczególną ostrożność i utwórz kopię zapasową rejestru na wypadek, gdyby coś poszło nie tak. Aby znaleźć i usunąć określony klucz, wykonaj następujące czynności:
- naciśnij Klawisz Windows + R. aby otworzyć okno dialogowe Uruchom i wejść regedit. Kliknij dobrze nacisnąć Wchodzić.

- Po uruchomieniu Edytora rejestru przejdź do HKEY_LOCAL_MACHINE \ SOFTWARE \ Microsoft \ Windows \ CurrentVersion \ Uninstall \ {A1439D4F-FD46-47F2-A1D3-FEE097C29A09} klawisz w lewym okienku.
- Kliknij klucz prawym przyciskiem myszy i wybierz Usunąć z menu.
Podczas tego kroku należy zachować szczególną ostrożność, aby nie usunąć niewłaściwego klucza, ponieważ istnieje wiele kluczy o podobnych nazwach, dlatego należy znaleźć i usunąć właściwy klucz.
Użytkownicy zgłosili, że ten klucz prawdopodobnie będzie inny na każdym komputerze, więc znajdź i usuń klucz, który wspomina WIDCOMM. Po raz kolejny musimy wspomnieć, że modyfikacja rejestru może prowadzić do niestabilności systemu, a jeśli nie masz pewności, który klucz należy usunąć, zalecamy pominięcie tego kroku.
Rozwiązanie 3 — Usuń poprzednią instalację oprogramowania Bluetooth
Jeśli uaktualniłeś komputer do systemu Windows 10, być może wcześniej zainstalowałeś na nim oprogramowanie Bluetooth i aby naprawić ten błąd, musisz go znaleźć i usunąć. Czasami wystarczy usunąć go jak każde inne oprogramowanie, ale w niektórych przypadkach musisz znaleźć folder instalacyjny i ręcznie go usunąć.
Aby upewnić się, że problem został całkowicie rozwiązany, musisz całkowicie usunąć oprogramowanie z komputera. Wykonanie tego ręcznie może być żmudnym zadaniem, dlatego lepiej jest użyć oprogramowania innej firmy, które może ci w tym pomóc.
Aplikacje odinstalowujące są idealne do tego zadania, ponieważ usuwają wybraną aplikację wraz ze wszystkimi jej plikami i wpisami rejestru. W rezultacie aplikacja zostanie całkowicie usunięta i nie będzie żadnych problemów z Bluetooth.
Jeśli szukasz dobrego oprogramowania do odinstalowywania, zalecamy rozważenie Deinstalator IOBit.
Rozwiązanie 4 — Spróbuj użyć innego modułu Bluetooth
Użytkownicy zgłosili, że można naprawić komunikat o błędzie „Proszę odinstalować bieżącą instalację Bluetooth przed kontynuowaniem” za pomocą innego modułu Bluetooth.
Według użytkowników po uzyskaniu nowego modułu Bluetooth ten problem został na stałe rozwiązany, dlatego warto rozważyć zakup nowego modułu Bluetooth.
Rozwiązanie 5 — Usuń katalogi Bluetooth z komputera
Według użytkowników czasami może istnieć katalog Bluetooth z poprzedniej instalacji Bluetooth, który może zakłócać działanie systemu i powodować problemy. Aby rozwiązać problem, sprawdź Pliki programów i Pliki programów (x86) katalogi i usuń wszystkie znalezione foldery Bluetooth.
Po usunięciu tych folderów sprawdź, czy problem został rozwiązany.
Rozwiązanie 6 — Wyczyść rejestr

Jeśli nadal otrzymujesz Proszę odinstaluj bieżącą instalację Bluetooth przed kontynuowaniem wiadomości, problem może być związany z rejestrem. Niektóre wpisy w rejestrze mogą zostać uszkodzone, co może spowodować wystąpienie tego i wielu problemów.
Możesz jednak rozwiązać problem, usuwając problematyczne wpisy z rejestru. Możesz to zrobić ręcznie, ale może to być skomplikowany proces nawet dla zaawansowanych użytkowników. Jeśli chcesz automatycznie rozwiązać problem, zalecamy skorzystanie z oprogramowania do czyszczenia rejestru.
Istnieje wiele świetnych aplikacji do czyszczenia rejestru, ale jedna z najlepszych jest CCleaner, więc wypróbuj to. Po wyczyszczeniu rejestru sprawdź, czy problem nadal występuje.
Rozwiązanie 7 — Zaktualizuj system Windows
Według użytkowników czasami ten problem może wystąpić z powodu pewnych błędów w systemie. Jednak powinieneś być w stanie to naprawić. Przed kontynuowaniem wiadomości odinstaluj bieżącą instalację Bluetooth, po prostu instalując najnowsze aktualizacje.
Firma Microsoft często wydaje aktualizacje i w większości przypadków system Windows 10 automatycznie pobiera aktualizacje w tle. Zawsze możesz jednak ręcznie sprawdzić dostępność aktualizacji, wykonując następujące czynności:
- Otworzyć Aplikacja ustawień. Możesz to zrobić natychmiast, używając Klawisz Windows + I skrót.
- Po otwarciu aplikacji Ustawienia przejdź do Aktualizacja Bezpieczeństwo Sekcja.

- Teraz kliknij Sprawdź aktualizacje przycisk.

System Windows sprawdzi dostępne aktualizacje i automatycznie pobierze je w tle. Po pobraniu aktualizacji uruchom ponownie komputer, aby je zainstalować. Po zaktualizowaniu systemu sprawdź, czy problem został rozwiązany.
Rozwiązanie 8 — Wykonaj przywracanie systemu
Zdaniem użytkowników czasami problem można rozwiązać po prostu przez przywrócenie systemu. Jeśli nie jesteś zaznajomiony, Przywracanie systemu to przydatna funkcja, która pozwala przywrócić system i rozwiązać różne problemy. Aby wykonać Przywracanie systemu, wystarczy wykonać następujące czynności:
- naciśnij Klawisz Windows + S. i wejdź przywracanie systemu. Wybrać Utworzyć punkt przywracania opcja z menu.

- Pojawi się okno Właściwości systemu. Kliknij Przywracanie systemu przycisk.

- Po otwarciu okna Przywracania systemu kliknij Kolejny.

- Pojawi się lista punktów przywracania. Jeśli to możliwe, sprawdź Pokaż więcej punktów przywracania opcja. Wybierz żądany punkt przywracania i kliknij Kolejny.

- Postępuj zgodnie z instrukcjami wyświetlanymi na ekranie, aby zakończyć proces przywracania.
Po przywróceniu systemu sprawdź, czy problem nadal występuje.
Rozwiązanie 9 — Wykonaj czysty rozruch
Jeśli otrzymujesz Proszę odinstaluj bieżącą instalację Bluetooth przed kontynuowaniem wiadomości, możesz być w stanie rozwiązać problem po prostu wyłączając problematyczne aplikacje.
Aplikacje innych firm mogą czasami zakłócać działanie systemu, a aby rozwiązać problem, musisz znaleźć i wyłączyć problematyczną aplikację. Aby to zrobić, wystarczy wykonać następujące kroki:
- naciśnij Klawisz Windows + R. i wejdź msconfig. naciśnij Wchodzić lub kliknij dobrze.

- Pojawi się okno konfiguracji systemu. Przejdź do Usługi tab i sprawdź Ukryj wszystkie usługi Microsoft. Kliknij Wyłącz wszystkie przycisk, aby wyłączyć wszystkie usługi.

- Teraz przejdź do Uruchomienie kartę i kliknij Otwórz Menedżera zadań.

- Pojawi się teraz lista aplikacji startowych. Wybierz pierwszy element z listy, kliknij go prawym przyciskiem myszy i wybierz Wyłączyć z menu. Powtórz ten krok dla wszystkich wpisów startowych.

- Po wyłączeniu wszystkich aplikacji startowych zamknij Menedżera zadań i wróć do Konfiguracja systemu okno. Kliknij Zastosować i dobrze aby zapisać zmiany. Uruchom ponownie komputer.

Po ponownym uruchomieniu komputera sprawdź, czy problem nadal występuje. Jeśli nie, zacznij włączać wyłączone aplikacje i usługi jeden po drugim, aż znajdziesz tę, która jest przyczyną problemu. Pamiętaj, że musisz ponownie uruchomić komputer po włączeniu grupy aplikacji lub usług, aby zastosować zmiany.
Po znalezieniu problematycznej aplikacji usuń ją i sprawdź, a problem powinien zostać na stałe rozwiązany.
Błąd „Proszę odinstalować bieżącą instalację Bluetooth przed kontynuowaniem” może być problematyczny w systemie Windows 10, ale mamy nadzieję, że udało się go naprawić po użyciu jednego z naszych rozwiązań.

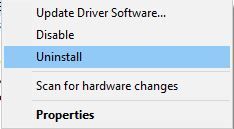
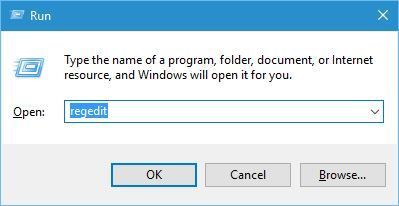
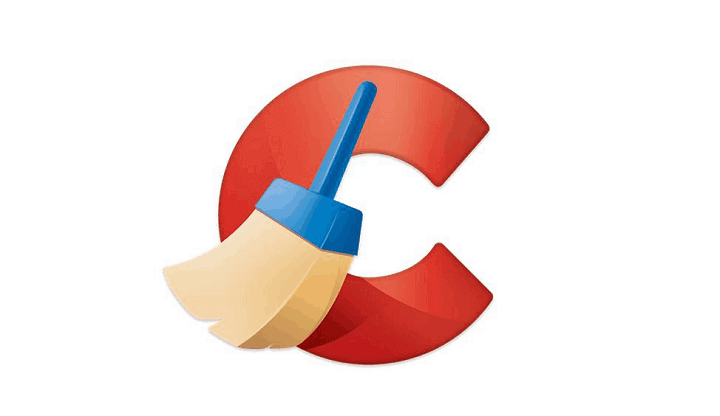
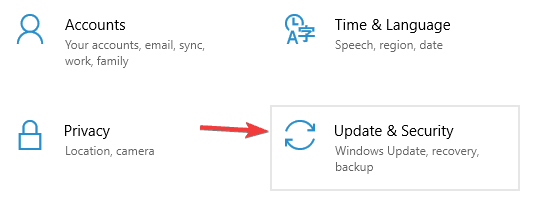
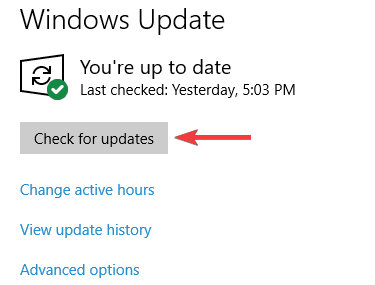
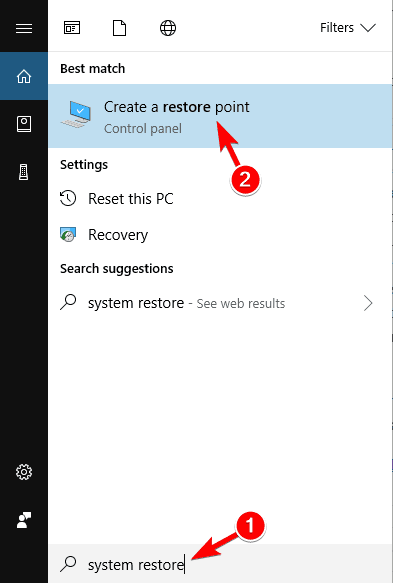
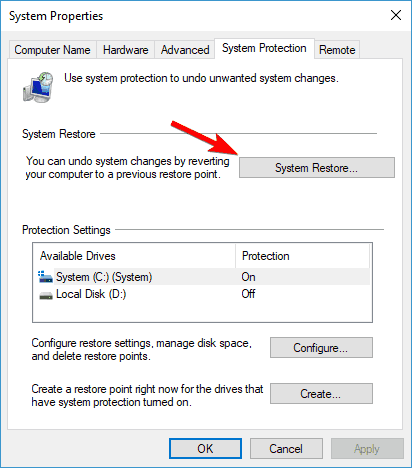
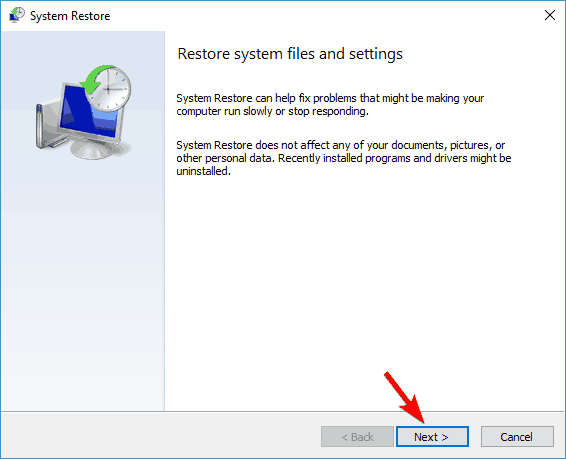
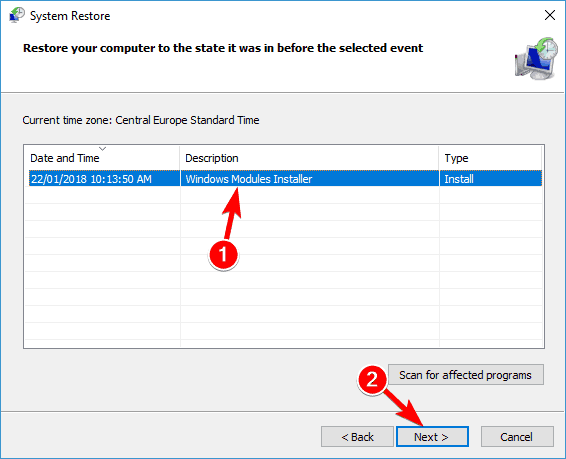
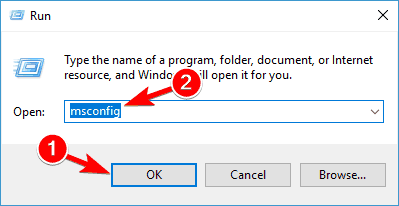
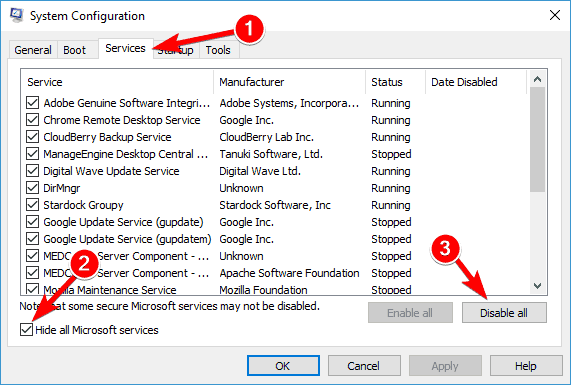
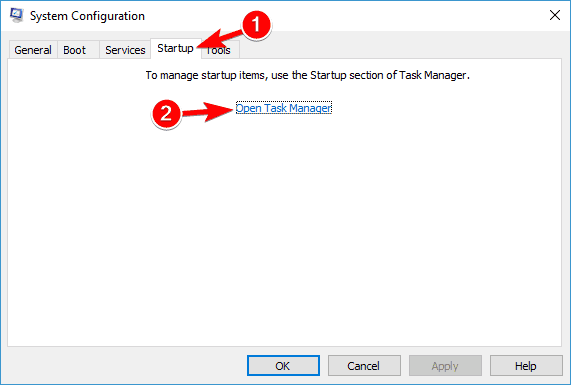
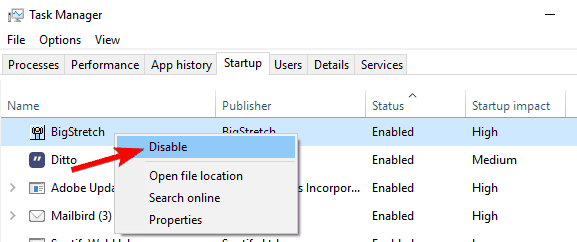
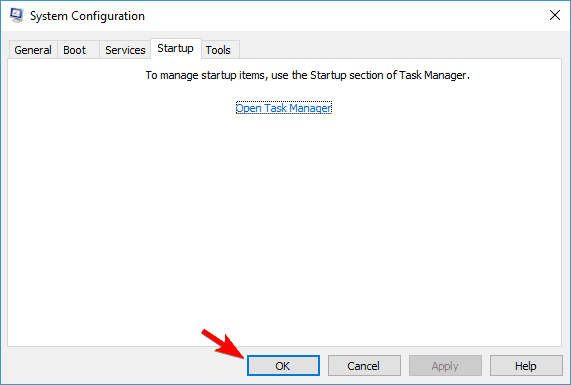


![Błąd wyświetlanej nazwy błędu 403 [SIMPLE FIX]](https://pogotowie-komputerowe.org.pl/wp-content/cache/thumb/ec/a7d0fc776f401ec_150x95.png)

![Nie udało się dodać wszystkich załączników. Błąd aplikacji Mail [FIX]](https://pogotowie-komputerowe.org.pl/wp-content/cache/thumb/2a/28923986d42642a_150x95.png)