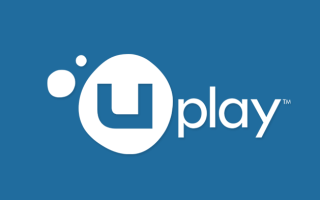Obecnie gracze korzystający z systemu Windows 10 lubią grać w gry za pośrednictwem cyfrowych usług dystrybucyjnych, takich jak Steam i Uplay.
Nie zapomnij dodać białej listy do naszej witryny. Powiadomienie nie zniknie, dopóki tego nie zrobisz.
Nienawidzisz reklam, my to rozumiemy. My także. Niestety, jest to jedyny sposób, abyśmy nadal dostarczali znakomitą zawartość i wskazówki, jak rozwiązać największe problemy techniczne. Możesz wesprzeć nasz zespół 30 członków w kontynuowaniu ich pracy, umieszczając naszą listę na białej liście. Wyświetlamy tylko kilka reklam na stronie, nie utrudniając dostępu do treści.
Dodam twoją stronę do białej listy, nie obchodzi mnie to
O wiele łatwiej jest mieć dostęp do biblioteki gier przez cały czas, aktualizować i organizować gry oraz mieć je wszystkie w jednym miejscu.
Ale czasami mogą wystąpić problemy z już zainstalowanymi grami i klientem Uplay. Jeśli Twój użytkownik Uplay i klient nie wykrywają zainstalowanych gier, zapoznaj się z poniższymi rozwiązaniami.
Gra Uplay nie pojawia się w bibliotece
1. Ogólne kroki rozwiązywania problemów
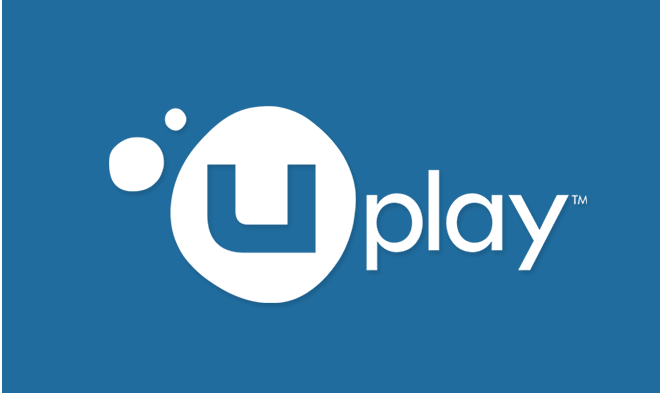
- Upewnij się, że Twoja gra nie jest połączona z innym kontem Ubisoft. Jeśli utworzyłeś lub zalogowałeś się na drugie konto, zaloguj się na to konto i sprawdź, czy gra znajduje się w bibliotece gier.
- Upewnij się, że Twoja gra nie jest ukryta. W Uplay PC możesz ukryć gry przed biblioteką. Przewiń w dół biblioteki gier Uplay na PC i rozwiń sekcję Ukryty, aby sprawdzić, czy gra tam jest.
- Opróżnij folder pamięci podręcznej dla Uplay PC. Zamknij Uplay> przejdź do domyślnego katalogu Uplay> znajdź i zmień nazwę folderu pamięci podręcznej na coś innego> uruchom ponownie Uplay PC i sprawdź, czy problem nadal występuje.
2. Wybierz odpowiedni katalog gier
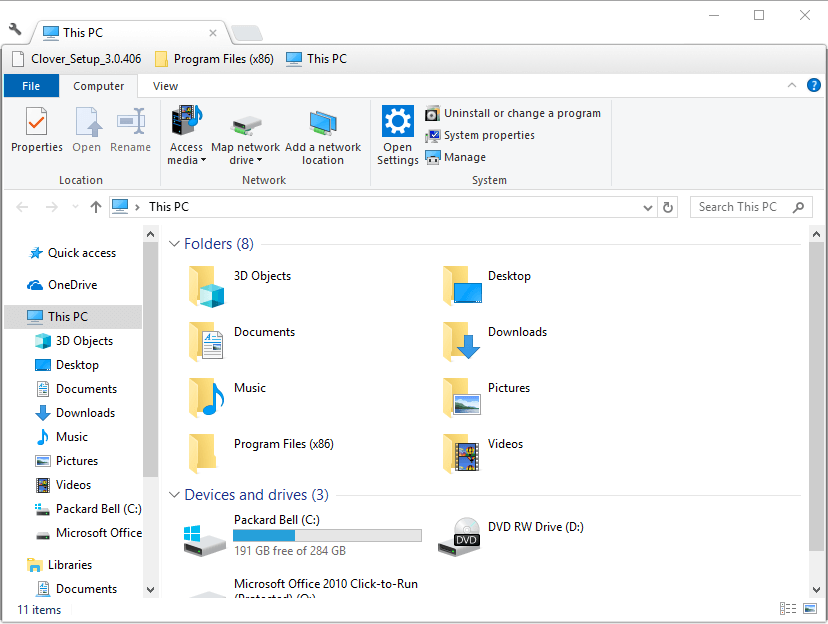
- otwarty Uplay na komputerze z systemem Windows 10 i Zaloguj sie.
- Teraz idź do swojego biblioteka gier w kliencie Uplay i zlokalizuj grę, którą chcesz wykryć.
- Kliknij grę.
- Na stronie gry pod przyciskiem Pobierz zobaczysz Znajdź zainstalowaną grę przycisk.
- Kliknij Znajdź zainstalowaną grę, a następnie ręcznie wybierz katalog instalacyjny gry.
- Teraz kliknij dobrze.
Następnie powinieneś być w stanie zaktualizować i uruchomić grę za pośrednictwem Uplay PC. Możesz też użyć przycisku Pobierz:
- Pierwszy, wykonaj kopię zapasową gier, na wypadek, gdyby coś poszło nie tak.
- Następnie otwórz Uplay i Zaloguj sie.
- Przejdź do biblioteki gier i kliknij grę, którą chcesz wykryć.
- Teraz zobaczysz Przycisk Pobierz.
- Kliknij na to.
- Teraz skieruj instalator Uplay na katalog gier.
- Uplay powinien teraz Odkryj pliki… i powinien pokazać twoją grę jako zainstalowaną.
Wielu użytkowników Uplay miało ten sam problem, ale udało się go rozwiązać za pomocą tej metody, więc możesz spróbować, ponieważ może to również rozwiązać problem dla ciebie.
3. Uplay nie wykrywa gier zainstalowanych na Steamie

- Blisko Uplay. W razie potrzeby otwórz Menedżera zadań i zakończ wszelkie procesy związane z Uplay.
- otwarty Przeglądarka plików.
- Przejdź do domyślnego katalogu Uplay PC (zwykle C: Program Files (x86) UbisoftUbisoft Game Launchercache).
- Teraz zlokalizuj i usuń Własność teczka.
- Uruchom ponownie Uplay PC.
- Spróbuj ponownie uruchomić grę ze Steam.
Nie możesz otworzyć Steam na Windows 10? Sprawdź ten przydatny przewodnik i szybko rozwiąż problem.
4. Przenieś swoje gry na inną partycję

Jeśli poprzednie rozwiązania nie działały, w ostateczności możesz spróbować przenieść gry na inny dysk / partycję i ponownie zainstalować Uplay na komputerze z systemem Windows 10.
W tym dedykowanym przewodniku omówiliśmy już sposób przenoszenia gier Uplay na inny dysk / partycję, więc koniecznie sprawdź to i postępuj zgodnie z instrukcjami.
Po przeniesieniu gier na inną partycję i ponownej instalacji Uplay na komputerze PC powinny one zostać automatycznie wykryte.
Pamiętaj, że powinieneś najpierw spróbować Znajdź zainstalowane gry i Pobieranie przyciski klienta Uplay, ponieważ wielu użytkowników rozwiązało problem w ten sposób.
Jeśli masz inne sugestie lub pytania, zostaw je w sekcji komentarzy poniżej.