Niezależnie od tego, czy omawiamy projektowanie stron internetowych, czy edycję zdjęć produktów, Photoshop jest jednym z najlepszych narzędzi do edycji zdjęć, jakich możesz użyć. Oprogramowanie może pomóc w inteligentnym zarządzaniu niekończącymi się zadaniami edycji zdjęć w pracy, poprowadzić Cię przez optymalizację i personalizację rozwiązań, jeśli chodzi o Twoją firmę lub może zabawiać Cię w domu. To, dlaczego korzystasz z Photoshopa, nie jest najważniejsze. Najważniejsze jest, aby mieć w pełni działający program, który może wykonać wszystko zgodnie z oczekiwaniami.
Niestety, jak zawsze, gdy oprogramowanie jest zaangażowane, musimy również omówić błędy i problemy. A ponieważ ogromna platforma, taka jak Photoshop, jest ciągle rozwijana — zespół Adobe zawsze próbuje ulepszyć swój program, dodając nowe funkcje i możliwości — radzenie sobie z problemami związanymi z oprogramowaniem nie jest rzadką rzeczą.
Jeśli więc podczas drukowania programu Photoshop w systemie Windows 10 wystąpią problemy z drukowaniem, nie panikuj. Po prostu zrelaksuj się i dowiedz się, jak rozwiązać ten problem, korzystając z jednego z rozwiązań, które zostały wyjaśnione i szczegółowo omówione w niniejszym samouczku.
Ten błąd jest dość powszechny i dotyczy szerokiego zakresu użytkowników korzystających z systemu operacyjnego Windows 10. Zasadniczo zachowanie jest proste: Photoshop ulega awarii, gdy wymagane jest drukowanie. W kilku słowach możesz używać swojego programu normalnie, bez żadnych problemów, ale podczas próby wydrukowania pracy cały system ulega awarii. To denerwujący aspekt, ponieważ nie można poprawnie przejrzeć swojej pracy bez wydrukowania wszystkiego; nie możesz też pokazać swoich projektów, jeśli zmodyfikowanych obrazów nie można wydrukować z komputera lub notebooka z systemem Windows 10.
W większości sytuacji funkcja drukowania nie działa po zastosowaniu nowej aktualizacji systemu Windows 10; lub po przejściu ze starszego systemu Windows, takiego jak Windows 7 lub Windows 8 / 8.1. Oczywiście tę samą awarię można uzyskać z niczego bez wyraźnej przyczyny. Ważne jest, aby działać szybko i mądrze, aby naprawić „awarie programu Photoshop podczas drukowania” w błędzie systemu Windows 10.
Niektóre z poniższych kroków można znaleźć na innych dedykowanych forach; staramy się to wszystko połączyć i znaleźć najlepsze sposoby na skuteczne rozwiązanie błędów drukarki w Photoshopie. Oto, co możesz zrobić, aby rozwiązać ten problem.
Jak naprawić awarie programu Photoshop podczas drukowania w systemie Windows 10
Napraw sterowniki związane z drukarką
Najpierw usuń zainstalowane drukarki, stosując:
- Włącz komputer z systemem Windows 10.
- Na pulpicie kliknij ikonę Szukaj — znajduje się w pobliżu ikony Start systemu Windows.
- Wpisz „drukarka” i naciśnij klawisz Enter.
- Uwaga: jeśli zainstalowano więcej niż jedną drukarkę, należy zastosować ten proces dla każdego sterownika.
- Wybierz drukarkę i wybierz „wyeliminuj drukarkę”.
- Upewnij się również, że odinstalowałeś powiązane sterowniki wraz z rzeczywistym urządzeniem — ten sam proces można wykonać z Panelu sterowania: przejdź do Panelu sterowania, przełącz się do kategorii, a następnie wybierz Wyświetl sprzęt i drukarki (w polu Sprzęt i dźwięk) i po prostu usuń wszystkie zainstalowane drukarki.
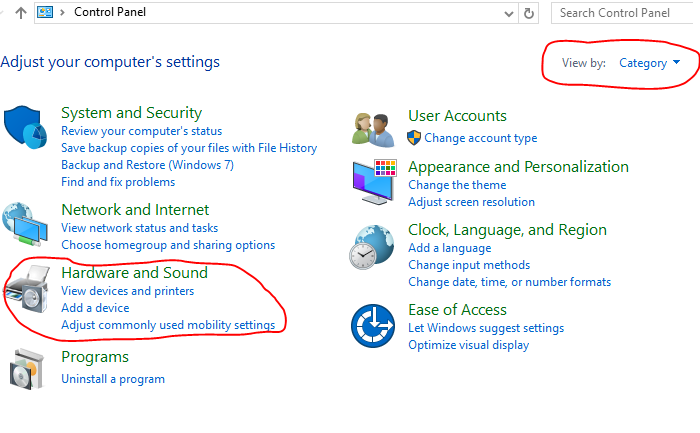
- Na koniec w polu wyszukiwania wpisz „APPWIZ.CPL” i po prostu odinstaluj wszystkie inne programy związane z drukarkami.
Zalecamy również wyczyszczenie podsystemu związanego z drukarką. Oto jak możesz to zrobić:
- Otwórz Eksploratora Windows na komputerze z systemem Windows 10: użyj kombinacji klawiszy „Win + E” na klawiaturze.
- W pasku adresu wpisz „c: windowssystem32spooldriversw32x86”.

- W wyświetlonym oknie zmień nazwę wszystkich folderów i plików — aby zmienić nazwę pliku, kliknij go prawym przyciskiem myszy i wybierz „zmień nazwę”.
- Ponownie uruchom pasek wyszukiwania i wpisz „regedit”. Po zakończeniu naciśnij klawisz Enter.
- W rejestrze należy znaleźć i kliknąć pozycję „HKEY_LOCAL_MACHINE \ SYSTEM \ CurrentControlSet \ Control \ PrintEnvironment \ Windows NT \ x86”.

- Rozszerz listę podkluczy i sprawdź, co tam jest na liście — powinieneś mieć tylko następujące wpisy: Sterowniki i procesory wydruku.
- Musisz usunąć inne klucze.
- Z Rejestru musisz także uzyskać dostęp do „HKEY_LOCAL_MACHINE \ SYSTEM \ CurrentControlSet \ Control \ PrintMonitorsWpis.
- Rozszerz listę podkluczy, w której powinieneś mieć tylko następujące wpisy: BJ Language Monitor; Port lokalny; Microsoft Document Imaging Writer Monitor; Microsoft Shared Fax Monitor; Standardowy port TCP / IP; Monitor USB; Port WSD.
- Musisz usunąć wszystkie pozostałe wpisy.
Jeśli komputer jest podłączony do drukarki kablem USB, odłącz go; w przeciwnym razie wyłącz połączenie Wi-Fi, przez które drukarka jest podłączona do komputera. Uruchom ponownie komputer z systemem Windows 10. Podłącz ponownie drukarkę do komputera i postępuj zgodnie z instrukcjami wyświetlanymi na ekranie, aby zainstalować drukarkę i jej oficjalne sterowniki.
Na tej samej stronie, jeśli powyższe kroki nie rozwiązały problemu z awarią programu Photoshop podczas drukowania w systemie Windows 10, spróbuj zainstalować sterowniki dla systemu Windows 8. Może to działać, ponieważ mogą występować problemy ze zgodnością programu Photoshop z systemem Windows 10.
Usuń preferencje programu Photoshop
Przed rozpoczęciem kroków z tej sekcji ważne jest, aby zapisać swoją pracę w Photoshopie. Zalecana jest również ogólna kopia zapasowa PS.
- Przytrzymaj klawisze Alp + Ctrl + Shift podczas uruchamiania programu Photoshop.
- Powinien zostać wyświetlony komunikat ostrzegawczy z pytaniem, czy chcesz usunąć pliki ustawień programu Photoshop.
- Kliknij „tak”.
Możesz także ukończyć ten proces ręcznie — co jest bardziej wskazane w naszym przypadku.
- Otwórz okno Eksploratora Windows: naciśnij klawisze „Win + E”.
- W pasku adresu wpisz: „C: \ Users \ [Nazwa użytkownika] \ AppData \ Roaming / AdobeAdobe Photoshop CSxAdobe Photoshop CSx Ustawienia”.
- Z listy plików, które zostaną wyświetlone w następnym oknie, musisz usunąć następujące: „Adobe Photoshop CSx Prefs.psp” i „PluginCache.psp”.
Odinstaluj Lavasoft Web Companion
Niektórzy użytkownicy zgłosili, że udało im się naprawić błędy drukowania podczas korzystania z Photoshopa po odinstalowaniu Lavasoft Web Companion. Możesz odinstalować program z komputera z systemem Windows 10 za pomocą Panelu sterowania — otwórz Panel sterowania, przejdź do kategorii, a następnie wybierz „Odinstaluj program” (w polu Program); wybierz program, który chcesz odinstalować i kliknij „usuń”; stamtąd postępuj zgodnie z instrukcjami wyświetlanymi na ekranie.
Wnioski
Są to rozwiązania, które mogą pomóc Ci naprawić „Program Photoshop ulega awarii podczas drukowania„Błąd Windows 10. Jeśli nadal próbujesz dowiedzieć się, co jest nie tak, spróbuj uzyskać dodatkowe informacje na temat przyczyny problemu — na przykład dziennik błędów.
Postaramy się pomóc jak najszybciej w nowych rozwiązaniach i sugestiach. Ponadto, jeśli znasz inne metody, które mogą działać, nie wahaj się i udostępnij je nam, abyś mógł pomóc również innym użytkownikom.

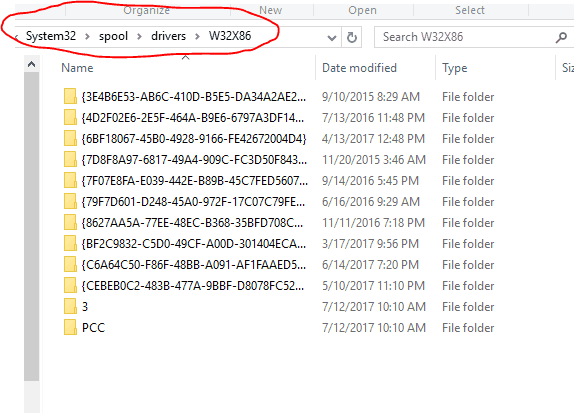
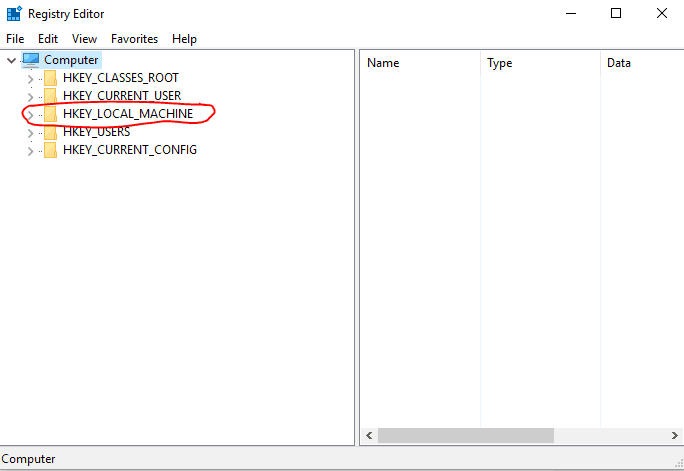
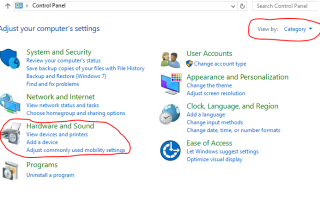
![Windows 10 nie wyłączy udostępniania chronionego hasłem [FIX THIS]](https://pogotowie-komputerowe.org.pl/wp-content/cache/thumb/d0/c323afae5c59ed0_150x95.png)


