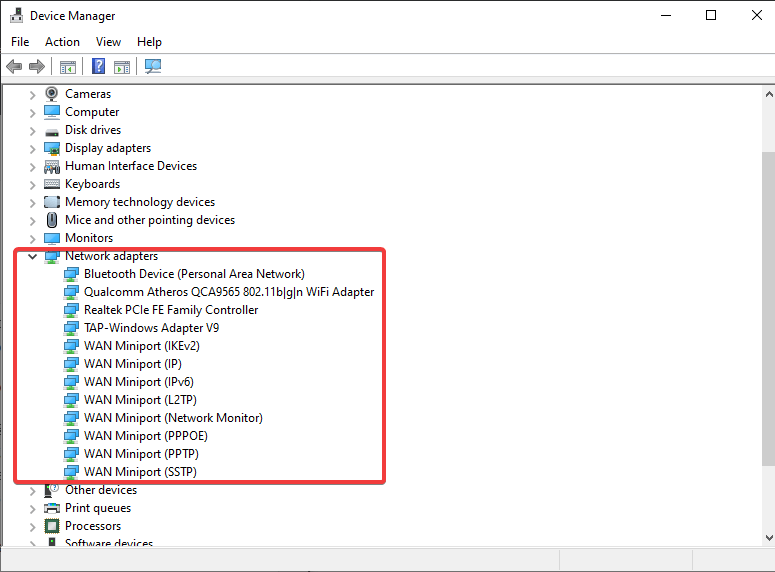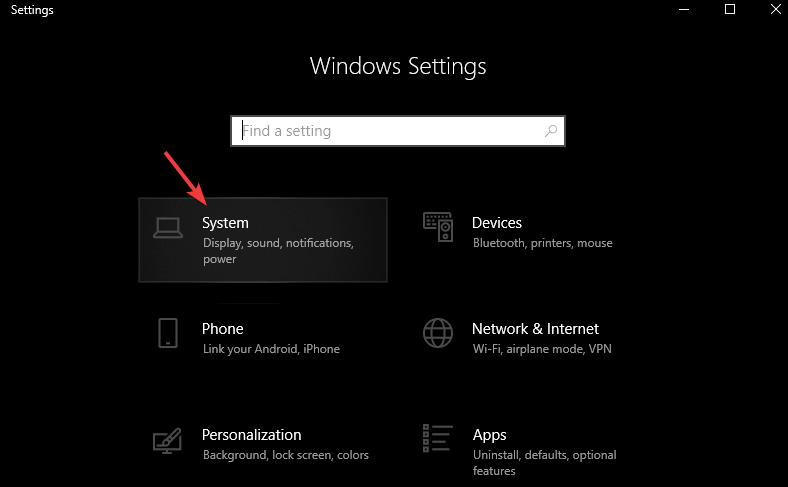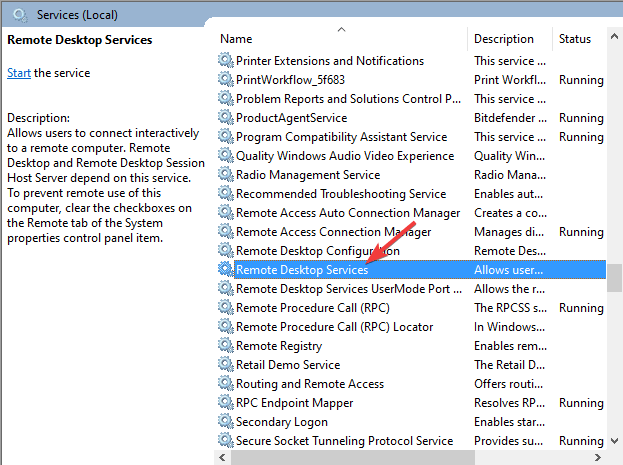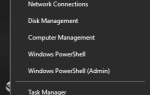Jeśli zobaczysz komunikat o błędzie Twoje hasło mogło wygasnąć lub zdalny komputer może nie zaakceptować pustych haseł, trafiłeś we właściwe miejsce.
Ten błąd występuje podczas próby połączenia się ze zdalnym komputerem przy użyciu Pulpitu zdalnego, a duża liczba użytkowników napotykających ten problem nie jest z tego zadowolona.
Napotkanie tego komunikatu o błędzie oznacza, że nie będzie można połączyć się ze zdalnym serwerem, a przyczyny pojawienia się tego błędu są bardzo różne.
Mogą występować pewne problemy z kartą sieciową, komputery, z którymi próbujesz się połączyć, mogą nie być kompatybilne z powodu różnych ustawień lub może to być spowodowane konfliktem w zainstalowanych sterownikach.
W dzisiejszym artykule zbadamy wszystkie możliwe przyczyny tego błędu i omówimy najlepsze metody jego zastosowania.
Postępuj zgodnie z krokami wymienionymi w tym artykule w kolejności, w jakiej zostały napisane. Pozwoli to uniknąć wprowadzania zmian, które mogłyby mieć zły wpływ na system.
Jak rozwiązać problemy z wygasłym lub pustym hasłem na serwerze zdalnym
1. Uruchom narzędzie do rozwiązywania problemów z kartą sieciową
- wciśnij Win + X klawisze na klawiaturze -> wybierz Ustawienia
- W oknie Ustawienia -> kliknij Aktualizacja i bezpieczeństwo przycisk.
- Wybierz Rozwiązywanie problemów opcja z menu po lewej stronie.
- Przewiń menu po prawej stronie i wybierz Adapter sieciowy.
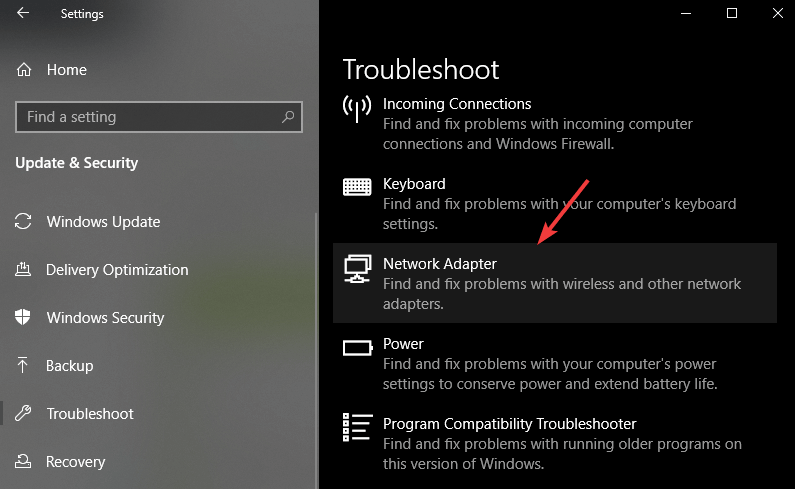
- Wybierz Uruchom narzędzie do rozwiązywania problemów i postępuj zgodnie z instrukcjami wyświetlanymi na ekranie, aby zakończyć proces.
2. Zmień hasło do serwera i zaktualizuj sterowniki sieciowe
Jak zaczyna się komunikat o błędzie Twoje hasło mogło wygasnąć, być może tak się stało.
Aby upewnić się, że nie jest to element uniemożliwiający dostęp do zdalnych serwerów, zaleca się zaktualizowanie hasła.
Wykonaj następujące kroki, aby zaktualizować sterowniki sieciowe:
- naciśnij Win + X klawisze -> wybierz Menadżer urządzeń.
- W środku Menadżer urządzeń okno -> przełącz Sieć adaptery lista.

- Kliknij prawym przyciskiem myszy Sterownik sieciowy -> wybierz Uaktualnij sterownik.
- Naciśnij opcję Automatycznie wyszukaj najlepszy sterownik online -> poczekaj na zakończenie procesu.
- Jeśli wyszukiwanie nie znalazło żadnych nowych sterowników, wykonaj następną metodę. 10 najlepszych programów antywłamaniowych dla systemu Windows 10
Martwisz się o bezpieczeństwo online? Spraw, aby komputer był kuloodporny dzięki tym niezawodnym narzędziom.
3. Wyłącz opcję uwierzytelniania na poziomie sieci w Pulpicie zdalnym
- naciśnij Win + X klawisze na klawiaturze -> wybierz Ustawienia z menu.
- Kliknij System -> wybierz Zdalny ekran opcja.

- Kliknij opcję Zaawansowane ustawienia znalezione po prawej stronie.
- Odznacz pole obok Wymagaj od komputerów używania uwierzytelniania na poziomie sieci do łączenia się (zalecane).
- Sprawdź, czy to rozwiązuje problem.
Uwaga: Pamiętaj, aby ponownie włączyć opcję uwierzytelniania na poziomie sieci po zakończeniu procesu rozwiązywania problemów.
4. Uruchom ponownie Usługi pulpitu zdalnego
- naciśnij Win + R. klawisze -> typ services.msc -> naciśnij Wchodzić.
- W oknie Usługi -> kliknij prawym przyciskiem myszy Usługi pulpitu zdalnego -> wybierz Uruchom ponownie

- Spróbuj sprawdzić, czy ta metoda rozwiązała problem.
Wniosek
W dzisiejszym przewodniku zbadaliśmy najlepsze metody rozwiązywania problemów, które można zastosować w celu naprawy Twoje hasło mogło wygasnąć lub komputer zdalny może nie akceptować pustych haseł błąd.
Daj nam znać, jeśli ten przewodnik pomógł ci rozwiązać problem. Możesz to zrobić, korzystając z sekcji komentarzy poniżej.