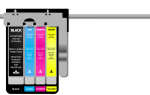Mimo że mikrofon Blue Snowball jest jedną z najlepszych opcji sprzętowych na rynku, użytkownicy zgłaszali pewne problemy po uaktualnieniu systemu operacyjnego Windows do Windows 10.
Najczęstszym problemem jest to, że system operacyjny nie może rozpoznać mikrofonu jako użytecznego urządzenia. Przyczyną tego problemu jest posiadanie wielu urządzeń rejestrujących konkurujących o zasoby na komputerze.
W tym artykule omówimy najlepszy sposób rozwiązania tego problemu i wrócimy do zwykłego używania mikrofonu na komputerze z systemem Windows 10.
Co zrobić, jeśli Blue Snowball nie odbiera głosu?
- Ręcznie wyłącz urządzenia audio i ponownie podłącz mikrofon Snowball
- Ponowna instalacja sterownika mikrofonu Blue Snowball
- Rozwiąż problemy z mikrofonem za pomocą narzędzi systemu Windows
1. Ręcznie wyłącz urządzenia audio i ponownie podłącz mikrofon Snowball
- Upewnij się, że mikrofon Blue Snowball nie jest podłączony do żadnego portu USB.
- Kliknij prawym przyciskiem myszy na Przycisk Start znajduje się po lewej stronie pulpitu, a następnie kliknij Menadżer urządzeń.
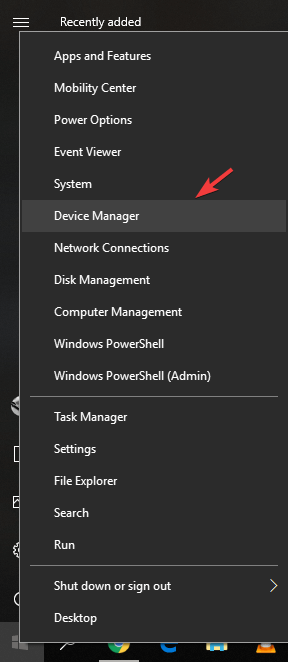
- Kliknij strzałkę rozwijaną obok Wejścia i wyjścia audio.

- Kliknij prawym przyciskiem myszy na podłączonych mikrofonach znajdujących się na liście i kliknij Wyłącz urządzenie.

- Uruchom ponownie komputer z systemem Windows 10.
- Bez aktywacji wcześniej wyłączonych urządzeń rejestrujących, podłącz mikrofon Blue Snowball do portu USB w komputerze.
Uwaga: Ważne jest, aby wiedzieć, że to tylko tymczasowo rozwiązuje problem, ale może być bardzo przydatne, jeśli chcesz jak najszybciej nagrać coś.
2. Ponowna instalacja sterownika mikrofonu Blue Snowball
- Połączyć mikrofon Blue Snowball do jednego z portów USB komputera.
- Kliknij prawym przyciskiem myszy na Początek i wybierz Menadżer urządzeń.
- Znajdź i rozwiń Kontrolery dźwięku, wideo i gier Sekcja.

- Na tej liście powinieneś znaleźć sterownik mikrofonu Blue Snowball.
- Po prostu kliknij urządzenie prawym przyciskiem myszy, a następnie wybierz Zaktualizuj oprogramowanie sterownika.
- Pojawi się wyskakujące okno, w którym chcesz wybrać Przeglądaj komputer w poszukiwaniu oprogramowania sterownika opcja. Następnie wybierz Pozwól mi wybrać z listy sterowników urządzeń na moim komputerze opcja. Na koniec wybierz Urządzenie audio USB, a następnie kliknij Kolejny przycisk.

- Sterownik zostanie teraz automatycznie zainstalowany.
- Po zakończeniu instalacji wybierz tak w oknie z prośbą o ponowne uruchomienie komputera.
3. Rozwiąż problemy z mikrofonem za pomocą narzędzi systemu Windows
- Kliknij prawym przyciskiem myszy na ikona głośności blisko zegara i wybierz Otwórz Ustawienia dźwięku.
- W oknie, które się otworzy, wybierz Panel sterowania dźwiękiem opcja znaleziona po prawej stronie ekranu.

- Z wyskakującego okna wybierz Karta nagrywania.
- W tej zakładce powinien być widoczny mikrofon Blue Snowball oraz inne rejestratory podłączone do komputera.
- Wyłącz wszystkie pozostałe opcje inne niż mikrofon od Blue, a potem kliknij mikrofon prawym przyciskiem myszy, i wybierz Ustaw domyślnie.
- Ta opcja powinna umożliwiać łatwe korzystanie z mikrofonu Blue Snowball.
Uwaga: Jeśli mikrofonu niebieskiego nie ma na liście, możesz także kliknąć prawym przyciskiem myszy ikonę dźwięku na pasku zadań, kliknąć Rozwiąż problemy z dźwiękiem, a następnie postępuj zgodnie z instrukcjami wyświetlanymi na ekranie.
Mikrofon Blue Snowball, o zgrabnej konstrukcji i niewiarygodnie wyraźnych możliwościach nagrywania dźwięku, jest jednym z najlepszych dostępnych na rynku urządzeń opartych na USB. Ten przewodnik został napisany, aby w pełni wykorzystać możliwości mikrofonu i zacząć używać go do tworzenia niesamowitych nagrań w zaciszu własnego domu.
Rozwiązania przedstawione w tym artykule oferują sposób na rozwiązanie wszelkich problemów z mikrofonem Blue Snowball spowodowanych aktualizacją do systemu Windows 10. Prosimy o informację, czy te rozwiązania pomogły Ci, korzystając z sekcji komentarzy poniżej.

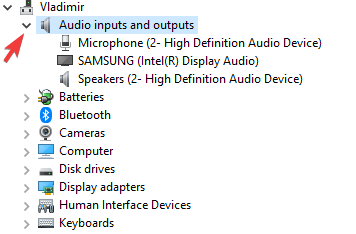

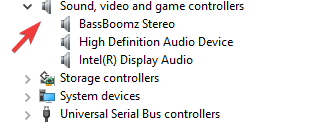
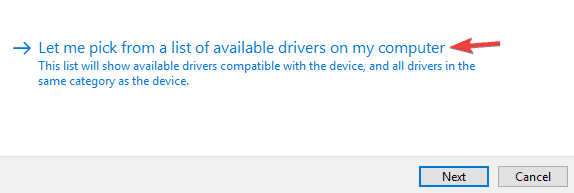
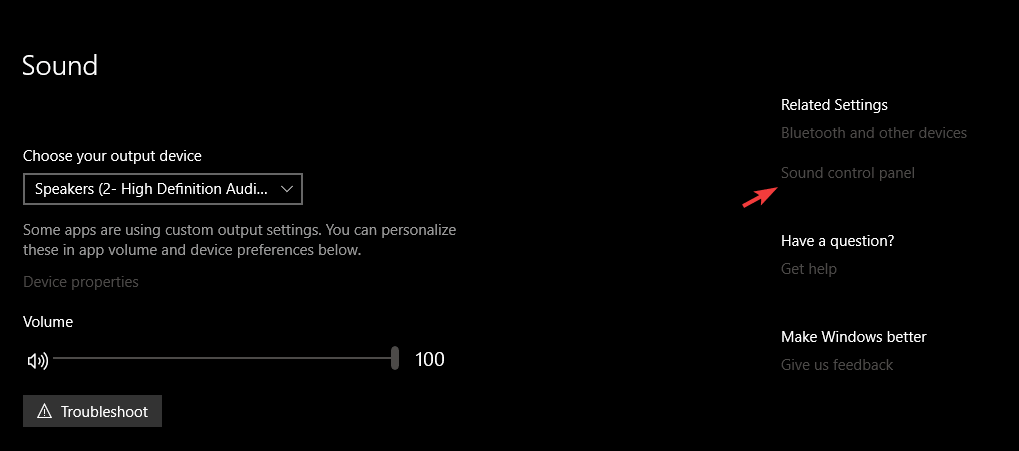
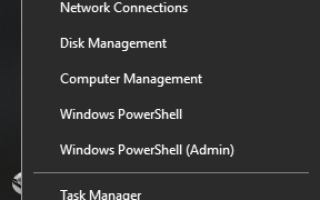
![Wystąpiły błędy SSD podczas przesyłania danych [ROZWIĄZANE]](https://pogotowie-komputerowe.org.pl/wp-content/cache/thumb/05/42f2cb0ec321305_150x95.png)