Jeśli dostajesz foldery oznaczone czerwonym X w Windows 10, to dobrze trafiłeś. W tym artykule pokażemy, jak rozwiązać ten problem, w kilku prostych krokach.
Nie tylko ty masz ten problem. Wiele osób napotkało ten problem.
Zwykle czerwone kółka oznaczone symbolem X znajdują się po lewej stronie niektórych bardzo ważnych folderów w Eksploratorze plików, takich jak Dokumenty teczka. Ponowne uruchomienie Eksploratora plików i ponowne uruchomienie komputera nie pomogło.
Na szczęście istnieje prosta odpowiedź na ten problem: OneDrive nie jest zsynchronizowany.
Kroki, aby naprawić czerwony znak X na folderach w systemie Windows 10
1. Zsynchronizuj OneDrive ze swoim kontem Microsoft
- Kliknij przycisk OneDrive w prawym dolnym rogu.
- Wybierz Więcej opcja.
- Kliknij Ustawienia
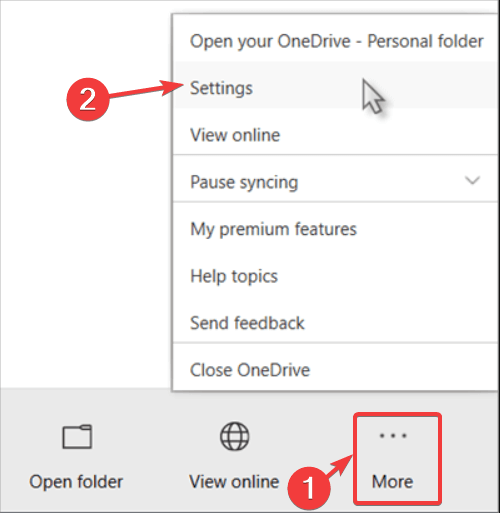
- Wybierz Konto patka.
- Kliknij Odłącz ten komputer opcja.

- Kliknij na Odłącz konto przycisk.
- Napisz swoje konto e-mail dla konta OneDrive w kreatorze.
- Kliknij Zaloguj się przycisk.
- Wpisz hasło do konta.
- Kliknij Zaloguj się przycisk i kliknij Kolejny.
- Kontynuuj zgodnie ze wskazówkami na ekranie lub zamknij okno.
Dowiedz się wszystkiego, co należy wiedzieć o zmianie ustawień synchronizacji OneDrive w systemie Windows 10.
2. Sprawdź pamięć OneDrive
Jeśli wszystko jest w porządku z synchronizacją konta Microsoft z OneDrive, możliwe, że przyczyną jest brak miejsca w chmurze.
Zwykle dzieje się tak, gdy użytkownicy automatycznie przesyłają wszystkie pliki i foldery w OneDrive.
Jeśli usługa OneDrive jest prawie pełna, zobaczysz wykrzyknik na ikonie OneDrive.
Zwolnij więc trochę miejsca, zaktualizuj OneDrive, aby uzyskać więcej miejsca, i wybierz foldery, które chcesz przesłać w chmurze.
- Przejdź do menu OneDrive i wybierz Więcej i Ustawienia jak w powyższej metodzie.
- Wybierz Konto patka.
- Kliknij Wybierz foldery.
- Odznacz foldery, których nie chcesz przesyłać w OneDrive.

Co więcej, to rozwiązanie może działać z innymi podobnymi narzędziami chmurowymi, takimi jak Dysk Google.
Wniosek
Tak więc czerwony znak X może oznaczać, że OneDrive nie jest zsynchronizowany. Nadal możesz rozwiązać ten irytujący problem, zmieniając ustawienia synchronizacji w narzędziu chmurowym za pomocą metod opisanych powyżej.
Czy uważasz, że nasze rozwiązania były pomocne? Daj nam znać w sekcji komentarzy poniżej!


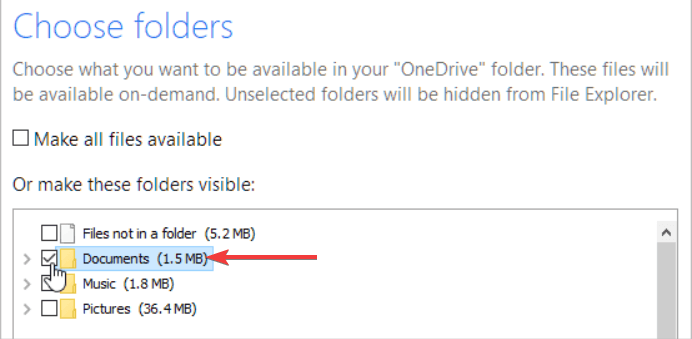

![Microsoft Whiteboard nie będzie działać na moim komputerze [QUICK FIX]](https://pogotowie-komputerowe.org.pl/wp-content/cache/thumb/58/bf9073e3d535358_150x95.png)


