Czasami mogą pojawić się problemy podczas próby uruchomienia niektórych aplikacji, a mówiąc o problemach, wielu użytkowników zgłosiło, że nic się nie dzieje po kliknięciu opcji Uruchom jako administrator. Może to stanowić problem, a w dzisiejszym artykule pokażemy, jak rozwiązać ten problem.
Uruchamianie aplikacji z uprawnieniami administracyjnymi jest kluczowe dla niektórych użytkowników, ale czasami nic się nie dzieje po kliknięciu Uruchom jako administrator. Może to być problem, a mówiąc o problemach, oto kilka podobnych problemów zgłaszanych przez użytkowników:
- Kliknij prawym przyciskiem Uruchom jako administrator nie działa Windows 10 — Ten problem zwykle pojawia się z powodu aplikacji innych firm. Aby rozwiązać problem, musisz znaleźć i usunąć te aplikacje z komputera.
- Nie można uruchomić jako administrator systemu Windows 10 — Czasami możesz napotkać ten problem, jeśli Twój profil użytkownika jest uszkodzony. Aby rozwiązać problem, utwórz nowy profil użytkownika i sprawdź, czy to rozwiązuje problem.
- Nie można uruchomić niczego jako administrator systemu Windows 10 — Czasami twój program antywirusowy może zakłócać niektóre aplikacje. Aby rozwiązać problem, tymczasowo wyłącz lub odinstaluj program antywirusowy.
- Uruchom jako administrator nic nie robi — Czasami instalacja może zostać uszkodzona, powodując pojawienie się tego problemu. Aby rozwiązać problem, wykonaj skanowanie SFC i DISM i sprawdź, czy to pomoże.
Nic się nie dzieje, kiedy klikam Uruchom jako administrator, co robić?
- Sprawdź swój program antywirusowy
- Usuń problematyczne aplikacje
- Wykonaj czysty rozruch
- Wykonaj skanowanie SFC i DISM
- Uruchom system w trybie awaryjnym
- Utwórz nowe konto użytkownika
Rozwiązanie 1 — Sprawdź swój program antywirusowy
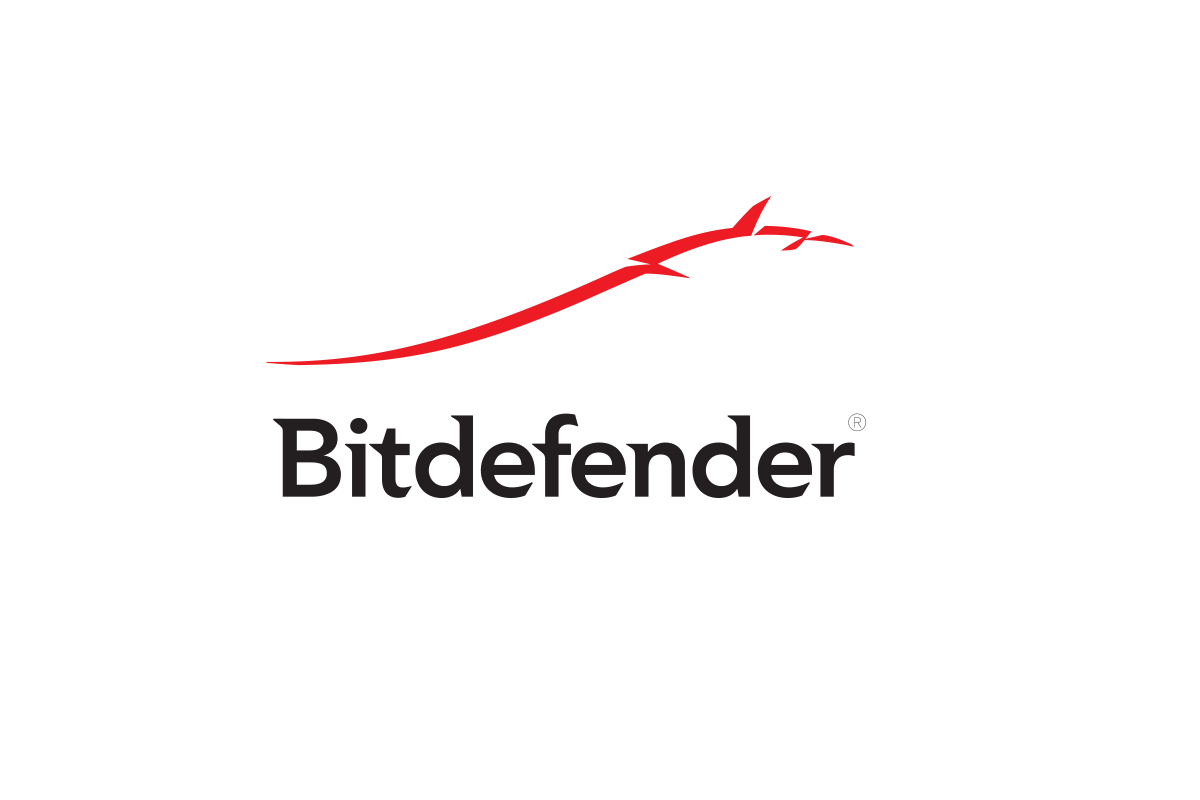
Pierwszą rzeczą, którą musisz zrobić, jeśli napotkasz ten problem, jest sprawdzenie programu antywirusowego. Twój program antywirusowy może zakłócać działanie niektórych aplikacji, co może prowadzić do tego i wielu innych problemów. Aby rozwiązać problem, zalecamy sprawdzenie ustawień antywirusa i tymczasowe wyłączenie niektórych funkcji antywirusa.
Pamiętaj, że ta metoda nie zawsze działa, więc jeśli problem nadal występuje, możesz spróbować całkowicie wyłączyć program antywirusowy. Jeśli to nie zadziała, możesz spróbować usunąć swój program antywirusowy i sprawdzić, czy to pomoże. Jeśli usunięcie antywirusa rozwiązuje problem, być może powinieneś rozważyć przejście na inne rozwiązanie antywirusowe.
Na rynku dostępnych jest wiele świetnych narzędzi antywirusowych, a jeśli szukasz nowego programu antywirusowego, być może warto rozważyć Bitdefender. Po przejściu na nowy program antywirusowy problem powinien zniknąć.
— Pobierz teraz Bitdefender Antivirus 2019
Rozwiązanie 2 — Usuń problematyczne aplikacje
Według użytkowników czasami nic się nie dzieje po kliknięciu przycisku Uruchom jako administrator z powodu aplikacji innych firm. Kilku użytkowników zgłosiło, że niektóre aplikacje dodały własne opcje do menu kontekstowego w systemie Windows.
Wygląda na to, że te opcje spowodowały problem i uniemożliwiły użytkownikom uruchamianie aplikacji z uprawnieniami administracyjnymi. Aby rozwiązać ten problem, możesz spróbować wyłączyć opcje innych firm z menu kontekstowego. Jest to stosunkowo proste, a do tego potrzebne jest bezpłatne narzędzie innej firmy o nazwie ShellExView. Korzystając z tego narzędzia, powinieneś być w stanie z łatwością wyłączyć dowolną opcję z menu kontekstowego w systemie Windows.
Innym sposobem rozwiązania tego problemu jest po prostu znalezienie i usunięcie problematycznej aplikacji. Najwyraźniej aplikacje takie jak QuickSFV mogą powodować ten problem, więc jeśli masz tę aplikację zainstalowaną, koniecznie ją usuń. Pamiętaj, że ten problem mogą powodować także inne aplikacje, więc spróbuj usunąć stare lub podejrzane aplikacje, których instalacji nie pamiętasz.
Musimy wspomnieć, że istnieje kilka metod usuwania aplikacji, ale najbardziej skuteczną jest oprogramowanie dezinstalacyjne. Jeśli nie wiesz, co to jest oprogramowanie odinstalowujące, jest to specjalna aplikacja, która może usunąć wszystkie pliki i wpisy rejestru związane z aplikacją, którą próbujesz usunąć. Korzystając z oprogramowania do odinstalowywania, upewnisz się, że aplikacja, którą chcesz usunąć, została całkowicie usunięta z komputera.
Jeśli szukasz dobrego oprogramowania do odinstalowywania, możesz spróbować Revo Uninstaller. Po usunięciu problematycznej aplikacji problem powinien zostać rozwiązany.
- Pobierz teraz wersję Revo Unistaller Pro
Rozwiązanie 3 — Wykonaj czysty rozruch
Jeśli nic się nie stanie po kliknięciu przycisku Uruchom jako administrator, możliwe, że przyczyną problemu jest aplikacja innej firmy. Czasami może być trudno znaleźć aplikację, która powoduje problem, i aby ustalić przyczynę, zaleca się wykonanie czystego rozruchu. Jest to dość proste i możesz to zrobić, wykonując następujące kroki:
- Posługiwać się Klawisz Windows + R. skrót, aby otworzyć okno dialogowe Uruchom. Teraz wpisz msconfig, i kliknij dobrze lub naciśnij Wchodzić.

- Gdy pojawi się okno konfiguracji systemu, przejdź do Usługi tab i sprawdź Ukryj wszystkie usługi Microsoft pole wyboru. Teraz kliknij Wyłącz wszystkie przycisk, aby wyłączyć wszystkie usługi z listy.

- Udaj się do Uruchomienie kartę i wybierz Otwórz Menedżera zadań.

- Pojawi się Menedżer zadań, a zobaczysz listę wszystkich aplikacji startowych. Kliknij prawym przyciskiem myszy pierwszą aplikację na liście i wybierz Wyłączyć. Wykonaj ten krok dla wszystkich aplikacji startowych.

- Po wyłączeniu wszystkich aplikacji w Menedżerze zadań wróć do Konfiguracja systemu okno. Teraz kliknij Zastosować i dobrze aby zapisać zmiany i ponownie uruchomić komputer.

Po wykonaniu tej czynności wszystkie usługi i aplikacje innych firm zostaną wyłączone. Teraz sprawdź, czy problem nadal występuje. Jeśli problem zniknie, jest pewne, że przyczyną problemu była jedna z wyłączonych aplikacji lub usług.
Aby wskazać przyczynę problemu, należy włączyć wszystkie wyłączone aplikacje i usługi jeden po drugim, aż uda się odtworzyć problem. Pamiętaj, że musisz ponownie uruchomić komputer po włączeniu zestawu usług lub aplikacji, aby zastosować zmiany.
Gdy znajdziesz problematyczną aplikację, możesz ją wyłączyć lub usunąć z komputera, a problem zostanie rozwiązany na stałe.
Rozwiązanie 4 — Wykonaj skanowanie SFC i DISM
Według użytkowników, jeśli nic się nie stanie po kliknięciu przycisku Uruchom jako administrator, możliwe, że przyczyną problemu są uszkodzone pliki. Aby rozwiązać problem, zaleca się wykonanie skanowania SFC i sprawdzenie, czy to rozwiąże problem.
Aby to zrobić, wykonaj następujące kroki:
- otwarty Wiersz polecenia jako administrator. Najszybszym sposobem na to jest naciśnięcie Klawisz Windows + X i wybierz Wiersz polecenia (administrator) z listy. Alternatywnie możesz użyć PowerShell (Admin) Jeśli lubisz.

- Po uruchomieniu wiersza polecenia wprowadź sfc / scannow i naciśnij Wchodzić uruchomić.

- Rozpocznie się skanowanie SFC. Pamiętaj, że skanowanie może potrwać około 10-15 minut, więc nie przerywaj go ani nie zakłócaj.
Po zakończeniu skanowania SFC sprawdź, czy problem nadal występuje. Jeśli z jakiegoś powodu nie możesz uruchomić skanowania SFC lub jeśli skanowanie nie rozwiązało problemu, musisz wykonać skanowanie DISM, wykonując następujące czynności:
- Początek Wiersz polecenia jako administrator.
- Wchodzić DISM / Online / Cleanup-Image / RestoreHealth i naciśnij Wchodzić uruchomić.

- Rozpocznie się skanowanie DISM. Pamiętaj, że ten skan może potrwać około 20 minut, czasem dłużej, więc nie przeszkadzaj.
Po zakończeniu skanowania sprawdź, czy problem został rozwiązany. Jeśli wcześniej nie można było uruchomić skanowania SFC, spróbuj uruchomić go po skanowaniu DISM i sprawdź, czy to pomoże.
Rozwiązanie 5 — Uruchom komputer w trybie awaryjnym
Jeśli nic się nie stanie po kliknięciu przycisku Uruchom jako administrator, możliwe, że problem dotyczy twoich ustawień lub konta użytkownika. Aby rozwiązać ten problem, użytkownicy zalecają przejście do trybu awaryjnego i sprawdzenie, czy problem się tam pojawia. Aby przejść do trybu awaryjnego, wykonaj następujące czynności:
- Otworzyć Aplikacja ustawień i przejdź do Aktualizacja Bezpieczeństwo Sekcja. Jeśli chcesz szybko otworzyć aplikację Ustawienia, możesz użyć Klawisz Windows + I skrót.

- Z menu po lewej wybierz Poprawa. W prawym okienku kliknij przycisk Zrestartuj teraz przycisk.

- Przejdź do Rozwiązywanie problemów> Opcje zaawansowane> Ustawienia uruchamiania i kliknij Uruchom ponownie przycisk.
- Po ponownym uruchomieniu komputera powinna zostać wyświetlona lista opcji. Wybierz Tryb bezpieczny w sieci opcję, naciskając odpowiedni klawisz na klawiaturze.
Po wykonaniu tej czynności powinieneś uruchomić system w trybie awaryjnym. Po przejściu do trybu awaryjnego sprawdź, czy problem nadal występuje. Jeśli problem nie pojawia się w trybie awaryjnym, możliwe, że przyczyną jest Twoje konto lub ustawienia.
Rozwiązanie 6 — Utwórz nowe konto użytkownika
Jeśli problem nadal występuje, być może przyczyną jest Twoje konto. Twoje konto może ulec uszkodzeniu, co doprowadzi do tego i wielu innych problemów. Aby rozwiązać problem, zaleca się utworzenie nowego konta użytkownika. W rzeczywistości jest to dość proste i możesz to zrobić, wykonując następujące kroki:
- Otworzyć Aplikacja ustawień i udaj się do Konta Sekcja.

- Wybierz Rodzina inni ludzie w lewym okienku. W prawym panelu wybierz Dodaj kogoś innego do tego komputera.

- Teraz wybierz Nie mam danych logowania tej osoby> Dodaj użytkownika bez konta Microsoft.

- Teraz wystarczy wpisać nazwę użytkownika, którego chcesz użyć dla nowego konta, i kliknij Kolejny.

Po utworzeniu nowego konta użytkownika dobrym pomysłem jest uaktualnienie nowego konta do konta administracyjnego. Aby to zrobić, wykonaj następujące kroki:
- Otworzyć Aplikacja ustawień i przejdź do Konta> Rodzina inni ludzie.
- Wybierz nowo utworzone konto i wybierz Zmień typ konta.

- Ustaw Typ konta do Administrator i kliknij dobrze.

Po wykonaniu tej czynności zaloguj się na nowe konto i sprawdź, czy problem występuje. Jeśli nie, musisz przenieść wszystkie swoje pliki osobiste na nowe konto i zacząć używać go zamiast starego.
Jak widać, może to być duży problem, ale jeśli nic się nie stanie po kliknięciu przycisku Uruchom jako administrator, jest raczej prawdopodobne, że problem powoduje aplikacja innej firmy, więc usuń ją i sprawdź, czy to pomoże.
- Otworzyć Aplikacja ustawień i przejdź do Aktualizacja Bezpieczeństwo Sekcja. Jeśli chcesz szybko otworzyć aplikację Ustawienia, możesz użyć Klawisz Windows + I skrót.

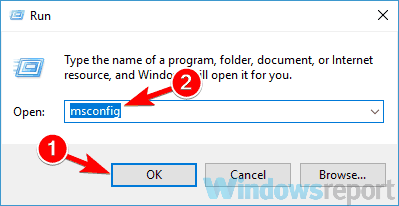
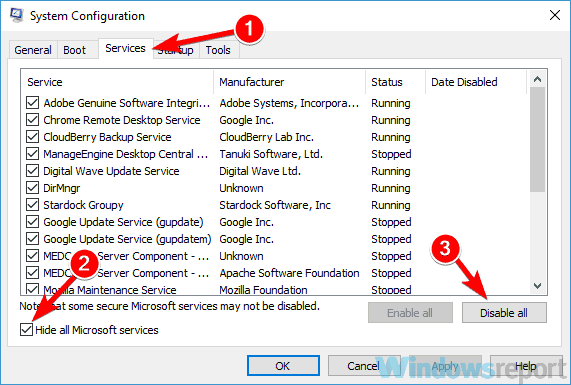
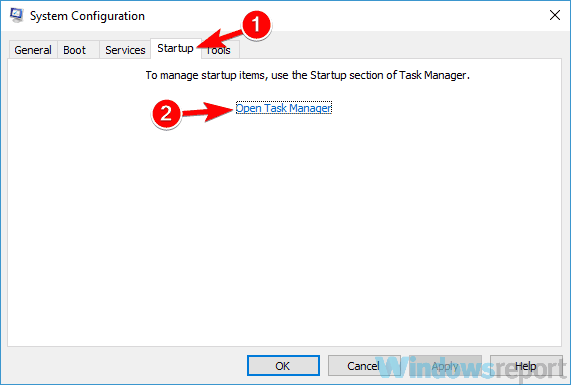
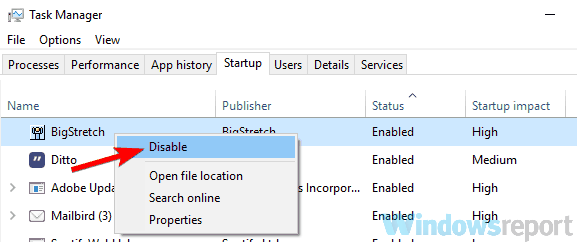
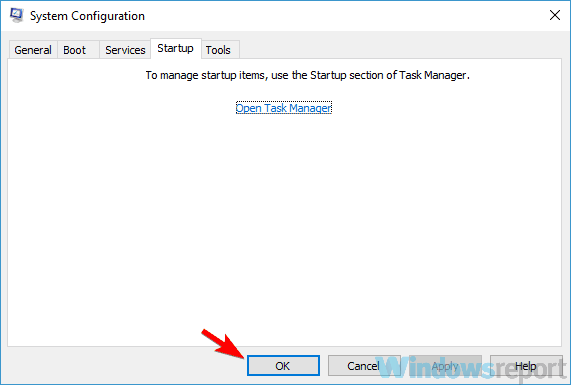
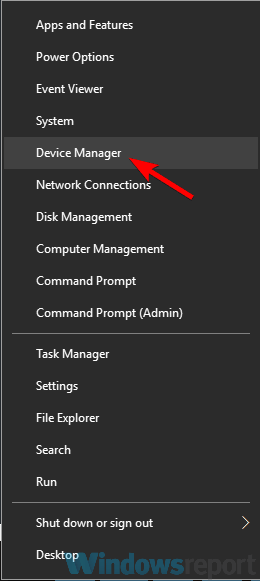
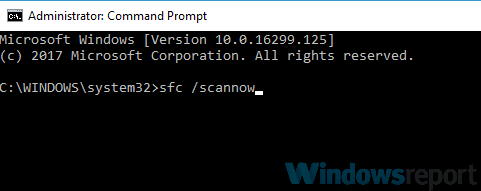

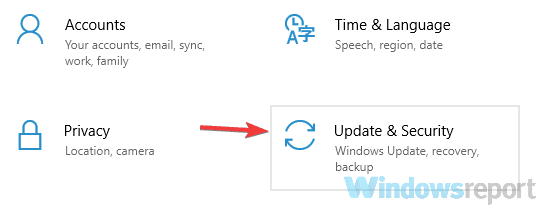
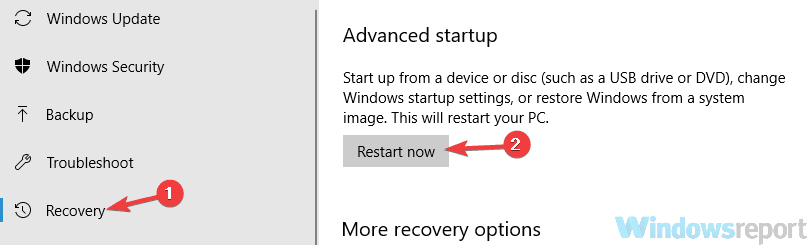
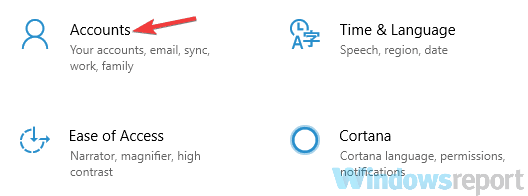
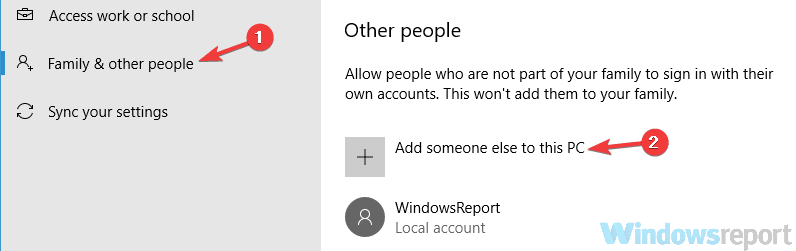
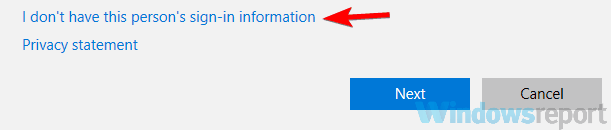
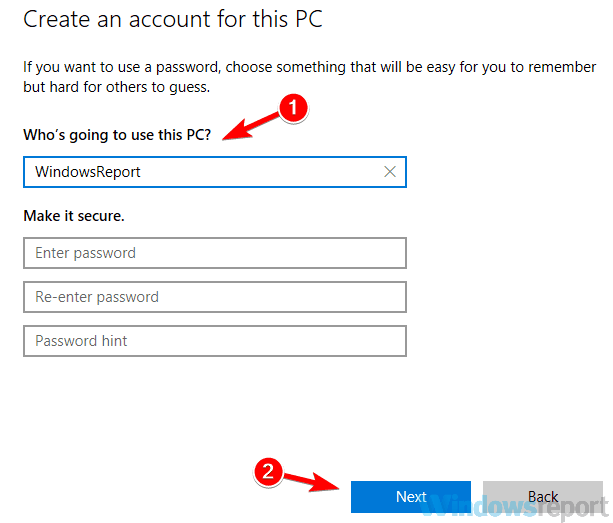
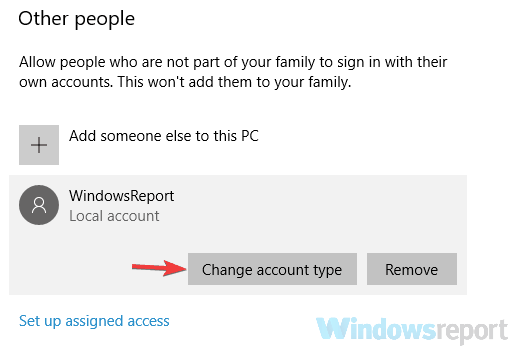
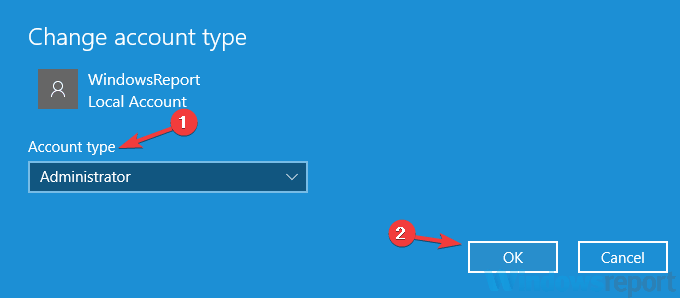



![Sieć bezprzewodowa pokazuje Brak połączenia, ale działa Internet [PRZEWODNIK KROK PO KROKU]](https://pogotowie-komputerowe.org.pl/wp-content/cache/thumb/3b/84420d1ac1a3a3b_150x95.png)
