Występowanie błędów Windows PowerShell nie jest częstą sytuacją, dlatego musisz podjąć działania po otrzymaniu „Windows PowerShell przestał działaćWiadomość.
Ten błąd jest dość irytujący, ponieważ zatrzyma procesy uruchomione w systemie Windows 10. Ponadto otrzymasz komunikat o błędzie bez dalszych szczegółów, więc nie możesz powiedzieć, co dokładnie spowodowało ten problem.
W każdym razie nie powinieneś panikować. Jak zawsze istnieją różne rozwiązania problemów, które można zastosować, aby naprawić błąd „Windows PowerShell przestał działać”.
Kroki, aby naprawić błędy „Windows PowerShell przestał działać”
- Zainicjuj pełne skanowanie systemu.
- Wykonaj czysty rozruch.
- Wyłącz i włącz ponownie Windows PowerShell.
- Utwórz nowe konto Microsoft.
1. Zainicjuj pełne skanowanie systemu
W niektórych sytuacjach atak złośliwego oprogramowania może być przyczyną nieprawidłowego działania programu Windows PowerShell. Pierwszą rzeczą do zrobienia jest zainicjowanie skanowania bezpieczeństwa.
Prawdopodobnie jesteś zarażony Poweliks, złośliwe oprogramowanie, które zakłóca działanie programu PowerShell. Pliki powiązane z tym wirusem to dllhost.exe * 32 lub dllhst3g.exe * 32 i zwykle można je zatrzymać w Menedżerze zadań.
Teraz w tym przypadku musisz użyć programu antywirusowego lub antymalware, takiego jak Malwarebytes, i przeskanować system Windows 10 w poszukiwaniu możliwych zainfekowanych plików. Program bezpieczeństwa powinien automatycznie znaleźć i usunąć złośliwe oprogramowanie.
Uwaga: zaleca się uruchomienie skanowania bezpieczeństwa w trybie awaryjnym — wtedy aplikacje i procesy innych firm są wyłączone przez platformę Windows 10. Możesz przejść do trybu awaryjnego przez:
- naciśnij Win + R. klawisze skrótu oraz w polu typu RUN msconfig i naciśnij Enter.
- Od Konfiguracja systemu Windows przełącza na Bagażnik patka.
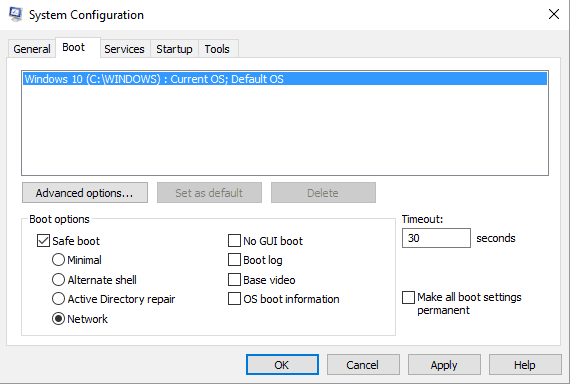
- W obszarze Boot wybierz Bezpieczny rozruch.
- Zapisz zmiany i uruchom ponownie komputer.
- To wszystko.
2. Zainicjuj czysty rozruch
Możesz sprawdzić, czy konflikt oprogramowania powoduje nieprawidłowe działanie programu Windows PowerShell, inicjując czysty rozruch. W ten sposób możesz uruchomić system Windows 10 tylko z domyślnymi funkcjami.
Jeśli „Windows PowerShell przestał działaćBłąd nie jest wyświetlany po przeprowadzeniu czystego rozruchu, co oznacza, że występuje konflikt oprogramowania, więc musisz usunąć program, który stoi za tym problemem.
Oto jak możesz rozpocząć proces czystego rozruchu:
- wciśnij Win + R. klawisze skrótu w celu uruchomienia okna RUN.
- Tam wpisz msconfig i naciśnij Enter.

- Od Konfiguracja systemu, przejdź do zakładki Ogólne.
- Stamtąd pod Uruchamianie selektywne odznacz pole „Załaduj elementy startowe”.
- Następnie przejdź do Usługi patka.
- Kliknij pole wyboru „ukryj wszystkie usługi Microsoft”, a następnie kliknij Wyłącz wszystkie.

- Teraz przełącz się na Karta uruchamiania i kliknij link „otwórz menedżera zadań”.

- W Menedżerze zadań wyłącz wszystkie programy startowe.
- Zapisz zmiany i zamknij te okna.
- Uruchom ponownie system Windows 10.
Przeczytaj także: Microsoft PowerShell jest coraz częściej wykorzystywany do rozprzestrzeniania złośliwego oprogramowania
3. Wyłącz i ponownie włącz Windows PowerShell
- włączyć Win + X klawisze skrótu i wybierz Panel sterowania.
- Z panelu sterowania przejdź do Kategoria.
- I z wyświetlonej listy wybierz Odinstaluj — znajduje się w obszarze Programy.

- W lewym panelu głównego okna kliknij link „Włącz lub wyłącz funkcje systemu Windows”.
- Przewiń w dół i zlokalizuj Windows PowerShell wejście.
- Odznacz funkcję PowerShell.
- Zapisz i zastosuj zmiany.
- Uruchom ponownie komputer z systemem Windows 10.
- Następnie powtórz powyższe kroki i ponownie włącz funkcję Windows PowerShell.
Przeczytaj także: 10 najlepszych programów do odinstalowywania dla użytkowników komputerów PC
4. Utwórz nowe konto Microsoft
Twoje konto może być uszkodzone (z różnych powodów) i dlatego możesz zobaczyć błąd „Windows PowerShell przestał działać”.
Dlatego spróbuj utworzyć nowe konto, a następnie sprawdź, czy problem nadal występuje, czy nie. Oto, co musisz przestrzegać:
- Kliknij ikonę Start systemu Windows.
- Wybierać Ustawienia a następnie nawiguj w kierunku Konta.
- Stamtąd wybierz Rodzina inni użytkownicy.

- Kliknij Dodaj kogoś innego do tego komputera.
- Postępuj zgodnie z instrukcjami wyświetlanymi na ekranie, aby wznowić ten proces.
- Wskazówka: pamiętaj, aby wykonać kopię zapasową danych przed zakończeniem tego procesu — może być konieczne zaimportowanie osobistych plików i aplikacji w ramach nowego konta.
Mamy nadzieję, że komunikat o błędzie „Windows PowerShell przestał działać” zniknął. Jeśli masz pytania dotyczące powyższych rozwiązań problemów, skontaktuj się z naszym zespołem.
Możesz się z nami łatwo skontaktować, korzystając z pola komentarzy poniżej lub wypełniając formularz kontaktowy dostępny na stronie Informacje.
Ponadto, jeśli natrafiłeś na inne rozwiązania, aby naprawić ten błąd, wypisz kroki rozwiązywania problemów w komentarzach poniżej, a my odpowiednio zaktualizujemy ten przewodnik krok po kroku.


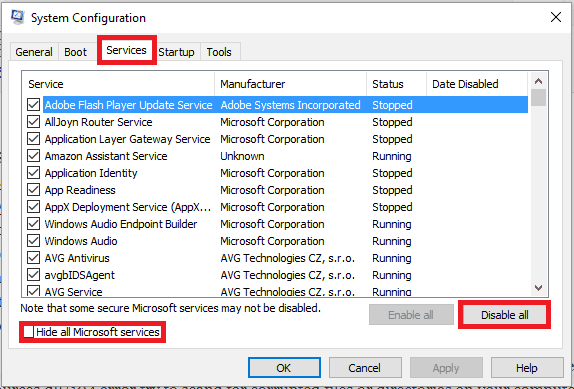
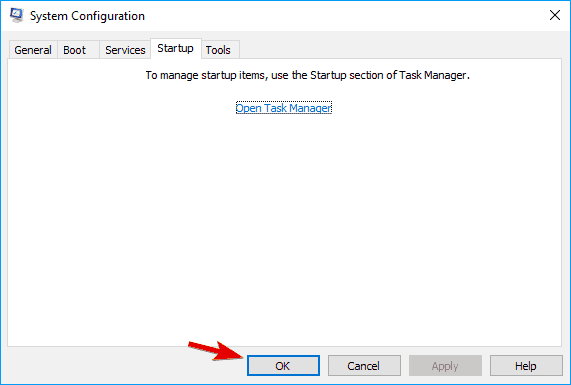
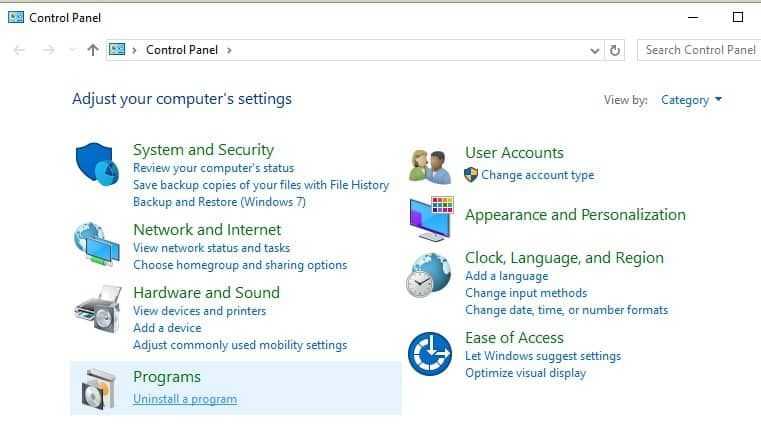
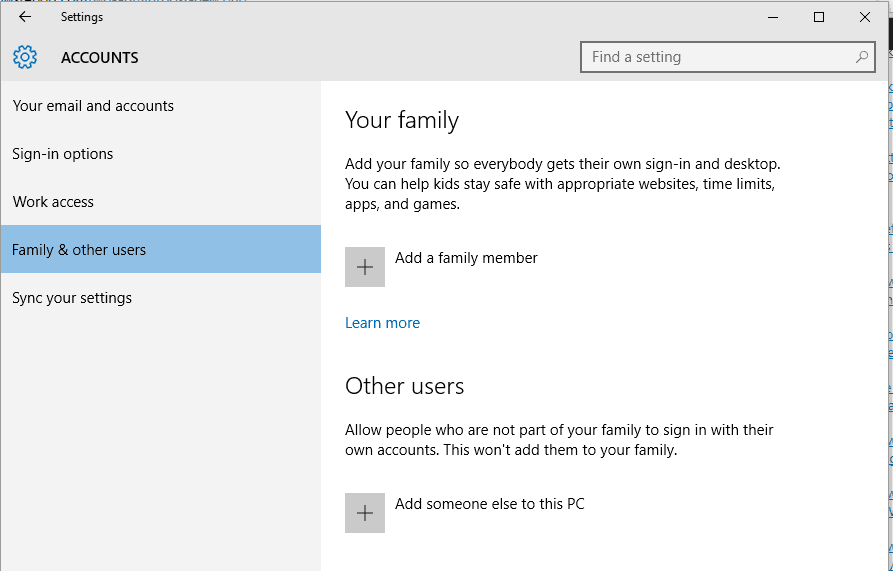
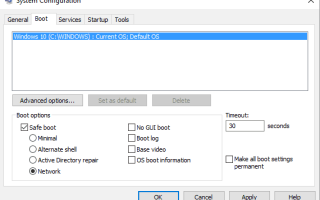

![Moja drukarka Epson nie będzie kopiować [FIX]](https://pogotowie-komputerowe.org.pl/wp-content/cache/thumb/01/7887d31017e5901_150x95.jpg)

![Za mało pamięci, aby otworzyć tę stronę w Google Chrome [FIX]](https://pogotowie-komputerowe.org.pl/wp-content/cache/thumb/2b/48ede354ec2062b_150x95.jpg)