Niektóre karty Chrome mogą wyświetlać komunikat o błędzie „Za mało pamięci, aby otworzyć tę stronę”, gdy użytkownicy próbują otworzyć określoną stronę internetową. W związku z tym strona nie otwiera się w przeglądarce. Ten komunikat o błędzie zwykle oznacza, że nie ma wystarczającej ilości wolnej pamięci RAM, aby otworzyć stronę internetową, która może obejmować rozbudowane elementy multimedialne, takie jak filmy, animacje itp.
Alternatywny komunikat o błędzie mówi, że Google Chrome zabrakło pamięci podczas próby wyświetlenia tej strony. Oto kilka rozwiązań, które mogą naprawić te błędy Chrome.
Rozwiązania problemów z błędami „Za mało pamięci, aby otworzyć tę stronę”
- Zamknij zakładki strony i wyłącz rozszerzenia przeglądarki
- Rozwiń archiwizowanie strony
- Wyczyść pamięć podręczną Chrome
- Wyłącz przyspieszenie sprzętowe
1. Zamknij zakładki strony i wyłącz rozszerzenia przeglądarki
Komunikat o błędzie „Za mało pamięci, aby otworzyć tę stronę” mówi również: „Spróbuj zamknąć inne karty lub programy, aby zwolnić pamięć”. Zamykanie kart i rozszerzeń przeglądarki zgodnie z sugestią zwolni pamięć RAM dla karty strony, której przeglądarka nie wyświetla. Zamknij wszystkie inne otwarte strony w Google Chrome, a następnie wyłącz rozszerzenia przeglądarki w następujący sposób.
- wciśnij Dostosuj Google Chrome przycisk.
- Kliknij Więcej narzędzi > Rozszerzenia aby otworzyć kartę pokazaną bezpośrednio poniżej.
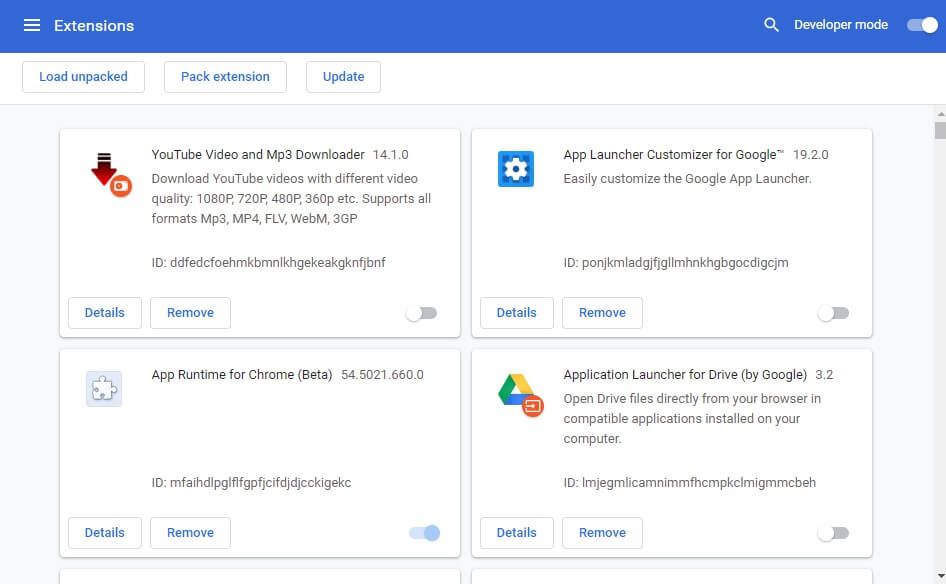
- Następnie kliknij wszystkie przyciski przełącznika rozszerzenia, aby wyłączyć dodatki. Alternatywnie użytkownicy mogą nacisnąć Usunąć przycisk, aby usunąć rozszerzenia.
- Uruchom ponownie Chrome po wyłączeniu rozszerzeń. Następnie spróbuj otworzyć stronę, która wcześniej się nie otwierała.
Użytkownicy powinni również zamykać inne programy innych firm. Aby to zrobić, kliknij prawym przyciskiem myszy pasek zadań, aby wybrać Menadżer zadań. Następnie użytkownicy mogą zamknąć wymienione programy na karcie Procesy, klikając je prawym przyciskiem myszy i wybierając Zakończ zadanie.
— POWIĄZANE: Oto jak rozwiązać problemy z zakładkami Chrome na komputerze
2. Rozwiń opcję Archiwizowanie strony
Rozszerzanie funkcji przechowywania stron zwiększa ilość miejsca na dysku twardym przydzieloną dla pamięci wirtualnej, gdy w systemie zabraknie pamięci RAM. Wtedy będzie więcej miejsca na dysku twardym do wykorzystania jako RAM. Może to zapewnić wystarczającą ilość pamięci RAM do wyświetlenia strony w przeglądarce Google Chrome. W ten sposób użytkownicy mogą zwiększyć przechowywanie stron w systemie Windows 10.
- Otwórz Cortanę, naciskając Wpisz tutaj, aby wyszukać przycisk na pasku zadań.
- Wpisz „zaawansowane ustawienia systemu” w polu wyszukiwania. Następnie kliknij Wyświetl zaawansowane ustawienia systemu, aby otworzyć okno pokazane bezpośrednio poniżej.
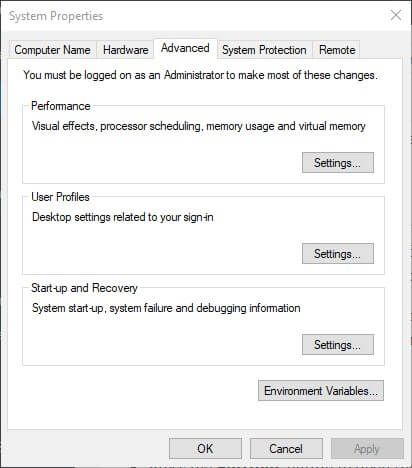
- Wybierz zakładkę Zaawansowane.
- wciśnij Ustawienia przycisk, aby otworzyć poniższe okno.
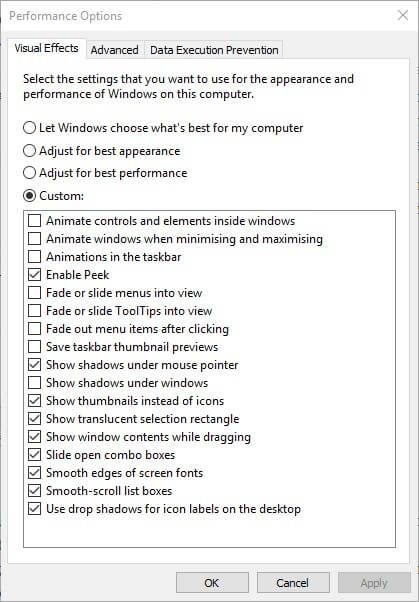
- Następnie kliknij kartę Zaawansowane w oknie Opcje wydajności.
- wciśnij Zmiana przycisk, aby otworzyć okno na zdjęciu bezpośrednio poniżej.
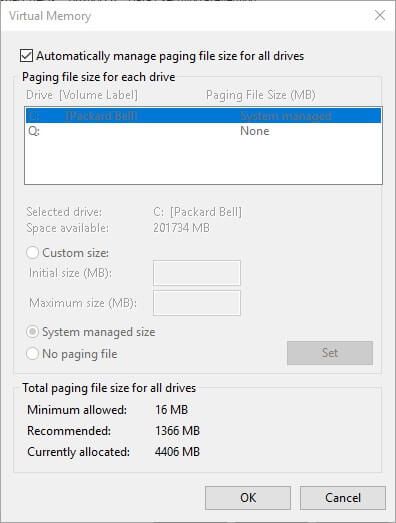
- Odznacz opcję Automatycznie zarządzaj rozmiarem pliku stronicowania dla wszystkich dyskówopcja s.
- Wybierz Niestandardowy rozmiar Przycisk radiowy.
- Teraz wprowadź tekst w polu Rozmiar początkowy, który przyćmie zalecane i aktualnie przydzielone wartości pokazane w dolnej części okna.
- Użytkownicy mogą wprowadzić tę samą liczbę w polu tekstowym Maksymalny rozmiar, jak w polu Rozmiar początkowy. Alternatywnie, wprowadź wyższą wartość w polu tekstowym Maksymalny rozmiar.
- wciśnij Zestaw przycisk, a następnie kliknij dobrze zamknąć okno.
3. Wyczyść pamięć podręczną Chrome
- Wyczyszczenie pamięci podręcznej Chrome może często naprawić błędy wyświetlania strony. Aby to zrobić, kliknij Dostosuj Google Chrome przycisk.
- Wybierz Więcej narzędzi i Wyczyść dane przeglądania aby otworzyć okno w migawce bezpośrednio poniżej.
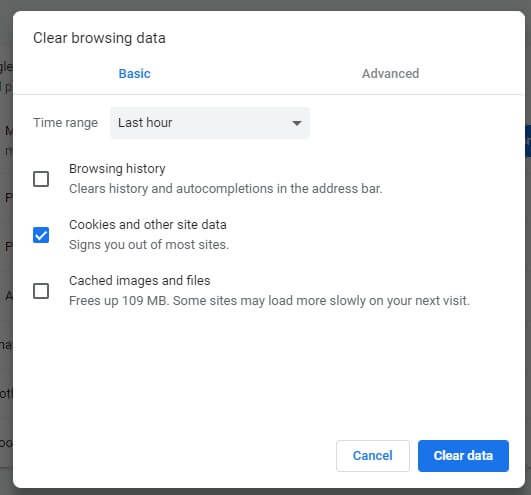
- Wybierz Obrazy i pliki z pamięci podręcznej opcja.
- Ponadto kliknij Pliki cookie i inne dane witryny pole wyboru.
- Wybierz Cały czas w menu rozwijanym Zakres czasu.
- Następnie naciśnij Wyczyść dane opcja.
— ZWIĄZANE: 5 najlepszych rozszerzeń antywirusowych Chrome do ochrony przeglądarki w 2019 roku
4. Wyłącz przyspieszenie sprzętowe
Awarie stron w Google Chrome mogą być również spowodowane przyspieszeniem sprzętowym. Tak więc odznaczenie opcji przyspieszenia sprzętowego Chrome może również naprawić błąd wyświetlania strony. Postępuj zgodnie z poniższymi wytycznymi, aby wyłączyć przyspieszenie sprzętowe.
- Wpisz „chrome: // settings /” na pasku adresu URL przeglądarki Google Chrome i naciśnij klawisz Return.
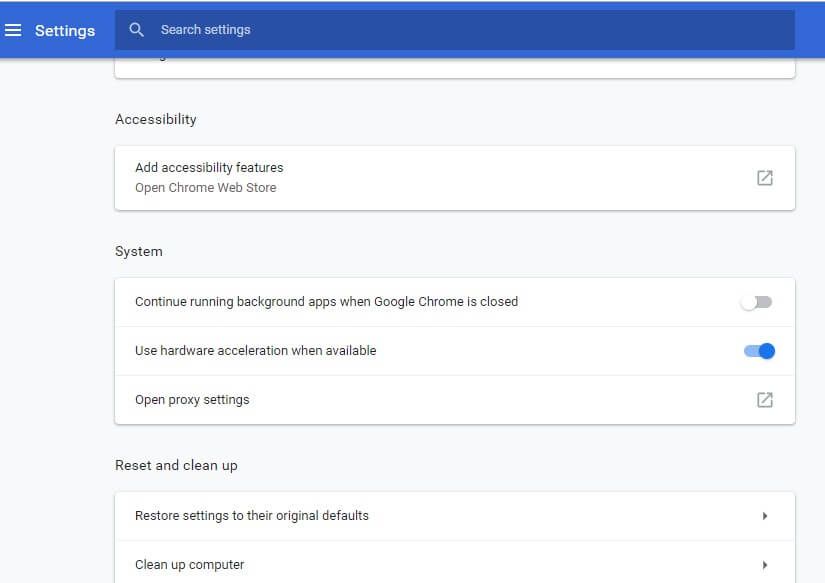
- Kliknij zaawansowane rozwinąć kartę Ustawienia.
- Następnie przełącz Użyj akceleracji sprzętowej, jeśli jest dostępna poza.
- Uruchom ponownie Google Chrome.
Oto niektóre z potencjalnych rozwiązań błędu „Za mało pamięci, aby otworzyć tę stronę”. Pamiętaj, że powyższe rozdzielczości mogą również naprawiać inne awarie stron w Google Chrome.
SPRAWDŹ TE POWIĄZANE ARTYKUŁY:
- Poprawka: „Aw, Snap! Wystąpił błąd podczas wyświetlania tego błędu strony internetowej w przeglądarce Google Chrome
- Jak zmienić plik pagefile.sys w systemie Windows 10
- Odpowiadamy: Jak naprawić awarię Chrome w systemie Windows 10?

![Za mało pamięci, aby otworzyć tę stronę w Google Chrome [FIX]](https://pogotowie-komputerowe.org.pl/wp-content/cache/thumb/2b/48ede354ec2062b_320x200.jpg)

![Zapis na dysk: błąd odmowy dostępu z uTorrent [Poprawka]](https://pogotowie-komputerowe.org.pl/wp-content/cache/thumb/01/7887d31017e5901_150x95.jpg)
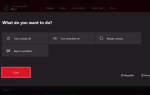
![Błąd Acpi_bios_error w systemie Windows 10 [NAJPROSTSZE ROZWIĄZANIA]](https://pogotowie-komputerowe.org.pl/wp-content/cache/thumb/3a/7bfb1aaa2dd663a_150x95.jpg)