Zespoły Microsoft mogą być świetną platformą komunikacyjną dla niektórych, ale nie dla wszystkich. Dlatego wielu użytkowników chce, aby zniknęło z ich komputerów.
Istnieją jednak poważne problemy z odinstalowaniem Microsoft Teams, jak zgłosił jeden użytkownik na forum Reddit:
Jestem naprawdę sfrustrowany. Usuwam go, po każdym ponownym uruchomieniu powraca. Agresywnie. Nie podoba się hasło (ponieważ nie płacimy za to w ramach naszego O365), ale nalega na bzdury za hasło, które nie istnieje. Czy ktoś skutecznie pozbył się tego programu na stałe?
Tak więc PO chce pozbyć się tego narzędzia na stałe. Za każdym razem, gdy użytkownik go usuwa, Microsoft Teams powraca po ponownym uruchomieniu.
W rezultacie nawet jeśli odinstalujesz go z aplikacji, program odmówi uruchomienia. Jest to denerwujący problem, a dziś pokażemy, jak na stałe pozbyć się Microsoft Teams.
Zespoły Microsoft nie odejdą? Oto, co musisz zrobić
1. Wyczyść pamięć podręczną w Teams
- naciśnij Ctrl + Alt + Delete i otwórz Menadżer zadań.
- Szukaj Zespoły Microsoft i kliknij Zakończ zadanie.
- Iść do Przeglądarka plików i wklej „% appdata% Microsoftteams” w polu lokalizacji.
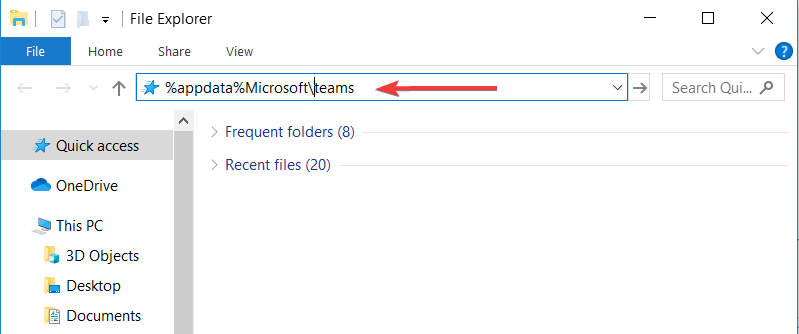
- Otwórz i usuń wszystkie pliki z Pamięć podręczna aplikacji, Folder pamięci podręcznej, folder bazy danych, Folder GPUCache, Folder IndexedDB, Lokalny folder przechowywania, i folder tmp.
Po wykonaniu wszystkich powyższych czynności możesz kontynuować i odinstalować Microsoft Teams.
Zastąp Microsoft Teams jednym z tych programów do współpracy, aby uzyskać doskonałe wyniki.
2. Użyj skryptu PowerShell
- wciśnij Klawisz Windows i wpisz „PowerShell”.
- Kliknij aplikację prawym przyciskiem myszy i Uruchom jako administrator.

- Wpisz to polecenie, które pozwala na uruchamianie skryptów: „Set-ExecutionPolicy RemoteSigned”. Następnie wciśnij Wchodzić.
- Wpisz „A” i naciśnij Wchodzić.

Skopiuj następujący skrypt w PowerShell:
# Usuwanie Instalator całego urządzenia — należy to zrobić przed usunięciem pliku .exe poniżej!
Get-WmiObject -Class Win32_Product | Where-Object {$ _. IdentificationNumber -eq „{39AF0813-FA7B-4860-ADBE-93B9B214B914}”} | Usuń-WmiObject
# Zmienne
$ TeamsUsers = Get-ChildItem -Path „Użytkownicy ($ ENV: SystemDrive)”
$ TeamsUsers | ForEach-Object {
Próbować {
if (ścieżka testowa „$ ($ ENV: SystemDrive) Użytkownicy $ ($ _. Nazwa) AppDataLocalMicrosoftTeams”) {
Start-Process -FilePath „$ ($ ENV: SystemDrive) Użytkownicy $ ($ _. Nazwa) AppDataLocalMicrosoftTeamsUpdate.exe” -ArgumentList „-uninstall -s”
}
} Złapać {
Out-Null
}
}
# Usuń folder AppData dla $ ($ _. Nazwa).
$ TeamsUsers | ForEach-Object {
Próbować {
if (ścieżka testowa „$ ($ ENV: SystemDrive) Użytkownicy $ ($ _. Nazwa) AppDataLocalMicrosoftTeams”) {
Usuń element — ścieżka „$ ($ ENV: SystemDrive) Użytkownicy $ ($ _. Nazwa) AppDataLocalMicrosoftTeams” -Recurse -Force -ErrorAction Ignore
}
} Złapać {
Out-Null
}
}
Wniosek
Tak więc jest. Te dość proste rozwiązania naprawią irytujący problem. Skorzystaj z nich, a Microsoft Teams przejdzie do historii.
Ponadto, jeśli z jakiegoś powodu chcesz zainstalować go z powrotem na komputerze, znajdziesz go na stronie internetowej Microsoft. Sprawdź nasz artykuł, który poprowadzi Cię krok po kroku w tym procesie.
Czy te rozwiązania rozwiązały problem? Daj nam znać w sekcji komentarzy poniżej!

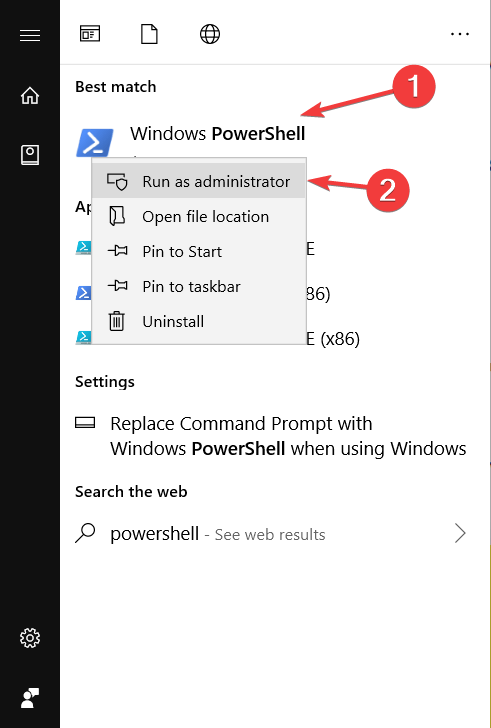
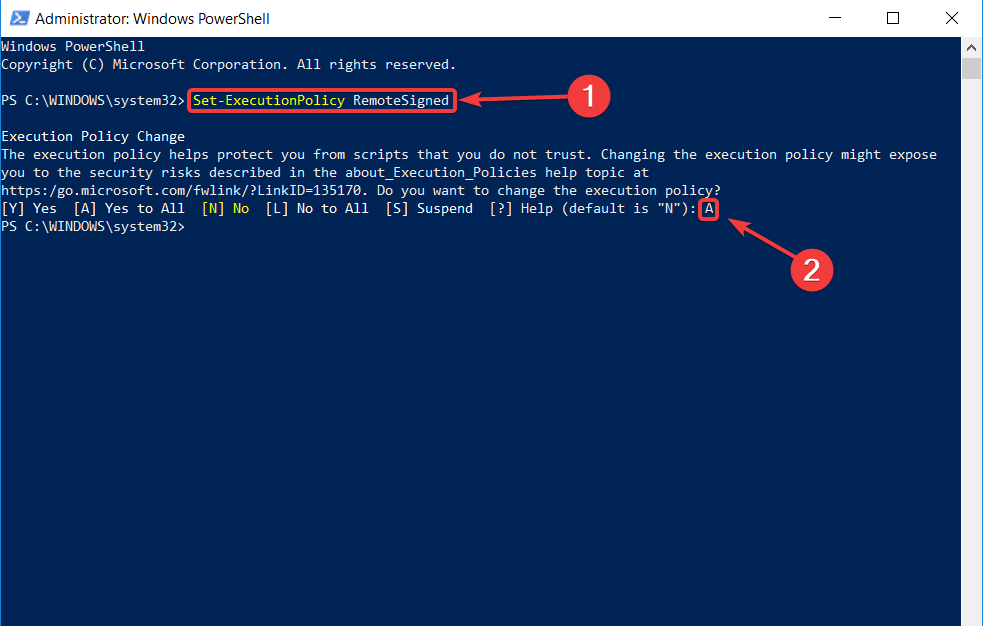
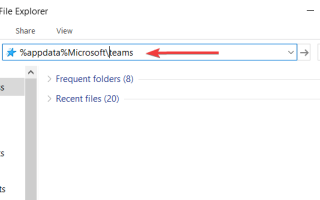
![Steam odłączony przez VAC: Nie można grać na bezpiecznych serwerach [Fix]](https://pogotowie-komputerowe.org.pl/wp-content/cache/thumb/af/eb8b234692deeaf_150x95.png)
![Utknął z kontem użytkownika Defaultuser0 podczas próby uaktualnienia do systemu Windows 10 [FULL FIX]](https://pogotowie-komputerowe.org.pl/wp-content/cache/thumb/0b/d9354796319460b_150x95.jpg)

