Outlook to jedna z najstarszych aplikacji e-mail na rynku z ponad 400 milionami aktywnych użytkowników. I pomimo swojej wielofunkcyjności i ogromu różnorodnych funkcji, wciąż ma swoje wady. Jednym z powszechnych problemów, który przyciągnął wiele uwagi, jest nagłe zablokowanie programu Outlook na ekranie „Ładowanie profilu” w systemie Windows 10.
Różni użytkownicy twierdzą, że nie mogą przejść przez ekran początkowego ładowania. Zgadzamy się, że jest to błąd krytyczny, który powoduje, że aplikacja jest całkowicie bezużyteczna. Ze względu na wagę błędu wymieniliśmy poniżej możliwe rozwiązania.
Jeśli masz problem z zawieszeniem się programu Outlook, sprawdź poniższą listę.
Jak rozwiązać problem z programem Outlook zablokowanym na ekranie „Ładowanie profilu” w systemie Windows 10
Rozwiązanie 1 — Tymczasowo wyłącz połączenie
Niektórzy ostrożni użytkownicy zauważyli, że nietypowe zachowanie Outlooka jest w jakiś sposób związane z siecią. Mianowicie wydaje się, że na starcie Outlook próbował połączyć się z pewną usługą online, ale się nie udało. To w konsekwencji prowadzi do przeciągnięcia i aplikacja nie może przejść obok ekranu Ładowanie profilu.
Czy to jakiś błąd lub uszkodzenie w plikach programu Outlook, nikt nie wie. Tak czy inaczej, pierwszym krokiem do rozwiązania problemu jest wyłączenie połączenia i uruchomienie programu Outlook.
Więc po prostu odłącz kabel LAN lub odłącz od Wi-Fi i spróbuj ponownie uruchomić program Outlook. Pamiętaj, że jest to tylko obejście, a nie samo rozwiązanie. Aby rozwiązać problem na dobre, sprawdź poniższe kroki.
Rozwiązanie 2 — Wyłącz przyspieszenie sprzętowe
Przyspieszenie sprzętowe jest rzeczywiście przydatne i poprawia wrażenia wizualne w aplikacjach Office, ale tylko pod warunkiem, że masz odpowiednią konfigurację. Przeciwnie, może obniżyć wydajność, a nawet spowodować awarie i zawieszenia na nieobsługiwanych urządzeniach.
Jeśli utkniesz ze starym, zintegrowanym procesorem graficznym, Przyspieszenie sprzętowe może wyrządzić więcej szkody niż pożytku. W najgorszym przypadku może całkowicie uniemożliwić korzystanie z programu Outlook i spowodować zatrzymanie ekranu ładowania profilu.
Możesz więc tymczasowo wyłączyć tę funkcję i poszukać zmian. Aby to zrobić, musisz uruchomić program Outlook w trybie awaryjnym. Poniższe instrukcje powinny przeprowadzić Cię przez całą procedurę:
- naciśnij Klawisz Windows + R. wezwać Biegać okno poleceń.
- W wierszu polecenia wpisz następujące polecenie i naciśnij klawisz Enter:
- Outlook / bezpieczny

- Outlook / bezpieczny
- Po uruchomieniu programu otwórz Plik z paska menu.
- Wybierać Opcje.
- otwarty zaawansowane.
- Pod Pokaz, Sprawdź „Wyłącz sprzętowe przyspieszenie grafiki” pudełko.
- Zapisz zmiany i uruchom ponownie program Outlook.
Rozwiązanie 3 — Zainstaluj aktualizacje systemu Windows
W systemie Windows 10 chodzi o częste aktualizacje. Czasami mogą stanowić irytację, ale na dłuższą metę zapewniają użytkownikom poprawę bezpieczeństwa i wydajności. Ponieważ pakiet Office należy do firmy Microsoft, otrzymuje aktualizacje za pośrednictwem funkcji Windows Update. Mając to na uwadze, prawdopodobne jest, że niektóre z dostępnych lub nadchodzących aktualizacji będą miały problemy z programem Outlook. W tym zawieszenie „Ładowanie profilu”, którym zajmujemy się dzisiaj.
Dlatego zalecamy sprawdzenie i zainstalowanie najnowszych aktualizacji systemu Windows, zanim przejdziemy do dodatkowych kroków. Jak zapewne wiesz, aktualizacje systemu Windows 10 zostaną zainstalowane automatycznie po godzinach pracy. Ale nie kosztuje Cię samodzielne sprawdzanie dostępności aktualizacji. W tym celu postępuj zgodnie z poniższymi instrukcjami:
- Naciśnij klawisz Windows + I, aby otworzyć Ustawienia app.
- Wybierz Aktualizacja Bezpieczeństwo.
- Kliknij Sprawdź aktualizacje.
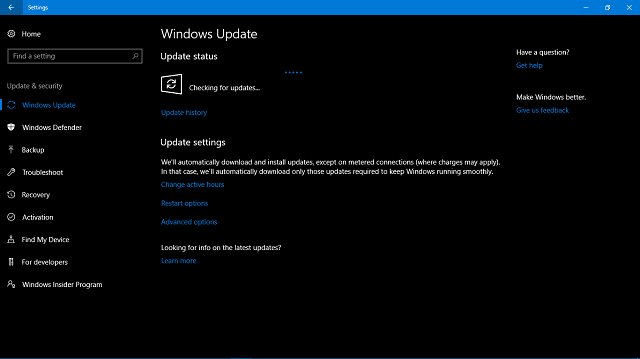
- Zainstaluj dostępne aktualizacje.
Dodatkowo możesz zainstalować aktualizacje ręcznie. Poniższe kroki informują, w jaki sposób:
- Nawigować do Katalog Microsoft Update które można znaleźć pod tym linkiem.
- Na pasku wyszukiwania wpisz Perspektywy.
- Poruszaj się po liście i znajdź Najnowsza aktualizacja. Wybierz odpowiednią wersję z dopasowaną architekturą systemu (32-bitową lub 64-bitową).
- Pobieranie aktualizacja i Zainstaluj to.

- Uruchom ponownie twój komputer.
To powinno uwolnić cię od problemów z zatrzymaniem ładowania „Ekranu profilu”.
Rozwiązanie 4 — Uruchom jako administrator i zmień tryb zgodności
Optymalizacja jest prawdopodobnie największym problemem dla aplikacji innych firm w systemie Windows 10. Pakiet Microsoft Office jest nieco objęty aktualizacjami oferowanymi za pośrednictwem Windows Update, ale czasami to nie wystarczy. Jeśli masz starszą wersję programu Microsoft Outlook, istnieje szansa, że będzie ona słabsza w systemie Windows 10.
Na szczęście możesz zmusić system do dostosowania się do programu Outlook w trybie zgodności. Ponadto zaleca się uruchamianie programu Outlook jako administrator i sprawdzanie poprawek. Powinno to pomóc w przezwyciężeniu zatrzymania ekranu profilu.
Postępuj zgodnie z instrukcjami poniżej, aby dostosować funkcje zgodności programu Outlook:
- Kliknij prawym przyciskiem myszy Skrót programu Outlook i otwórz Nieruchomości.
- Otworzyć Zgodność patka.
- Sprawdź «Uruchom program w trybie zgodności z”Pudełko.
- Wybierz System Windows 7 z rozwijanej listy.
- Teraz sprawdź „Uruchom ten program jako administrator” pudełko.
- Kliknij przycisk OK i spróbuj ponownie uruchomić program Outlook.
To powinno wystarczyć, żebyś zaczął. Z drugiej strony, jeśli problem będzie się utrzymywał, upewnij się, że kontynuujesz zapisane czynności.
Rozwiązanie 5 — Uruchom narzędzie do naprawy skrzynki odbiorczej
Personal Storage Table lub PST to format plików, w którym przechowywane są pliki osobiste związane z programem Outlook i podobnymi aplikacjami Office. Jeśli plik PST zostanie uszkodzony lub niekompletny, uruchomienie programu Outlook nie będzie możliwe. W przeciwieństwie do plików systemowych nie musisz używać Kontrolera plików systemowych, aby skanować w poszukiwaniu błędów. Pakiet Office jest dostarczany z konkretnym narzędziem do naprawy, a jego jedynym celem jest sprawdzanie i naprawa plików PST (i OST).
Nie możesz skanować wszystkich plików jednocześnie, więc musisz odizolować jeden plik PST i zacząć od tego miejsca. Postępuj zgodnie z instrukcjami poniżej, aby uruchomić narzędzie do naprawy skrzynki odbiorczej:
- Blisko Perspektywy i zabij jego proces w Menadżer zadań.
- W polu wyszukiwania systemu Windows wpisz następujące polecenie i naciśnij klawisz Enter:
- Scanpst.exe
- Wybrać Przeglądaj pod polem „Wprowadź nazwę pliku, który chcesz przeskanować”.
- Wybierz plik PST (rozszerzenie .pst), który chcesz przeskanować, i kliknij Start.
- Narzędzie powinno przeskanować, zlokalizować i naprawić ewentualne uszkodzenia w wybranym pliku.
Jeśli to rozwiązanie nie działa tak jak poprzednie, przejdź do następnego zapisanego kroku.
Rozwiązanie 6 — Napraw pakiet Office
Jeśli naprawa jednego pliku nie wystarczy, aby zacząć, może powinniśmy poszukać dokładniejszego rozwiązania. Zawsze możesz całkowicie ponownie zainstalować cały pakiet Office i zacząć od zera. Nie musisz tego jednak robić, jeśli możesz naprawić instalację w kilku prostych krokach.
Ponadto nie potrzebujesz żadnych nośników instalacyjnych, aby odzyskać integralność odpowiednio pakietu Office i jego aplikacji. Wystarczy ściśle przestrzegać poniższych instrukcji:
- Na pasku wyszukiwania systemu Windows wpisz Kontrola i otwórz Panel sterowania.
- Wybierz Widok kategorii.
- Kliknij Odinstaluj program.
- Kliknij Office i wybierz Zmiana.
- Postępuj zgodnie z instrukcjami, aby naprawić instalację pakietu Office.
Rozwiązanie 7 — Usuń i utwórz nowy profil programu Outlook
Profil programu Outlook stanowi o wiele więcej niż konto w aplikacji e-mail. Przechowuje również twoje preferencje, które wpływają na działanie i wygląd programu Outlook. W obfitości odpowiednich ustawień jedno z nich może wywołać błąd lub wiele błędów. Musisz więc utworzyć alternatywny profil Outlooka i przełączyć na niego wszystkie swoje konta.
Następnie możesz usunąć problematyczny profil Outlooka i trzymać się funkcjonalnego. Jeśli nie masz pewności, jak to zrobić, wykonaj następujące czynności:
- Blisko Perspektywy i zabij pozostałe procesy w Menedżerze zadań.
- Na pasku wyszukiwania wpisz Kontrola i otwórz Panel sterowania.
- Wybierać Konta użytkowników.
- otwarty Poczta.
- Kliknij Pokaż profile.
- Wybierz Dodaj.
- Utwórz zupełnie nowy Nazwa profilu i kliknij dobrze.
- w Pokaż profile okno dialogowe, włącz Monituj o użycie profilu.
- Początek Perspektywy i przejdź do nowo utworzonego profilu.
Możesz usunąć stary profil lub zachować go — to Twój wybór.
Podsumowując, mamy nadzieję, że była to pomocna lektura. Nie zapomnij podzielić się wrażeniami z Outlooka i powiązanych problemów. Czekamy na wiadomość od Ciebie w sekcji komentarzy poniżej.
Możesz również wypróbować najlepszych klientów i aplikacji e-mail dla systemu Windows 10 z naszej listy.

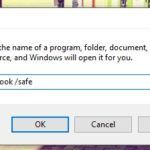
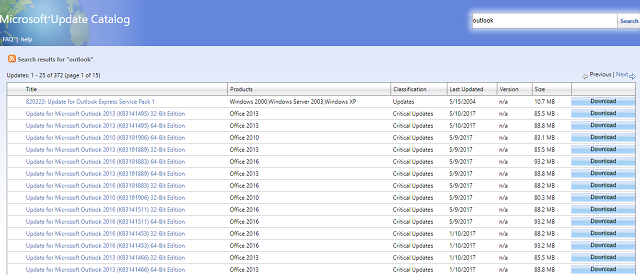

![Nie można znaleźć błędu środowiska odzyskiwania w systemie Windows 10 [SKRÓCONY PRZEWODNIK]](https://pogotowie-komputerowe.org.pl/wp-content/cache/thumb/5f/fd392587dfabe5f_150x95.jpg)
![Discord nie otworzy się w systemie Windows 10 [ŁATWY PRZEWODNIK]](https://pogotowie-komputerowe.org.pl/wp-content/cache/thumb/5c/7ff1b28bdd18e5c_150x95.png)

