Pomimo świetnego zespołu programistów stojących za Discordem, niektórzy z nich wciąż się pojawiają. Ciągłe aktualizacje i dość szybkie poprawki błędów nie zawsze rozwiązują problem, jak ma to miejsce obecnie.
Najbardziej interesującym problemem, który prześladuje programistów aplikacji, jest to, że po uruchomieniu Discord się nie otwiera. Wielu użytkowników skarżyło się już na ten problem, a coraz więcej pojawia się każdego dnia.
Mając to na uwadze, opracowaliśmy listę rozwiązań, które z czasem działały dla wielu użytkowników i powinny również działać dla Ciebie.
Co mogę zrobić, jeśli Discord nie otwiera się w systemie Windows 10? Możesz go szybko rozwiązać, zabijając zadanie Discord. Najczęściej przyczyną jest poprzednia sesja, która nie została poprawnie zamknięta. Jeśli to nie rozwiąże problemu, wyczyść AppData i LocalAppData i sprawdź swoich serwerów proxy.
Aby to zrobić, wykonaj poniższe proste kroki.
Discord nie otwiera się w systemie Windows 10 [FIX]
- Zabij zadanie Discord
- Wyczyść AppData i LocalAppData
- Sprawdź swoje proxy
- Inne ogólne poprawki
Rozwiązanie 1 — Zabij zadanie Discord
To proste, jak się wydaje, to rozwiązanie, które cieszy się dużym powodzeniem i zostało potwierdzone przez większość użytkowników. Postępuj zgodnie z instrukcjami, aby zrobić to sam:
- naciśnij Klawisz Windows + R..
- Rodzaj cmd a następnie kliknij dobrze.

- W wyświetlonym oknie cmd wpisz polecenie taskkill / F / IM discord.exe.

- Po zakończeniu procesu uruchom ponownie Discord.
Teraz wszystko powinno działać dobrze. Dodatkowo możesz zrobić to samo za pomocą Menedżera zadań: naciśnij Ctrl + Alt + Del> wybierz Menedżer zadań> w Menedżerze zadań znajdź Discord> kliknij na nim> kliknij Zakończ zadanie> uruchom ponownie Discord.
Rozwiązanie 2 — Wyczyść AppData i LocalAppData
- Zamknij Discord, korzystając z powyższego rozwiązania.
- naciśnij Klawisz Windows + R. i wpisz %dane aplikacji%. Następnie uderz Wchodzić.

- W nowym oknie, które się pojawi, znajdź Folder Discord i usuń to.

- Uruchom ponownie program Discord.
Teraz możesz powtórzyć proces, aby wyczyścić LocalAppData, wpisując% localappdata% zamiast% appdata% w kroku 2.
Rozwiązanie 3 — Sprawdź swoich proxy
W wielu przypadkach Discord nie może otworzyć się w systemie Windows 10 z powodu VPN. Jeśli więc korzystasz z serwera proxy lub VPN, przyczyną może być to, że aplikacja się nie otwiera. Aby wyłączyć serwer proxy, wykonaj następujące czynności:
- W polu wyszukiwania systemu Windows wpisz Panel sterowania i uderzył Wchodzić.

- Kliknij Sieć i Internet> Opcje internetowe.
- ZA Własności internetowe powinno pojawić się okno. Kliknij na Znajomości patka.

- W sekcji Ustawienia sieci lokalnej (LAN) kliknij Ustawienia sieci LAN.
- W sekcji Serwer proxy usuń zaznaczenie Użyj serwera proxy dla swojej sieci LAN.

- Kliknij dobrze, i wtedy Zastosować.
- Uruchom ponownie program Discord.
Teraz problem powinien zniknąć.
Rozwiązanie 4 — Inne ogólne poprawki
- Upewnij się, że twój system jest aktualny.
- Zaktualizuj Discord. W niektórych zgłoszonych przypadkach wystarczyło.
-CZYTAJ TAKŻE: Co zrobić, jeśli Discord nie aktualizuje się na komputerze z systemem Windows 10?
- Ustaw datę i godzinę systemu Windows na Automatyczne. To działało w niektórych przypadkach. Kliknij prawym przyciskiem myszy datę i godzinę w prawym dolnym rogu ekranu> Dostosuj datę / godzinę> Ustaw czas automatycznie.
- Otwórz internetową wersję Discord. Niektórzy użytkownicy zgłosili, że użycie wersji internetowej resetuje sesję Discord w aplikacji systemu Windows 10. Uruchom Discord na komputerze> jeśli aplikacja nie może się otworzyć, przejdź do wersji internetowej i zaloguj się przy użyciu poświadczeń, a następnie aplikacja Discord dla systemu Windows 10 powinna działać poprawnie.
- W ostateczności odinstaluj i ponownie zainstaluj Discord.
Mam nadzieję, że jedno z dostarczonych rozwiązań pomogło ci wrócić na właściwe tory. Nie zapomnij zostawić innych pytań w sekcji komentarzy poniżej.
- W polu wyszukiwania systemu Windows wpisz Panel sterowania i uderzył Wchodzić.

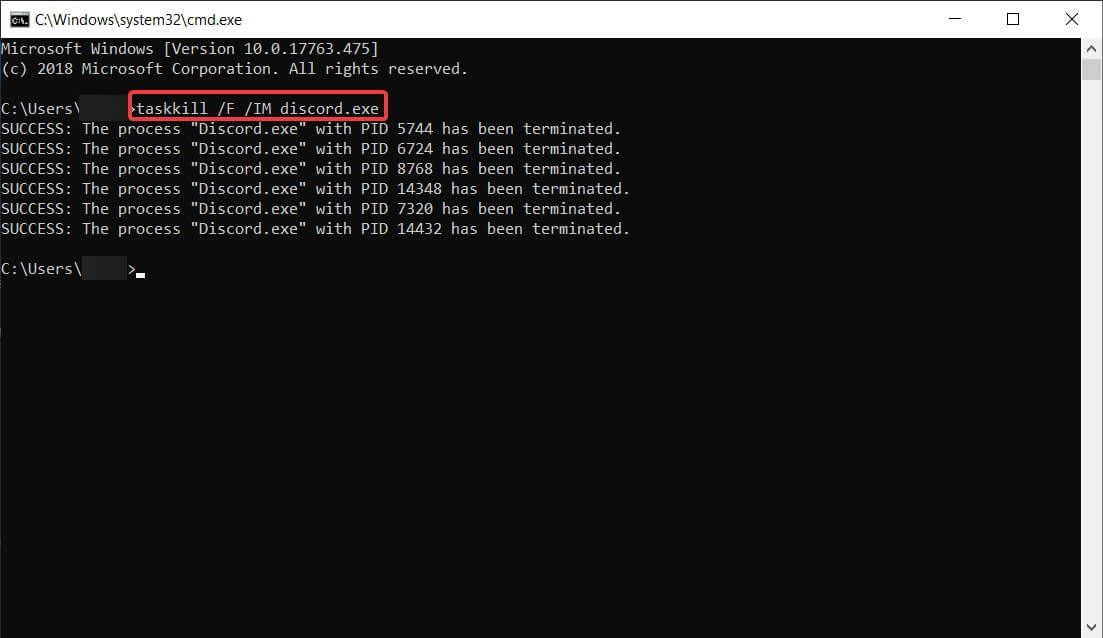





![Discord nie otworzy się w systemie Windows 10 [ŁATWY PRZEWODNIK]](https://pogotowie-komputerowe.org.pl/wp-content/cache/thumb/5c/7ff1b28bdd18e5c_320x200.png)
![Bluetooth nierozpoznany w Windows 10, 8 na BootCamp [FIX]](https://pogotowie-komputerowe.org.pl/wp-content/cache/thumb/01/7887d31017e5901_150x95.jpg)
![Nie mogę zainstalować gier Game Pass na PC [GWARANTOWANA POPRAWKA]](https://pogotowie-komputerowe.org.pl/wp-content/cache/thumb/3a/7ae2cb84f9aab3a_150x95.png)

![Błąd CONFIG LIST FAILED na komputerach z systemem Windows [FULL FIX]](https://pogotowie-komputerowe.org.pl/wp-content/cache/thumb/3f/31019348b54e83f_150x95.jpg)