Microsoft oferuje Game Pass, usługę subskrypcji, która oferuje nieograniczony dostęp do ponad 100 gier, w które można grać w dowolnym miejscu. Co oznacza, że nie musisz kupować gry osobno na Xbox i PC.
Jednak niektórzy użytkownicy zgłosili, że nie mogą zainstalować gier karnetowych na PC. Wydaje się, że jest to powszechny problem, który można rozwiązać za pomocą majsterkowania przy komputerze i koncie Microsoft. Oto jeden użytkownik w tej sprawie.
Niedawno dodałem do mojego konta 14-dniową wersję próbną Game Pass. Jest całkiem niezły i ma przyzwoite gry za niewielką cenę, chociaż nie mogę zainstalować żadnej z zawartych gier
Napraw błąd, wykonując poniższe czynności.
Dlaczego Xbox Game Pass nie działa na PC?
1. Błąd serwera
- Jeśli napotykasz problem z jakąkolwiek konkretną grą w Game Pass, problem może dotyczyć programistów lub sklepu Microsoft Windows. Czasami serwer może być zajęty lub wyłączony w celu konserwacji.
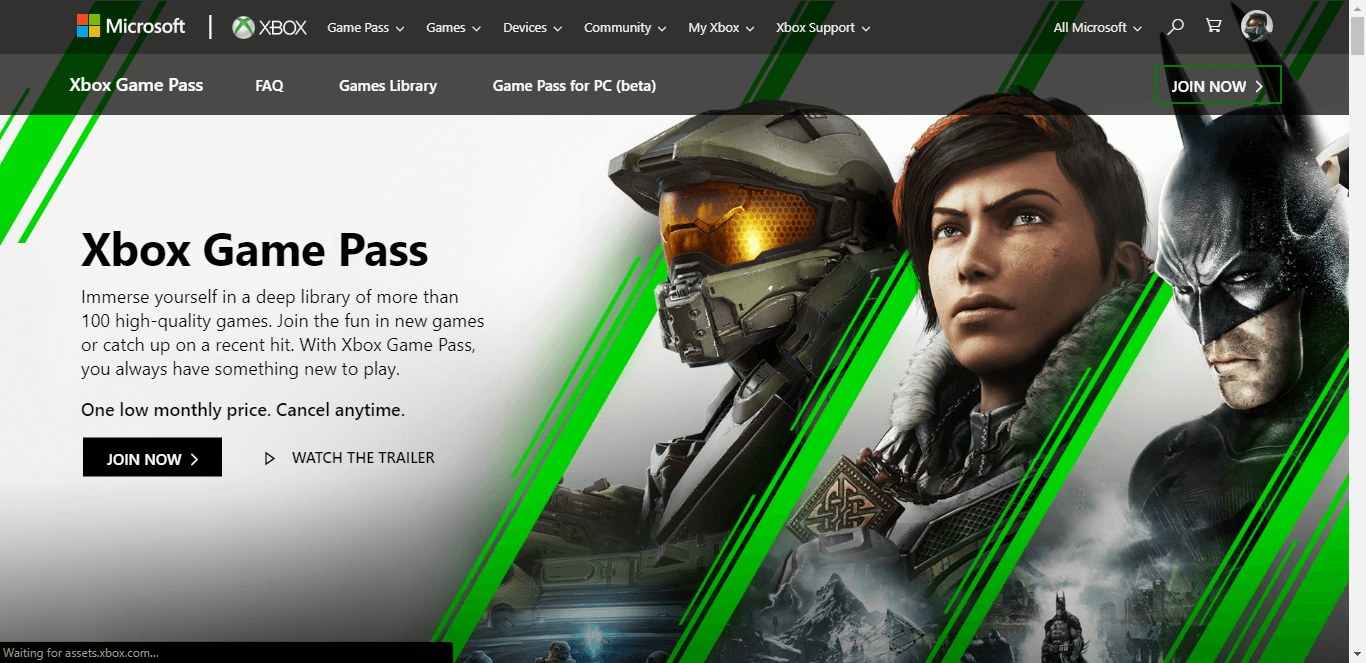
- Programiści zwykle informują użytkowników o wszelkich problemach na ich oficjalnym koncie medialnym, takim jak Twitter lub na oficjalnej stronie programisty. Upewnij się więc, że sprawdzasz oficjalne konto w mediach społecznościowych programisty, aby sprawdzić, czy serwery gier nie działają.
2. Zmień region na komputerze
- Następnie kliknij Początek i wybierz Ustawienia
- Wybierz Czas i język opcja.
- Kliknij Region pod Czas i język.

- Kliknij menu rozwijane Kraj lub region i wybierz jeden z krajów wymienionych na stronie kraju obsługiwanego przez Game Pass tutaj.
- Uruchom ponownie komputer (opcjonalnie). Uruchom sklep Microsoft Store i spróbuj zainstalować grę Game Pass.
Szukasz najlepszych gier offline na PC? Oto najlepsze opcje
3. Zresetuj pamięć podręczną Sklepu Windows
- Naciśnij klawisz Windows i wpisz wsreset.
- W wyniku wyszukiwania kliknij „Wsreset (polecenie Uruchom)» opcja.

- Poczekaj na wykonanie polecenia, które powinno zresetować pamięć podręczną Sklepu Windows. Uruchom aplikację Windows Store i sprawdź, czy są jakieś ulepszenia. Jeśli nie, wypróbuj następne rozwiązanie.
4. Uruchom narzędzie do rozwiązywania problemów ze Sklepem Windows
- Kliknij Początek i wybierz Ustawienia
- Wybierać Aktualizacja i bezpieczeństwo.
- Kliknij Rozwiązywanie problemów opcja.
- Przewiń w dół i kliknij Aplikacje ze Sklepu Windows i kliknij Uruchom narzędzie do rozwiązywania problemów.

- Narzędzie do rozwiązywania problemów przeskanuje system w poszukiwaniu wszelkich problemów związanych ze Sklepem Windows i zaleci odpowiednie poprawki.

- Poczekaj na zastosowanie poprawek, a następnie uruchom ponownie Sklep Windows. Sprawdź, czy błąd został rozwiązany i czy możesz zainstalować gry Game Pass.

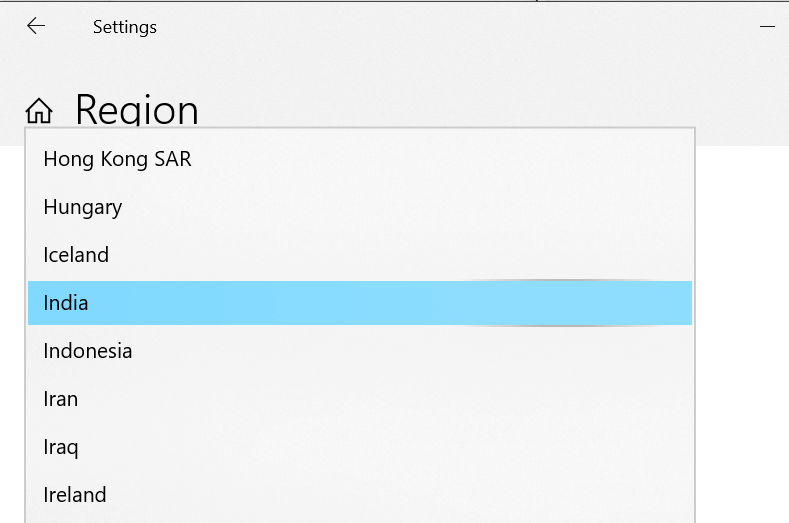
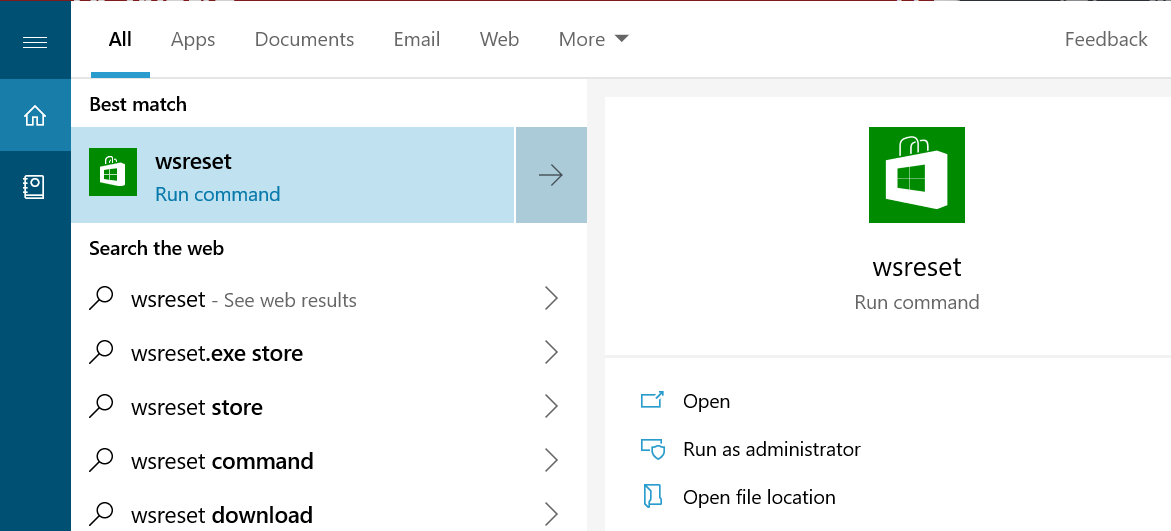
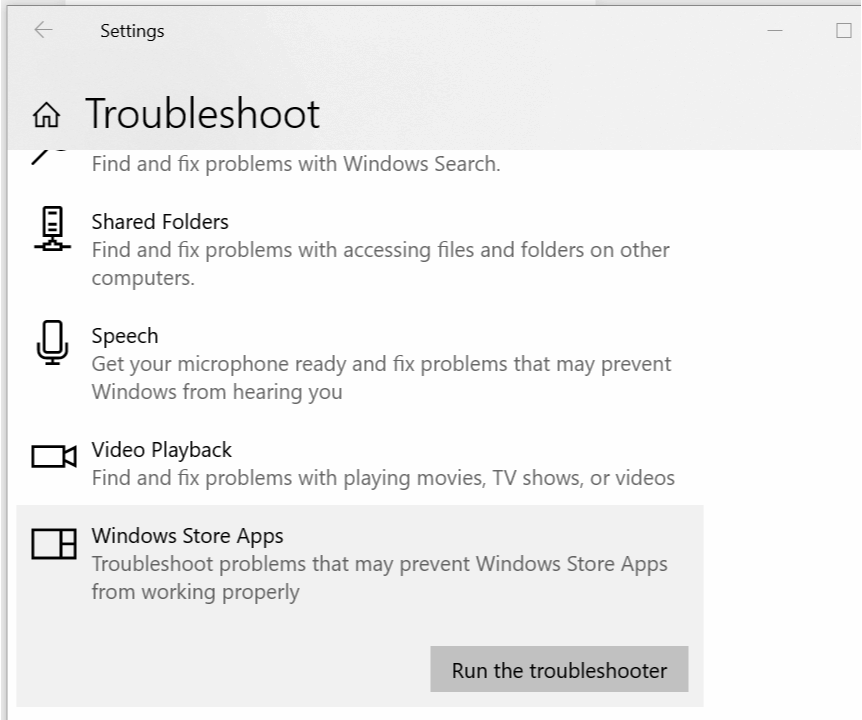
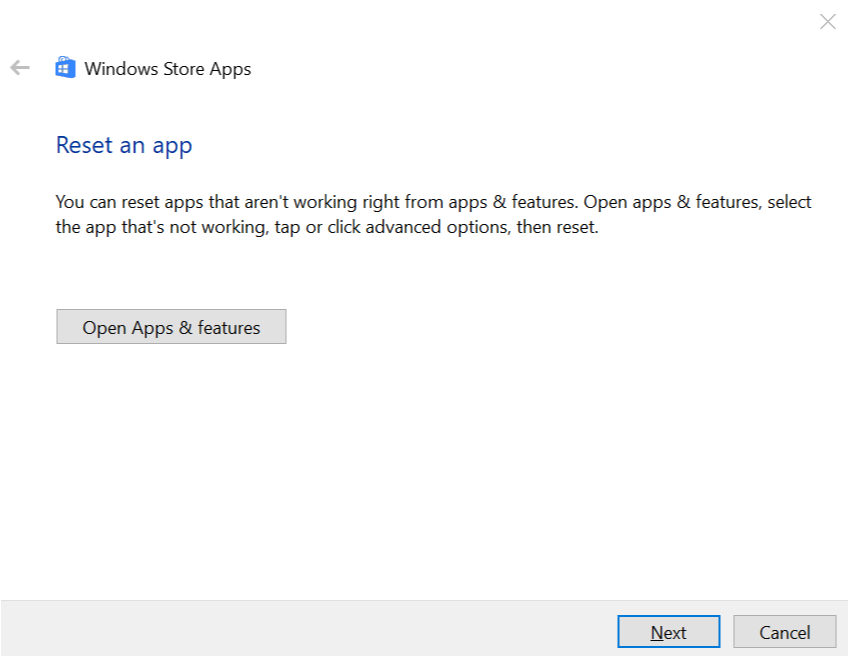
![Nie mogę zainstalować gier Game Pass na PC [GWARANTOWANA POPRAWKA]](https://pogotowie-komputerowe.org.pl/wp-content/cache/thumb/3a/7ae2cb84f9aab3a_320x200.png)
![Steam odłączony przez VAC: Nie można grać na bezpiecznych serwerach [Fix]](https://pogotowie-komputerowe.org.pl/wp-content/cache/thumb/af/eb8b234692deeaf_150x95.png)
![Utknął z kontem użytkownika Defaultuser0 podczas próby uaktualnienia do systemu Windows 10 [FULL FIX]](https://pogotowie-komputerowe.org.pl/wp-content/cache/thumb/0b/d9354796319460b_150x95.jpg)

