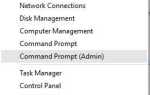Jak już wiesz, większość użytkowników systemu Windows 7 i Windows 8 przełączyła się na system Windows 10. Jednak czasami mogą wystąpić problemy podczas przełączania się na system Windows 10.
Niektórzy użytkownicy zgłaszają, że ich konto użytkownika nie zostało utworzone i że utknęli z kontem Defaultuser0, więc sprawdźmy, czy możemy to jakoś naprawić.
Użytkownicy zgłaszają, że po zainstalowaniu systemu Windows 10 zostali poproszeni o utworzenie konta i ustawienie dla niego hasła, co jest standardową procedurą podczas instalacji systemu Windows 10.
Jednak po ustawieniu nazwy użytkownika i hasła użytkownicy otrzymali błąd „Coś poszło nie tak” i musieli się zrestartować. Po ponownym uruchomieniu użytkownicy zablokowali konto Defaultuser0 hasłem.
Jak widać, użytkownicy nie mogą wejść na konto Defaultuser0, ponieważ jest on zablokowany i nie mogą w ogóle uzyskać dostępu do systemu Windows 10, ale nie martw się, istnieje kilka rozwiązań, które możesz wypróbować.
Co zrobić, jeśli utkniesz z kontem użytkownika Defaultuser0 podczas aktualizacji do systemu Windows 10:
- Włącz ukryte konto administratora
- Wykonaj instalację niestandardową systemu Windows 10
- Usuń konto Defaultuser0
- Zainstaluj Delprof2
- Defragmentuj dysk twardy
Rozwiązanie 1 — Włącz ukryte konto administratora
Najpierw spróbujemy włączyć ukryte konto administratora w systemie Windows. Aby to zrobić, potrzebujesz DVD z systemem Windows 10 lub USB z konfiguracją systemu Windows 10, a oto dokładnie to, co musisz zrobić:
- Uruchom komputer przy użyciu dysku DVD lub USB z systemem Windows 10.
- Wybierz prawidłowy czas i typ klawiatury.
- Następnie kliknij Napraw komputer. Powinien znajdować się w lewym dolnym rogu.
- Na Wybierz ekran opcji wybierz Rozwiązywanie problemów.
- Kliknij Wiersz polecenia.
- Po otwarciu wiersza polecenia wprowadź następujący wiersz i naciśnij klawisz Enter, aby go wykonać:
- administrator użytkownika netto / aktywny: tak
- Zrestartuj swój komputer.
Po wykonaniu tej czynności powinieneś włączyć ukryte konto administratora. Teraz możesz używać konta administratora do tworzenia nowych kont użytkowników i usuwania konta Defaultuser0.
Ponadto po uruchomieniu wiersza polecenia możesz od razu utworzyć nowe konto, wpisując następujące wiersze i naciskając Enter po każdym wierszu:
użytkownik sieci „Jack” xxyyzz / add — spowoduje to utworzenie nowego użytkownika o nazwie Jack z hasłem xxyyzz
administratorzy grup lokalnych netto „Jack” / add — zmieni to użytkownika Jacka w administratora
Dowiedz się wszystkiego, co należy wiedzieć o koncie administratora oraz o tym, jak możesz go włączyć / wyłączyć tutaj!
Rozwiązanie 2 — Wykonaj instalację niestandardową systemu Windows 10
Jeśli włączenie ukrytego konta administratora nie rozwiązało problemu, możesz spróbować wykonać niestandardową instalację systemu Windows 10. Aby to zrobić, wykonaj następujące instrukcje:
- Aby to zrobić, potrzebujesz DVD z systemem Windows 10 lub USB z konfiguracją systemu Windows 10. Po prostu rozpocznij konfigurację i postępuj zgodnie z instrukcjami.
- Po przejściu do okna Jaki typ instalacji wybierz Instalacja niestandardowa.
- Przed użyciem tej opcji należy wykonać kopię zapasową plików.
- Teraz wybierz odpowiednią partycję, aby zainstalować system Windows 10, zwykle jest to partycja podstawowa. Jeśli nie sformatujesz dysku twardego, dokumenty i pliki zostaną zapisane, jednak wszystkie zainstalowane aplikacje zostaną usunięte.
- Postępuj zgodnie z instrukcjami i poczekaj na zakończenie instalacji.
Jeśli chcesz wiedzieć, jak utworzyć rozruchowy dysk USB z systemem Windows 10, wykonaj czynności opisane w tym przydatnym przewodniku, aby zrobić to w mgnieniu oka. Ponadto, jeśli chcesz wykonać kopię zapasową danych, zapoznaj się z tym artykułem.
Potrzebujesz dodatkowych informacji na temat ponownej instalacji systemu Windows 10? Dowiedz się tutaj wszystkiego, co musisz wiedzieć!
Rozwiązanie 3 — Usuń konto Defaultuser0
Innym rozwiązaniem jest uruchomienie w trybie awaryjnym i próba zalogowania się jako administrator. Gdy to zrobisz, możesz dodać nowych użytkowników.
Możesz także spróbować całkowicie usunąć odpowiedni profil użytkownika. Wybierz Panel sterowania> Konta użytkowników> Usuń profil.
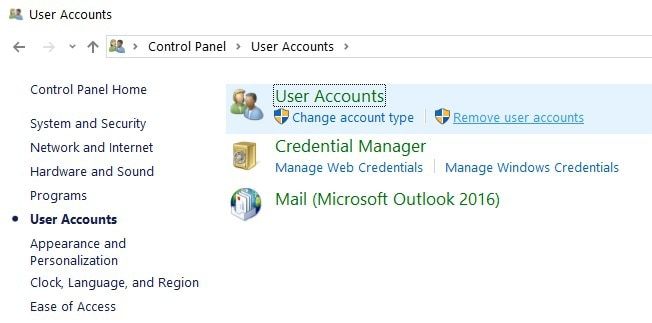
Nie możesz otworzyć Panelu sterowania w systemie Windows 10? Przejrzyj ten przewodnik krok po kroku, aby znaleźć rozwiązanie.
Tryb awaryjny nie działa w systemie Windows 10? Nie panikuj, ten przewodnik pomoże Ci rozwiązać problemy z uruchamianiem.
Możesz także usunąć użytkowników defaultuser0 z folderu Lokalni użytkownicy i grupy.
- Przejdź do Start> wpisz lusrmgr.msc > otwórz folder Lokalni użytkownicy i grupy

- Kliknij prawym przyciskiem myszy konto defaultuser0> wybierz Usuń
- Przejdź do C: Użytkownicy i wybierz folder defaultuser0> usuń go.
Należy pamiętać, że polecenie lusrmgr.msc nie jest dostępne w systemie Windows 10 Home. Możesz go używać w systemie Windows 10 Pro.
Trzecim sposobem na usunięcie konta defaultuser0 jest użycie wiersza polecenia.
- Przejdź do Start> wpisz CMD> kliknij prawym przyciskiem myszy pierwszy wynik> wybierz Uruchom jako administrator

- Wpisz następujące polecenie i naciśnij Enter: użytkownik sieci defaultuser0 / DELETE
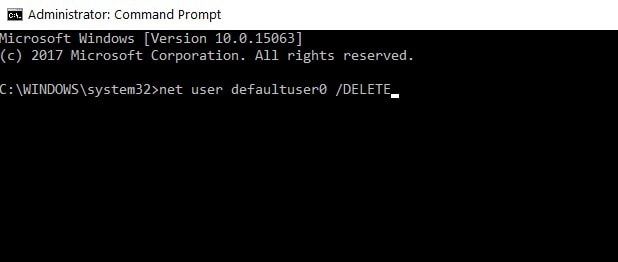
Windows nie pozwala ci dodać nowego konta użytkownika? Wykonaj proste kroki i utwórz lub dodaj liczbę kont, które chcesz!
Jeśli masz problemy z dostępem do wiersza polecenia jako administrator, lepiej zapoznaj się z tym przewodnikiem.
Rozwiązanie 4 — Uruchom Delprof2
Delprof2 to interesujący mały program, który pomaga usuwać nieaktywne profile użytkowników. Jako przypomnienie, wiele lat temu Microsoft wydał Delprof, dedykowane oprogramowanie do usuwania profili użytkowników. Jedynym haczykiem jest to, że Delprof działa tylko w systemie Windows XP.
Delprof2 jest nieoficjalnym następcą Delprof i jest kompatybilny z Windows 7, Windows 8.1 i Windows 10.
Narzędzia odczytują właściwości konta, a gdy wykryją konto, którego status jest „nieaktywny”, sugerują użytkownikom usunięcie go.
Inne kluczowe funkcje obejmują:
- Możesz jawnie określić, które profile mają zostać usunięte
- Delprof2 omija zabezpieczenia, aby usunąć profile bez względu na bieżące uprawnienia / właściciela
- Obsługuje bardzo długie ścieżki
- Delprof2 jest bezpłatny do użytku osobistego i komercyjnego.
Pobierz Delprof2.
Rozwiązanie 5 — Defragmentuj dysk twardy
Pierwszym krokiem jest ponowna instalacja poprzedniej wersji systemu Windows, która działała poprawnie. Po zakończeniu procesu nie instaluj żadnych aplikacji ani oprogramowania.
Uruchom defragmentację dysku za pomocą wbudowanego programu do defragmentacji. Zrób to trzy cztery razy z półgodzinną przerwą.
Teraz możesz po prostu pobrać oficjalne pliki ISO systemu Windows ze strony internetowej Microsoft. Ale nie tylko ponownie instaluj najnowszą wersję systemu Windows, którą pobrałeś Microsoft. Wystarczy wyodrębnić ISO za pomocą oprogramowania PowerISO lub innego wybranego oprogramowania.
Następnym krokiem jest uruchomienie instalatora w starym systemie. Pojawi się wyskakujące okienko, a pierwsza opcja jest już zaznaczona. Musisz po prostu uruchomić instalację, a system zostanie zaktualizowany do najnowszej wersji systemu Windows.
Ważne jest, aby nie klikać drugiej opcji. Spowoduje to uaktualnienie starej wersji systemu Windows.
Jeśli interesuje Cię alternatywne narzędzie do optymalizacji, sprawdź tę listę z naszymi najlepszymi typami już teraz!
To wszystko, mam nadzieję, że ten artykuł pomógł ci w problemach z aktualizacją systemu Windows 10. Jeśli masz jakieś uwagi, pytania lub sugestie, po prostu sięgnij do sekcji komentarzy poniżej.
Jeśli potrzebujesz pomocy dotyczącej konkretnego problemu z aktualizacją, powiedz nam więcej o napotkanym problemie, a my postaramy się znaleźć rozwiązanie.

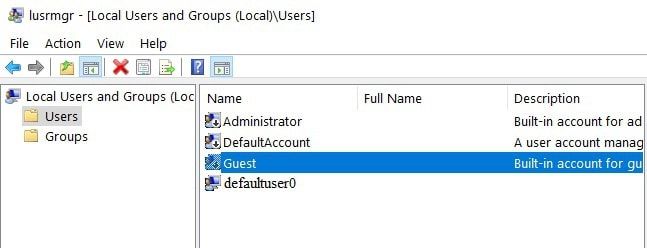
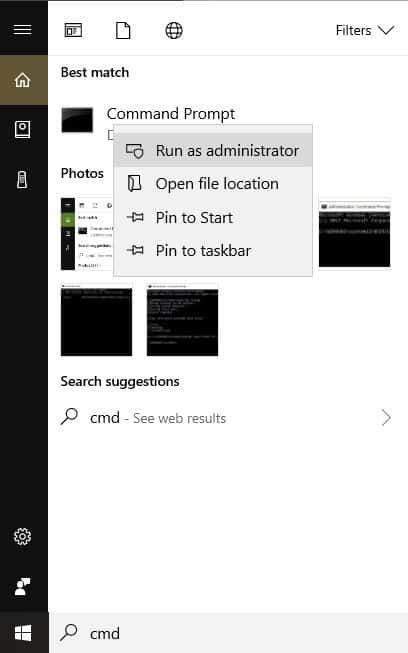
![Utknął z kontem użytkownika Defaultuser0 podczas próby uaktualnienia do systemu Windows 10 [FULL FIX]](https://pogotowie-komputerowe.org.pl/wp-content/cache/thumb/0b/d9354796319460b_320x200.jpg)