Harmonogram zadań jest nieocenionym narzędziem, za pomocą którego można zaplanować uruchamianie oprogramowania, skryptów i innych narzędzi o określonych porach.
Może to być przydatne przy planowaniu aktualizacji i innych skanów konserwacyjnych.
Jeśli jednak zaplanowane zadania nie działają tak, jak powinny, Harmonogram zadań nie będzie bardzo przydatny.
Oto kilka sugestii, które pozwalają naprawić zadania Harmonogramu zadań, które nie są uruchomione.
Zaplanowane zadania nie działają, jak je naprawić?
Task Scheduler to świetne narzędzie, jeśli chcesz zautomatyzować komputer, jednak mogą pojawić się problemy z Harmonogramem zadań. Mówiąc o problemach, są to niektóre z typowych problemów z Harmonogramem zadań zgłaszanych przez użytkowników:
- Harmonogram zadań nie działa w systemie Windows 10 — Wielu użytkowników zgłosiło problemy z Harmonogramem zadań na komputerze z systemem Windows 10. Podobny temat omówiliśmy już w naszym artykule Harmonogram zadań, w którym nie ma uruchomionego artykułu, więc zapoznaj się ze szczegółowymi rozwiązaniami.
- Harmonogram zadań systemu Windows nie uruchamia zadania przy następnym uruchomieniu — Harmonogram zadań jest złożonym narzędziem, a czasem Twoje zadanie może nie rozpocząć się w zaplanowanym czasie. Aby rozwiązać problem, sprawdź, czy wyzwalacz zadania jest poprawnie skonfigurowany.
- Zaplanowane zadanie uruchamia się ręcznie, ale nie automatycznie — To kolejny typowy problem z Harmonogramem zadań. Jeśli napotkasz ten problem, sprawdź, czy warunki są odpowiednio skonfigurowane.
- Zaplanowane zadania systemu Windows nie działają po wylogowaniu, po wylogowaniu — Czasami niektóre zadania nie działają na komputerze, jeśli nie jesteś zalogowany. Możesz jednak rozwiązać ten problem, po prostu włączając opcję Uruchom bez względu na to, czy użytkownik jest zalogowany.
- Harmonogram zadań nie działa exe — Jeśli nie możesz uruchomić plików exe za pomocą Harmonogramu zadań, jest prawdopodobne, że przyczyną problemu była konfiguracja zadania. Sprawdź, czy wszystko jest w porządku z zadaniem i spróbuj uruchomić go ponownie.
Pisaliśmy już obszernie o problemach z Harmonogramem zadań Windows. Dodaj tę stronę do zakładek, jeśli będziesz jej potrzebować później.
Rozwiązanie 1 — Sprawdź, czy zaplanowane zadanie jest włączone
Najpierw sprawdź wyzwalacze zadania. Może się zdarzyć, że zadanie nie jest włączone, w którym to przypadku nie zostanie uruchomione. Możesz sprawdzić wyzwalacze w następujący sposób.
- Wpisz „Harmonogram zadań” w polu wyszukiwania Cortany i wybierz Harmonogram zadań, aby otworzyć poniższe okno.
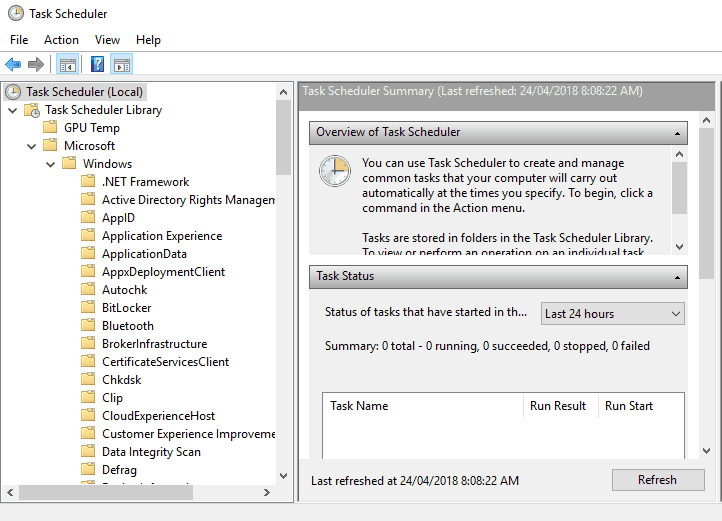
- Przejdź do zadania w bibliotece Harmonogramu zadań, a następnie kliknij go dwukrotnie, aby otworzyć jego okno i wybierz Wyzwalacze zakładka jak poniżej.
- Czy zadanie jest tam włączone? Jeśli nie, naciśnij Edytować przycisk.

- Następnie wybierz Włączone pole wyboru i naciśnij dobrze przycisk.

Rozwiązanie 2 — Sprawdź warunki zaplanowanego zadania
Jeśli zadanie jest włączone, ale nadal nie działa, sprawdź warunki. Każde zadanie ma określone warunki, które określają, czy zostanie uruchomione, czy nie. Nie działa, jeśli jeden z warunków nie jest spełniony.
- Kliknij dwukrotnie zadanie w oknie Harmonogramu zadań, aby je otworzyć.
- Następnie kliknij Warunki zakładka pokazana na migawce bezpośrednio poniżej.
- Zwróć uwagę na niektóre opcje warunków, takie jak Uruchom zadanie tylko wtedy, gdy komputer jest zasilany prądem przemiennym. Jeśli ta opcja jest zaznaczona, zadanie nie będzie działać na laptopach, które nie są podłączone.

- Jeśli… Bezczynny zaznaczone pole wyboru, odznacz je, aby zadanie uruchomiło się natychmiast. wciśnij dobrze przycisk, aby zastosować ustawienia.
Rozwiązanie 3 — Wybierz opcję Uruchom z najwyższymi uprawnieniami
Niektóre programy mogą działać tylko z wyższymi uprawnieniami. Na przykład może być konieczne wybranie Uruchom jako administrator z menu kontekstowych, aby je otworzyć.
Powinieneś więc sprawdzić opcję uprawnień.
- Kliknij kartę Ogólne w oknie zadania, jak na poniższej migawce.
- Ta karta zawiera Pole wyboru Uruchom z najwyższymi uprawnieniami. Zaznacz pole wyboru tej opcji.

- wciśnij dobrze przycisk, aby zastosować ustawienia.
Nic się nie dzieje po wybraniu opcji Uruchom jako administrator? Nie obawiaj się, ten przewodnik pomoże ci rozwiązać problem!
Rozwiązanie 4 — Zweryfikuj konto użytkownika
Kolejną rzeczą do odnotowania jest konfiguracja konta użytkownika zadania. Niektóre zadania mogą być skonfigurowane do uruchamiania tylko z określonym kontem użytkownika.
Jeśli nie zalogujesz się na odpowiednie konto, zadanie nie zostanie uruchomione.
- Wybierz Generał ponownie w oknie zadania.
- wciśnij Zmień użytkownika lub grupę przycisk, aby otworzyć poniższe okno. Tam możesz sprawdzić, jakie ustawienia konta ma zaplanowane zadanie.

- Jeśli nie używasz odpowiedniego konta zadania, możesz się wylogować. Alternatywnie, ponownie skonfiguruj zadanie, aby działało na wszystkich kontach użytkowników i kliknij dobrze.

Ostrzeżenie o epickim przewodniku! Wszystko, co musisz wiedzieć o Kontroli konta użytkownika!
Rozwiązanie 5 — Sprawdź kolumnę Ostatni wynik
Jeśli zaplanowane zadania nie są uruchomione, możesz sprawdzić ich status w kolumnie Ostatni wynik.
Informacje te mogą być przydatne i informować, czy zadanie zostało zakończone, czy też wystąpił błąd. Aby to zrobić, wykonaj następujące kroki:
- Początek Zadanie Planista.
- Teraz zlokalizuj swoje zadanie i poszukaj Wynik ostatniego uruchomienia kolumna.

Tam powinieneś sprawdzić, czy Twoje zadanie zostało pomyślnie ukończone, czy nie. Jeśli wystąpiły jakiekolwiek problemy, powinno zostać wyświetlone krótkie podsumowanie i kod błędu.
Korzystając z tych informacji, możesz przeprowadzić trochę badań i znaleźć bezpośrednią przyczynę.
To nie jest rozwiązanie, to bardziej przydatna wskazówka, z której możesz skorzystać podczas rozwiązywania problemów z Harmonogramem zadań.
Jeśli masz problemy z zaplanowanymi zadaniami, sprawdź kolumnę Wynik ostatniego uruchomienia.
Rozwiązanie 6 — Pamiętaj, aby wybrać opcję Uruchom bez względu na to, czy użytkownik jest zalogowany
Harmonogram zadań obsługuje obszerną konfigurację, a czasem pewna opcja może uniemożliwić uruchomienie zaplanowanego zadania.
Kilku użytkowników zgłosiło, że naprawili problem po prostu wybierając Uruchom niezależnie od tego, czy użytkownik jest zalogowany opcja.
Aby to zrobić, wykonaj następujące czynności:
- Początek Harmonogram zadań, zlokalizuj swoje zadanie i kliknij je dwukrotnie, aby otworzyć jego właściwości.
- Teraz upewnij się, aby wybrać Uruchom niezależnie od tego, czy użytkownik jest zalogowany opcja w Generał patka.

Zapisz zmiany i sprawdź, czy ta opcja rozwiązuje problem.
Rozwiązanie 7 — Zmień argumenty zadania
Według użytkowników możesz rozwiązać problem z zaplanowanymi zadaniami po prostu zmieniając argumenty zadania.
Ten problem występuje najczęściej podczas próby uruchomienia plików wsadowych, ale można go rozwiązać, zmieniając argumenty. Aby to zrobić, wykonaj następujące kroki:
- Znajdź swoje zadanie w Harmonogram zadań i kliknij dwukrotnie, aby otworzyć jego właściwości.
- Po otwarciu okna właściwości przejdź do działania kartę i kliknij Nowy.

- W polu Program / skrypt wpisz C: WindowsSystem32cmd.exe. Teraz w polu Dodaj argumenty (opcjonalnie) wpisz / c start „” „C: plik_do_pliku_batowegotwój_plik_pliku.ffs ”. Teraz kliknij dobrze aby zapisać zmiany.

Po wykonaniu tej czynności powinno być możliwe uruchomienie plików wsadowych z Harmonogramu zadań bez żadnych problemów.
Naucz się planować zadania w systemie Windows jak prawdziwy technik! Przeczytaj nasz obszerny przewodnik!
Rozwiązanie 8 — Rozważ użycie rozwiązania innej firmy
Task Scheduler to domyślne narzędzie do planowania w systemie Windows i nawet jeśli to narzędzie jest raczej przydatne, czasami możesz napotkać pewne problemy.
Jednak nie jesteś ograniczony tylko do Harmonogramu zadań, a do pobrania jest wiele świetnych aplikacji do planowania zadań dla systemu Windows 10.
Narzędzia te są tak samo dobre, jak Harmonogram zadań, a wiele z nich jest bardziej usprawnionych i prostszych w użyciu niż Harmonogram zadań.
Jeśli masz problemy z Harmonogramem zadań, możesz rozważyć przejście na rozwiązanie innej firmy.
Rozwiązanie 9 — Upewnij się, że twój system jest aktualny
Według użytkowników czasami problemy z Harmonogramem zadań mogą wystąpić, jeśli system jest nieaktualny. Mogą występować pewne błędy w systemie, które mogą prowadzić do problemów z zaplanowanymi zadaniami.
Aby upewnić się, że nie występują problemy z błędami, zalecamy aktualizowanie systemu Windows.
Proces aktualizacji jest usprawniony w systemie Windows 10, aw większości przypadków system Windows automatycznie pobierze i zainstaluje niezbędne aktualizacje.
Czasami jednak możesz przegapić aktualizację lub dwie, powodując pojawienie się pewnych problemów.
Jeśli chcesz, zawsze możesz ręcznie sprawdzić dostępność aktualizacji, wykonując następujące czynności:
- naciśnij Klawisz Windows + I aby otworzyć Aplikacja ustawień.
- Teraz przejdź do Aktualizacja Bezpieczeństwo Sekcja.

- Kliknij Sprawdź aktualizacje przycisk.

Jeśli jakieś aktualizacje są dostępne, zostaną pobrane w tle. Po zaktualizowaniu komputera sprawdź, czy problem z Harmonogramem zadań został rozwiązany.
Windows Update nie zostanie zainstalowany? Nie bać się! Rozwiąż problem za pomocą tych wskazówek, które naprawdę działają!
Rozwiązanie 10 — Uruchom Fix My Task Scheduler
Jeśli zadanie nadal nie działa, spróbuj je naprawić za pomocą oprogramowania innej firmy. Fix My Task Scheduler to lekki program, który może naprawić Harmonogram zadań.
Dzięki temu możesz naprawić uszkodzone lub brakujące zadania.
- Otwórz tę stronę i kliknij Pobieranie przycisk, aby zapisać plik archiwum Napraw mój harmonogram zadań.
- Zapisuje się jako plik 7z, więc nie można wyodrębnić go za pomocą Eksploratora plików. Zamiast tego wypakuj go za pomocą darmowego narzędzia 7-Zip.
- Następnie otwórz okno oprogramowania poniżej z wyodrębnionego folderu.

- Teraz naciśnij Napraw to teraz przycisk w oknie oprogramowania. Fix My Task Scheduler wykona wtedy swoją magię.
Te wskazówki mogą naprawić wszelkie zadania Harmonogramu zadań, które nie są uruchomione.
W większości przypadków zaplanowane zadanie, które nie jest uruchomione, prawdopodobnie będzie miało więcej wspólnego z jego ustawieniami Harmonogramu zadań; ale jeśli nie, możesz uruchomić Fix My Task Scheduler i Repair Tasks, aby naprawić wszelkie problemy.

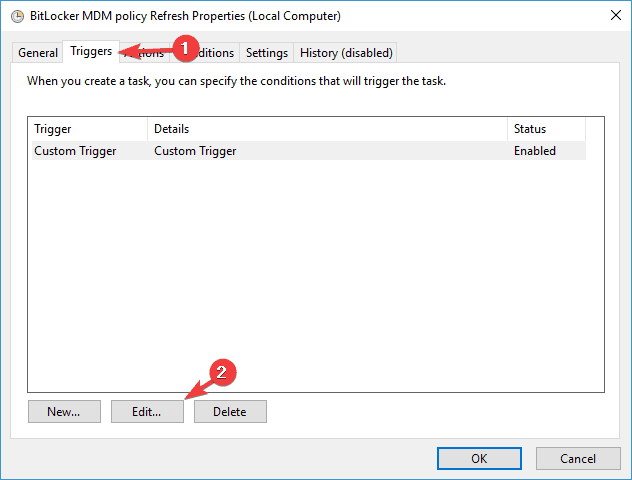
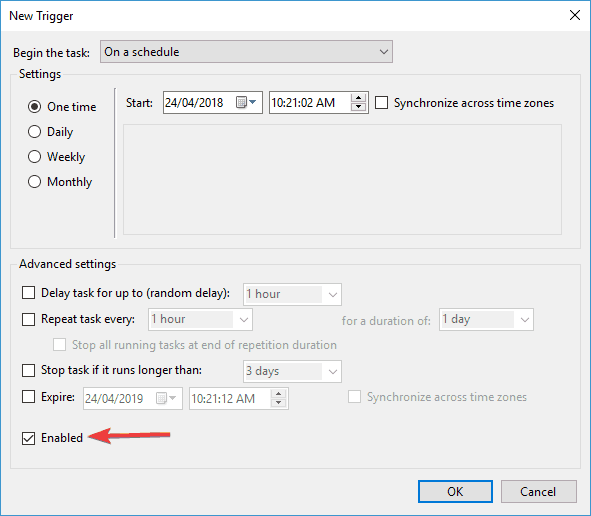
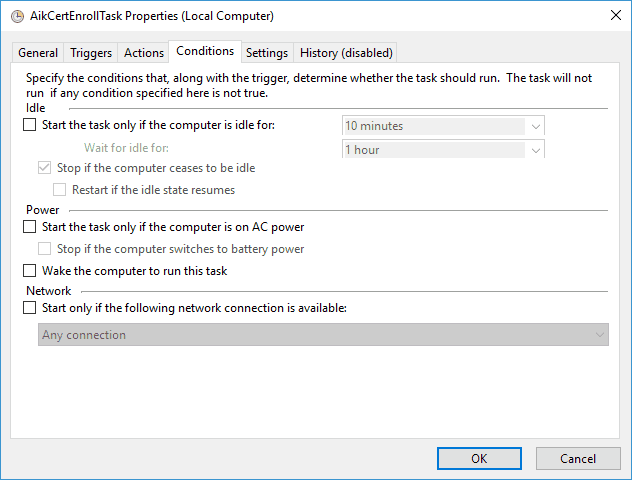
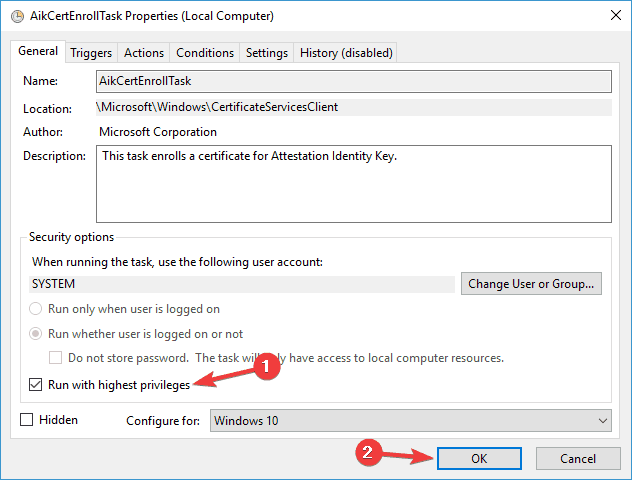
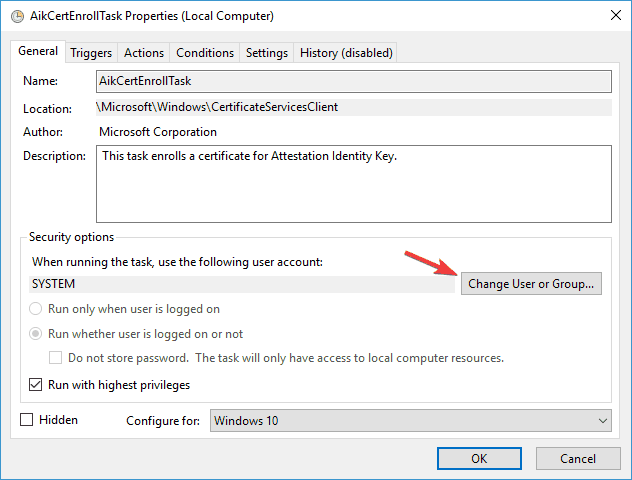
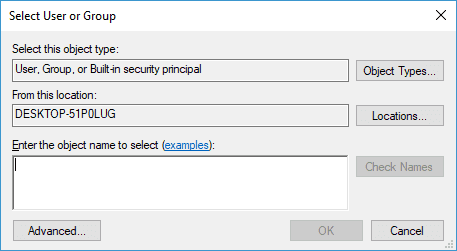
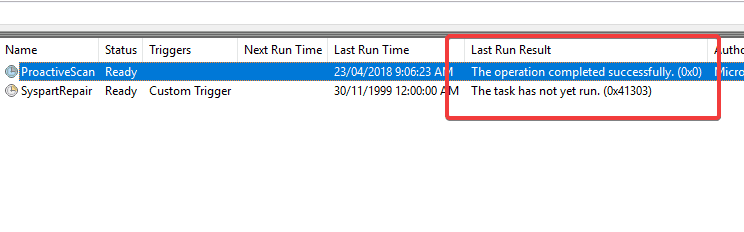
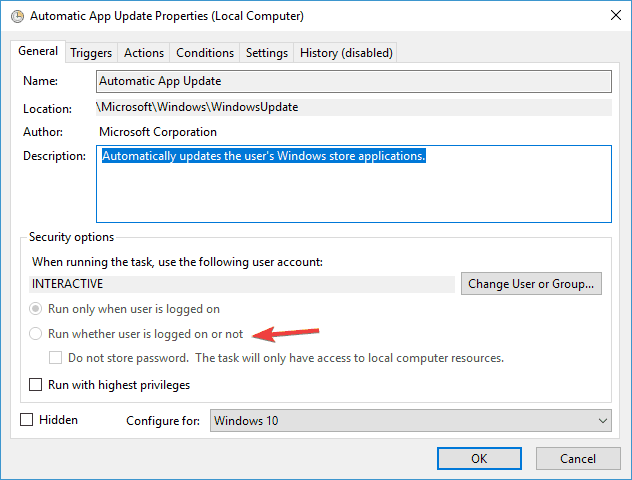
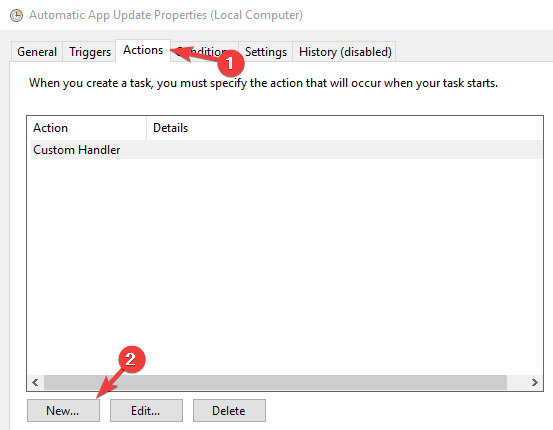
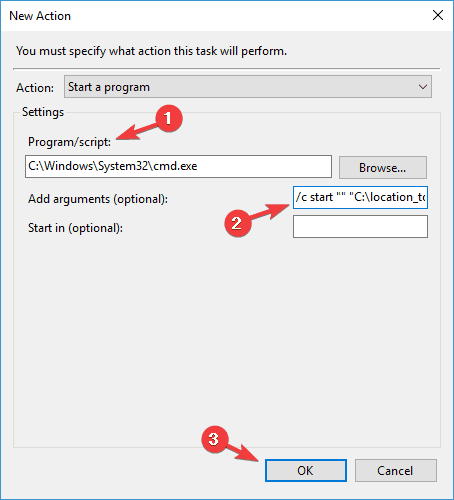
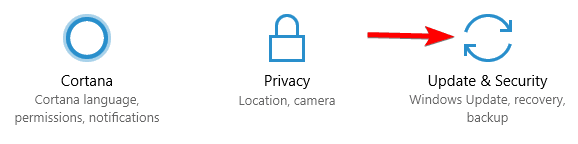
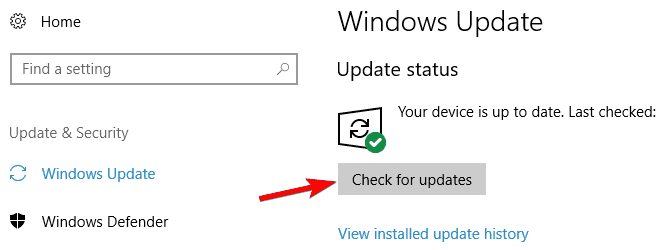
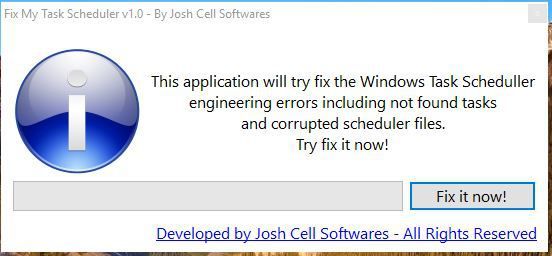
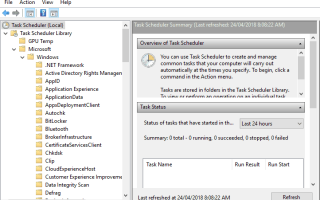

![Jak chcesz otworzyć ten plik? [NAPRAWIONY]](https://pogotowie-komputerowe.org.pl/wp-content/cache/thumb/5c/41384c609abeb5c_150x95.png)

