Xbox przeszedł długą drogę od momentu premiery, ponieważ Microsoft ciężko pracuje, aby oczyścić swój ekran główny. Do zmian wprowadzonych za pośrednictwem aktualizacji można dostosować ekran główny, aby uzyskać dostęp do ulubionych aplikacji, gier i znajomych.
Ponadto istnieje ekran społecznościowy, w którym można udostępniać klipy z gry, osiągnięcia i inne wydarzenia, które zostały również zmienione w celu ułatwienia przeglądania.
Chociaż cieszymy się, że w interfejsie wprowadzane są ciągłe zmiany w narzędziach dla łatwiejszej obsługi i lepszych wrażeń, może nie być to tak przyjemne doświadczenie, gdy Xbox One S nie wyświetla ekranu głównego.
Jeśli taka jest Twoja sytuacja, wypróbuj poniższe rozwiązania i sprawdź, czy pomogą Ci rozwiązać problem.
POPRAWKA: Xbox One S nie wyświetla ekranu głównego
- Pusty ekran
- Czarny ekran główny po aktualizacji systemu
- Przeprowadź aktualizację systemu offline
- Zaktualizuj konsolę Xbox One S.
- Konsola Xbox One S nie wyświetla narzędzia do rozwiązywania problemów z uruchamianiem Xbox
1. Pusty ekran
Aby naprawić pusty ekran, gdy konsola Xbox One nie wyświetla ekranu głównego, wyłącz konsolę, przytrzymując przycisk Xbox przez dziesięć sekund, a następnie włącz go ponownie, naciskając przycisk Xbox na konsoli
Jeśli ekran jest pusty po włączeniu konsoli, oto jak to naprawić:
- Włącz telewizor i konsolę Xbox One S.
- Ustaw prawidłowy sygnał wejściowy (HDMI) w telewizorze.
- Upewnij się, że połączenie kablowe HDMI z konsolą oraz połączenie HDMI z telewizorem są prawidłowe.
- Sprawdź, czy kabel HDMI jest podłączony do portu „out to TV” na konsoli.
- Uruchom zimno konsoli Xbox One, przytrzymując przycisk zasilania z przodu konsoli przez około 10 sekund, a następnie włącz ją ponownie.
- Zresetuj ustawienia ekranu, najpierw wysuwając dowolny dysk z konsoli, naciśnij i przytrzymaj przycisk Xbox przez pięć sekund, aby wyłączyć konsolę, a następnie naciśnij i przytrzymaj przycisk Xbox i przycisk Wysuń, aż usłyszysz sygnał dźwiękowy na konsoli — jeden natychmiast i kolejne po 10 sekundach. Lampka zasilania zacznie migać tuż przed drugim sygnałem dźwiękowym, ale przytrzymaj go do momentu pojawienia się drugiego sygnału. Spowoduje to uruchomienie konsoli w trybie niskiej rozdzielczości.
- Zresetuj tryb niskiej rozdzielczości, wybierając System> Ustawienia> Wyświetlacz Dźwięki> Opcje wideo> Rozdzielczość telewizora
- Podłącz kabel HDMI do innego portu w telewizorze
- Użyj innego kabla HDMI, aby połączyć konsolę Xbox One S z telewizorem
- Podłącz konsolę do innego telewizora
Czy to przywraca ekran główny? Jeśli nie, wypróbuj następne rozwiązanie.
2. Czarny ekran główny po aktualizacji systemu
Aktualizacja systemu może spowodować, że Xbox One S nie wyświetli ekranu głównego, jeśli konsola nie przejdzie obok zielonej animacji uruchamiania Xbox lub wyświetli czarny ekran zamiast zielonej animacji uruchamiania Xbox.
Jeśli widzisz czarny ekran, może to oznaczać, że kontrola systemu nie uruchomiła animacji uruchamiania trzy razy z rzędu, więc system zaznacza ją jako „nie uruchamiaj”, co powoduje zablokowanie uruchamiania, i ostatecznie zobaczysz czarny ekran zamiast ekranu głównego.
Musisz pozostawić konsolę na tym czarnym ekranie przez dziesięć minut, ale to nie znaczy, że wystąpił błąd.
Jeśli widzisz czarny ekran, wypróbuj poniższe rozwiązania:
3. Wykonaj aktualizację systemu offline
Aktualizacja systemu offline dla konsoli Xbox (OSU) pozwala zaktualizować konsolę z dysku flash USB, pobierając plik na dysk, a następnie instalując go bezpośrednio na konsoli. Aby to zrobić, zdobądź komputer z portem internetowym i USB oraz dysk flash USB z minimum 4 GB miejsca sformatowanego jako NTFS.
Jeśli widzisz narzędzie do rozwiązywania problemów z uruchamianiem konsoli Xbox, pobierz plik OSU (OSU1), a następnie wykonaj następujące czynności:
- Podłącz dysk flash USB do portu USB w komputerze.
- Otwórz plik OSU1
- Kliknij Zapisaćaby zapisać plik .zip aktualizacji konsoli na komputerze.
- Rozpakuj plik, klikając go prawym przyciskiem myszy i wybierając Wypakuj wszystkoz menu podręcznego.
- Skopiuj $ SystemUpdate plik z pliku .zip na dysk flash. Pliki należy skopiować do katalogu głównego, a na dysku flash nie powinny znajdować się żadne inne pliki.
- Odłącz pamięć flash USB od komputera.
Po zakończeniu aktualizacji konsola uruchomi się ponownie i powinien być widoczny ekran główny. Wyjmij dysk flash z portu USB w konsoli.
5. Konsola Xbox One S nie wyświetla narzędzia do rozwiązywania problemów z uruchamianiem Xbox
W niektórych przypadkach możesz nie widzieć ekranu głównego na konsoli, ponieważ konsola nie wyświetla narzędzia do rozwiązywania problemów z uruchamianiem konsoli Xbox.
Oto, co zrobić, gdy to się stanie:
Sprawdź wersję używanego systemu operacyjnego Xbox
- wciśnij Xboxprzycisk, aby otworzyć przewodnik.
- Wybierz Ustawienia.
- Wybierz Wszystkie ustawienia.
- Wybierz System.
- Wybierz Informacje o konsoli aktualizacje.
- Twoja wersja systemu operacyjnego jest wymieniona w trzecim rzędzie. Zapisz te informacje, abyś mógł wybrać prawidłowe pobieranie.
Pobierz plik OSU (OSU2)
Obecna wersja systemu operacyjnego konsoli wymaga zainstalowania dwóch aktualizacji, OSU2 i OSU1 w tej kolejności. Przed zainstalowaniem OSU1 musisz poczekać, aż aktualizacja OSU2 zostanie zakończona. Aby to zrobić:
- Podłącz dysk flash USB do portu USB w komputerze.
- Otwórz plik aktualizacji systemu offline OSU2
- Kliknij Zapisać aby zapisać plik .zip aktualizacji konsoli na komputerze.
- Rozpakuj plik, klikając go prawym przyciskiem myszy i wybierając Wypakuj wszystkoz menu podręcznego.
- Skopiuj $ SystemUpdate plik z pliku .zip na dysk flash. Pliki należy skopiować do katalogu głównego, a na dysku flash nie powinny znajdować się żadne inne pliki.
- Odłącz pamięć flash USB od komputera.
- Zaktualizuj konsolę
Jeśli pierwsza aktualizacja zakończyła się powodzeniem, nastąpi powrót do ekranu głównego lub monit o rozpoczęcie drugiej aktualizacji (online). Jeśli aktualizacja się nie powiodła, pobierz OSU1 i skorzystaj z tej samej procedury, aby uzyskać pierwszą aktualizację.
Jeśli nie widzisz Coś poszło nie tak ekran błędu, uruchom ponownie konsolę. Jeśli to nie pokazuje ekranu głównego, zresetuj konsolę za pomocą narzędzia do rozwiązywania problemów z uruchamianiem konsoli Xbox.
- Użyj D-pad i ZA przycisk na kontrolerze, aby wybrać Zresetuj tę konsolę Xbox.
- Po wyświetleniu monitu wybierz Zachowaj gry i aplikacje. Ta opcja spowoduje zresetowanie systemu operacyjnego i usunięcie wszystkich potencjalnie uszkodzonych danych bez usuwania gier lub aplikacji. Jeśli resetowanie konsoli zakończy się powodzeniem, może pojawić się monit o powtórzenie ogólnych kroków konfiguracji konsoli przed powrotem do ekranu głównego.
- Jeśli po zresetowaniu konsoli Xbox One S nie wyświetla się ekran główny, przywróć konsolę do ustawień fabrycznych za pomocą narzędzia do rozwiązywania problemów z uruchamianiem konsoli Xbox, aby całkowicie przywrócić konsolę do ustawień fabrycznych.
- Uwaga: To powinna być metoda ostateczna. Zresetowanie konsoli do ustawień fabrycznych powoduje usunięcie wszystkich kont, zapisanych gier, ustawień i domowych powiązań Xbox. Wszystko, co nie zostanie zsynchronizowane z Xbox Live, zostanie utracone.
- Wybierz Zresetuj tę konsolę Xbox. Po wyświetleniu monitu wybierz Usuń wszystko. Spowoduje to usunięcie wszystkich danych użytkownika oraz wszystkich gier i aplikacji. Jeśli resetowanie konsoli zakończy się powodzeniem, zostaniesz poproszony o powtórzenie kilku ogólnych kroków konfiguracji konsoli przed powrotem do ekranu głównego.
Jeśli reset nie powiódł się, należy naprawić konsolę Xbox One S. Możesz przesłać prośbę o jego naprawienie za pośrednictwem Obsługi urządzeń na Xbox.


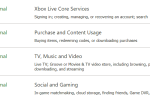
![Błąd krytyczny Menu Start nie działa w systemie Windows 10 [PEŁNY PRZEWODNIK]](https://pogotowie-komputerowe.org.pl/wp-content/cache/thumb/fe/046e7b02569c2fe_150x95.png)

![Wiadomość e-mail utknęła w skrzynce nadawczej programu Outlook 2007 [KOMPLEKSOWY PRZEWODNIK]](https://pogotowie-komputerowe.org.pl/wp-content/cache/thumb/71/1dad5b0120e7871_150x95.jpg)