Outlook jest jednym z najpopularniejszych klientów poczty e-mail w systemie Windows 10 i chociaż niektórzy użytkownicy używają najnowszej wersji, inni wolą starszą. Użytkownicy zgłosili, że ich wiadomości utknęły w skrzynce nadawczej w programie Outlook 2007, więc zobaczmy, jak rozwiązać ten problem.
Co mogę zrobić, jeśli moja wiadomość utknęła w skrzynce nadawczej programu Outlook 2007? Najszybszym rozwiązaniem jest usunięcie wiadomości z folderu Skrzynka nadawcza. W wielu przypadkach przeniesienie lub usunięcie wiadomości e-mail rozwiązało problem.
Jeśli tak nie jest, wyłącz / odinstaluj dodatki programu Outlook lub użyj narzędzia MFCMAPI.
Aby uzyskać więcej informacji, jak to zrobić, sprawdź poniższe kroki.
Kroki, aby naprawić zablokowany e-mail w skrzynce nadawczej programu Outlook 2007:
- Usuń wiadomości z folderu Skrzynka nadawcza
- Usuń duże załączniki
- Wyłącz / odinstaluj dodatki do programu Outlook
- Sprawdź, czy twoje hasło jest prawidłowe
- Sprawdź, czy uwierzytelnianie działa poprawnie
- Sprawdź, czy zarówno Outlook, jak i serwer pocztowy są w trybie online
- Ustaw konto domyślne
- Zamknij wszystkie procesy Outlooka
- Napraw plik danych programu Outlook
- Wyłącz oprogramowanie antywirusowe
- Usuń wszystkie pliki programu Outlook z folderu AppData
- Wyłącz tryb buforowanej wymiany
- Uruchom program Outlook w trybie awaryjnym
- Utwórz nowy plik pst
- Użyj narzędzia MFCMAPI
- Wpisz adres e-mail ręcznie
- Utwórz nowy folder Kontakty
- Wyłącz swoje połączenie internetowe
- Sprawdź konfigurację routera
- Wyłącz funkcję IP CEF w routerze
- Usuń plik ost
- Utwórz nowy profil e-mail i wklej do niego stary plik .pst
- Odinstaluj PGP
- Kliknij przycisk Wyślij / Odbierz
- Zmień port SMTP
- Utwórz nowy profil
- Edytuj rejestr
- Zaznacz opcję Wyślij natychmiast
- Przypadek szczególny — wiadomość utknęła w trybie buforowanym Outbox Outlook 2007
- Przypadek szczególny — wiadomość utknęła w programie Outbox Outlook 2007 POP3
Rozwiązanie 1 — Usuń wiadomości z folderu Skrzynka nadawcza
Według użytkowników ten błąd uniemożliwi wysyłanie wiadomości e-mail, ponieważ utkną w folderze Skrzynka nadawcza, ale możesz rozwiązać ten problem, usuwając wiadomości z folderu Skrzynka nadawcza. Aby to zrobić, wykonaj następujące kroki:
- Początek Perspektywy i wybierz Praca offline opcja. Wybranie tej opcji uniemożliwi wysyłanie lub odbieranie wiadomości e-mail.
- Idź do Skrzynka nadawcza folder i usuń wiadomości. Ewentualnie możesz przenieść je do dowolnego innego folderu, jeśli chcesz je zachować.
- Iść do Plik menu i odznacz Praca offline opcja.
- Jeśli przeniosłeś wiadomości e-mail z folderu Skrzynka nadawcza do innego folderu, możesz spróbować wysłać je ponownie.
Po wykonaniu tych kroków problem z zablokowanymi wiadomościami e-mail powinien zostać rozwiązany. Pamiętaj, że jest to tylko obejście, ale powinno rozwiązać wszelkie problemy z zablokowanymi wiadomościami e-mail.
Rozwiązanie 2 — Usuń duże załączniki
Duże załączniki są zwykle jednym z głównych powodów zablokowania wiadomości e-mail w folderze Skrzynka nadawcza, ale ten problem można rozwiązać, zmieniając rozmiar lub usuwając załącznik. Aby to zrobić, wykonaj następujące kroki:
- Początek Perspektywy i włącz Tryb offline.
- Przenieś problematyczny komunikat do Warcaby folder, aby móc go edytować. Możesz także przenieść wiadomość, klikając ją prawym przyciskiem myszy i wybierając Przenieś> Inny folder> Wersje robocze. Jeśli pojawi się błąd informujący, że program Outlook już przesyła tę wiadomość, poczekaj kilka minut i sprawdź, czy program Outlook wysyła wiadomość e-mail.
- Po przeniesieniu wiadomości e-mail do folderu Wersje robocze możesz edytować wiadomość, zmienić rozmiar załącznika lub usunąć go.
Jeśli masz problem z wysyłaniem załączników, możesz rozważyć użycie magazynu w chmurze, takiego jak Dropbox lub OneDrive, aby przesłać załącznik i dołączyć link do wiadomości e-mail.
Rozwiązanie 3 — Wyłącz / odinstaluj dodatki do programu Outlook
Według użytkowników ten problem może pojawić się, jeśli otworzysz określoną wiadomość e-mail, gdy znajduje się ona w folderze Skrzynka nadawcza. Ta wiadomość zostanie oznaczona jako przeczytana i nie zostanie wysłana.
Jedną z przyczyn tego problemu są dodatki do programu Outlook, ale można łatwo rozwiązać ten problem, wyłączając lub usuwając zainstalowane dodatki. Jeśli polegasz głównie na tych dodatkach, możesz po prostu przenieść wiadomość e-mail do folderu Wersje robocze i spróbować wysłać ją ponownie.
Możesz także wyłączyć niektóre dodatki, zmieniając rejestr. Po prostu przejdź do
HKEY_LOCAL_MACHINESOFTWAREMicrosoftOfficeOuticeAddins
i
HKEY_CURRENT_USERS SoftwareMicrosoftOfficeOuticeAddins
klucz i zmiana LoadBehavior na 0, aby wyłączyć określony dodatek.
Rozwiązanie 4 — Sprawdź, czy hasło jest prawidłowe
Czasami ten problem może się pojawić, jeśli zmienisz hasło e-mail. Jeśli na przykład korzystasz z poczty internetowej w programie Outlook i zmienisz hasło e-mail, musisz również wprowadzić nowe hasło w programie Outlook.
Aby zmienić ustawienia konta w programie Outlook, wykonaj następujące czynności:
- otwarty Perspektywy i idź do Plik> Informacje. Wybierz Ustawienia konta> Ustawienia konta.
- Wybierz swoje konto i kliknij Zmiana przycisk.
- Wprowadź nowe hasło w polu hasła i kliknij Dalej> Zakończ aby zapisać zmiany.
-Czytaj także: 6 najlepszych programów do synchronizacji haseł do wypróbowania
Rozwiązanie 5 — Sprawdź, czy uwierzytelnianie działa poprawnie
Jeśli uwierzytelnianie za pomocą serwera e-mail nie działa poprawnie, wiadomości e-mail mogą utknąć w folderze Skrzynka nadawcza. Aby rozwiązać ten problem, sprawdź ustawienia uwierzytelniania, wykonując następujące kroki:
- Iść do Narzędzia> Ustawienia konta> E-mail.
- Kliknij dwukrotnie swoje konto, aby otworzyć jego właściwości i kliknij Więcej ustawień przycisk.
- Iść do Serwer wychodzący i sprawdź, czy ustawienia są zgodne z zalecanymi przez dostawcę poczty e-mail. Upewnić się, że Wymagaj bezpiecznego uwierzytelniania hasła (SPA) opcja nie jest zaznaczona, chyba że twój serwer pocztowy tego wymaga.
- Udaj się do zaawansowane i sprawdź, czy Port serwera poczty wychodzącej numer jest poprawny. Port 25 lub 587 należy przypisać do kont SMTP. W przypadku połączeń SMTP zaszyfrowanych za pomocą SSL użyj portu TCP 465. Przypisz konta POP do portu 110 i konta IMAP do portu 143.
Gmail ma specjalne ustawienia, a jeśli korzystasz z POP Gmaila w Outlooku, musisz ustawić port 995 dla POP3 i portu 465 dla SMTP. Musisz także sprawdzić Ten serwer wymaga szyfrowanego połączenia (SSL) opcja.
W przypadku konta IMAP Gmail użyj portu 993 dla POP3 i portu 587 dla SMTP. Pamiętaj też, aby włączyć opcję SSL. Aby uzyskać więcej informacji na temat konfigurowania programu Outlook, zalecamy sprawdzenie swojego dostawcy poczty e-mail w celu uzyskania szczegółowych instrukcji.
Rozwiązanie 6 — Sprawdź, czy zarówno Outlook, jak i serwer pocztowy są w trybie online
Program Outlook jest wyposażony w przydatną funkcję o nazwie Tryb offline, która umożliwia wyświetlanie wiadomości e-mail w trybie offline, ale nie będziesz w stanie wysyłać wiadomości e-mail, jeśli ta funkcja jest włączona, więc upewnij się, że ją wyłączasz.
Możesz wyłączyć tryb offline, po prostu przechodząc do Wyślij / Odbierz i kliknij Praca offline przycisk.
Jeśli tryb offline nie jest włączony, ale nadal występuje ten problem, możliwe, że na serwerze pocztowym występują pewne problemy. W takim przypadku możesz tylko poczekać, aż administrator naprawi problem.
Rozwiązanie 7 — Ustaw konto domyślne
Ten problem może wystąpić, jeśli nie masz przypisanego domyślnego konta. Aby przypisać domyślne konto e-mail, wykonaj następujące czynności:
- Początek Perspektywy i idź do Ustawienia konta dialog.
- Powinieneś zobaczyć wszystkie dostępne konta e-mail. Jeśli żadne z kont nie ma małego znacznika wyboru obok nazwy, oznacza to, że nie ma domyślnego konta e-mail.
- Aby ustawić domyślne konto e-mail, wybierz konto, którego chcesz użyć, i kliknij Ustaw jako domyślne opcja z menu.
Rozwiązanie 8 — Zamknij wszystkie procesy programu Outlook
Ten problem może wystąpić, jeśli inna aplikacja używa pliku danych programu Outlook. Aby rozwiązać ten problem, musisz uruchomić Menedżera zadań i zakończyć wszystkie procesy związane z programem Outlook.
Aby to zrobić, po prostu naciśnij Ctrl + Shift + Esc zacząć Menadżer zadań. Po otwarciu Menedżera zadań zlokalizuj i zamknij wszystkie procesy związane z programem Outlook. Po wykonaniu tej czynności sprawdź, czy problem został rozwiązany.
Rozwiązanie 9 — Napraw plik danych programu Outlook
Czasami wiadomości e-mail mogą utknąć w folderze Skrzynka nadawcza, jeśli plik danych programu Outlook jest uszkodzony. Aby rozwiązać ten problem, możesz użyć narzędzia do naprawy skrzynki odbiorczej, aby naprawić plik danych.
Po prostu przejdź do katalogu instalacyjnego programu Outlook i uruchom SCANPST.exe narzędzie. Wybierz plik danych, kliknij Początek i poczekaj, aż skan naprawi plik danych.
Rozwiązanie 10 — Wyłącz oprogramowanie antywirusowe
Wiele narzędzi antywirusowych ma opcję skanowania wszystkich przychodzących lub wychodzących wiadomości e-mail, a czasami ta opcja może zakłócać działanie programu Outlook. Aby rozwiązać ten problem, musisz otworzyć aplikację antywirusową i wyłączyć opcję skanowania wiadomości e-mail.
Jeśli to nie zadziała, możesz chcieć wyłączyć oprogramowanie antywirusowe lub usunąć je i przejść do innego programu antywirusowego.
Rozwiązanie 11 — Usuń wszystkie pliki programu Outlook z folderu AppData
Przed rozpoczęciem usuwania tych plików zdecydowanie zalecamy utworzenie kopii zapasowej na wszelki wypadek. Jeśli coś pójdzie nie tak, po prostu użyj kopii zapasowej, aby przywrócić usunięte pliki. Aby usunąć pliki programu Outlook z folderu AppData, wykonaj następujące kroki:
- naciśnij Klawisz Windows + R.. Po otwarciu okna dialogowego Uruchom wpisz %dane aplikacji% i naciśnij Wchodzić lub kliknij dobrze.
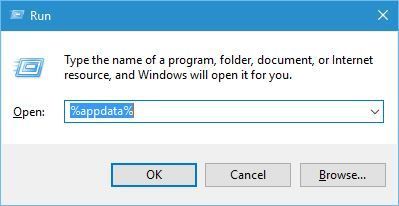
- Teraz musisz zlokalizować katalog programu Outlook i usunąć z niego wszystkie pliki. Powinien być zlokalizowany w Microsoft teczka. Czasami te pliki można również znaleźć w AppData> Lokalne> Microsoft> Perspektywy folder, więc również go sprawdź.
- Po wykonaniu tej czynności po prostu uruchom ponownie program Outlook, a on odtworzy niezbędne pliki, a problem z zablokowanymi wiadomościami e-mail w skrzynce nadawczej powinien zostać rozwiązany.
-PRZECZYTAJ TAKŻE: Wiadomości e-mail z programu Outlook zniknęły: 9 rozwiązań, aby je odzyskać
Rozwiązanie 12 — Wyłącz tryb buforowanej wymiany
Czasami tryb buforowanej wymiany może zakłócać działanie programu Outlook 2007 i powodować blokowanie wiadomości e-mail w folderze Skrzynka nadawcza. Możesz łatwo rozwiązać ten problem, po prostu wyłączając tryb buforowanej wymiany, wykonując następujące kroki:
- W polu wyszukiwania Windows wpisz Panel sterowania i uderzył Wchodzić.
- Iść do Poczta i wybierz Pliki danych> Konta e-mail.
- Kliknij dwukrotnie Microsoft Exchange Server opcja.
- Znajdź Użyj trybu buforowanej wymiany opcję i odznacz ją.
- Zapisz zmiany i spróbuj ponownie uruchomić program Outlook.
Rozwiązanie 13 — Uruchom program Outlook w trybie awaryjnym
Dodatki programu Outlook mogą zakłócać proces wysyłania wiadomości e-mail i powodować blokowanie wiadomości w skrzynce nadawczej. Na szczęście możesz rozwiązać ten problem, uruchamiając program Outlook w trybie awaryjnym. Aby to zrobić, wykonaj następujące kroki:
- Nacisnij i przytrzymaj Ctrl na klawiaturze i kliknij Perspektywy skrót.
- Zachowaj Ctrl Klawisz należy naciskać do momentu wyświetlenia okna dialogowego z prośbą o uruchomienie programu Outlook w trybie awaryjnym. Wybierać tak.
Uruchomienie programu Outlook w trybie awaryjnym spowoduje wyłączenie wszystkich dodatków i zresetowanie programu Outlook do ustawień domyślnych, dzięki czemu można bez problemu wysyłać wiadomości e-mail.
Rozwiązanie 14 — Utwórz nowy plik pst
Tworząc nowy plik pst, zmusisz program Outlook do utworzenia nowego folderu skrzynki nadawczej, co czasem może rozwiązać ten problem. Aby utworzyć nowy plik pst, wykonaj następujące czynności:
- Początek Perspektywy i idź do Plik> Nowy> Plik danych programu Outlook.
- Teraz idź do Plik> Zarządzanie plikami danych i ustaw nowy plik danych pst jako domyślny plik danych.
- Po wykonaniu tej czynności uruchom ponownie program Outlook.
- Po ponownym uruchomieniu programu Outlook powinieneś zobaczyć swój oryginalny plik pst jako dodatkowy zestaw folderów skrzynki pocztowej. Stamtąd możesz usunąć swój stary Skrzynka nadawcza teczka. Pamiętaj, aby całkowicie go usunąć, trzymając Przesunięcie klawisz i wybranie Usunąć opcja.
- Teraz ustaw oryginalny plik pst jako domyślny i uruchom ponownie program Outlook.
- Folder skrzynki nadawczej zostanie utworzony ponownie i problem powinien zostać rozwiązany.
Rozwiązanie 15 — Użyj narzędzia MFCMAPI
Jest to narzędzie innej firmy, ale można go użyć do rozwiązania tego rodzaju problemu. Pamiętaj, że to narzędzie może spowodować uszkodzenie skrzynki pocztowej, więc utwórz kopię zapasową i zachowaj ostrożność podczas korzystania z niej.
Aby rozwiązać ten problem za pomocą MFCMAPI, wykonaj następujące kroki:
- Pobierz MFCMAPI. Jeśli używasz 64-bitowej wersji programu Outlook, pobierz 64-bitową wersję narzędzia.
- Po pobraniu narzędzia wyodrębnij je i uruchom mfcmapi.exe.
- Wybierać Sesja> Logowanie.
- Znajdź swój profil e-mail programu Outlook i kliknij dobrze.
- Powinieneś zobaczyć kilka wpisów na liście. Kliknij dwukrotnie pozycję, dla której ustawiony jest Domyślny sklep Prawdziwe.
- W lewym okienku rozwiń pierwszy wpis. Ten wpis powinien zostać nazwany Root — Skrzynka pocztowa lub Kontener korzeniowy.
- Znajdź Skrzynka nadawcza teczka. Powinien znajdować się w jednym z następujących folderów: IPM_SUBTREE, plik danych programu Outlook, plik folderów osobistych lub Początek sklepu informacyjnego.
- Podwójne kliknięcie Skrzynka nadawcza teczka. Powinieneś zobaczyć wszystkie wiadomości, które są w nim przechowywane.
- Wybierz problematyczny komunikat i wybierz Działania> Prześlij> Przerwij przesyłanie.
- Gdy wiadomość jest nadal wybrana, wybierz Działania> Usuń wiadomość.
- Ustaw styl usuwania na Trwałe usunięcie przekazujące DELETE_HARD_DELETE (nie do odzyskania) i kliknij dobrze.
- Powtórz te kroki dla wszystkich wiadomości, które utknęły w skrzynce nadawczej.
- Po zakończeniu zamknij MFCMAPI i uruchom ponownie program Outlook.
Rozwiązanie 16 — Wprowadź adres e-mail ręcznie
Według użytkowników ten błąd pojawia się, jeśli wybierzesz adres e-mail z listy kontaktów lub wybierzesz adres e-mail z listy sugestii. Aby zapobiec temu problemowi, sugerują ręczne wprowadzenie adresu e-mail w polu Do podczas wysyłania wiadomości e-mail.
Ręczne wpisanie adresu umożliwia wysyłanie wiadomości e-mail, więc wypróbuj to. Pamiętaj, że musisz ręcznie wpisać adres e-mail za każdym razem, gdy chcesz wysłać wiadomość e-mail.
Rozwiązanie 17 — Utwórz nowy folder Kontakty
Użytkownicy zgłosili, że e-maile mogą utknąć w folderze Skrzynka nadawcza z powodu uszkodzonej listy kontaktów. Aby rozwiązać ten problem, musisz utworzyć nowy folder Kontakty i skopiować do niego wszystkie kontakty. Aby to zrobić, wykonaj następujące kroki:
- Początek Perspektywy i idź do Łączność.
- Kliknij prawym przyciskiem myszy Łączność w okienku nawigacji i wybierz Stwórz nowy folder. Ustaw nazwę folderu na Utworzyć kopię zapasową.
- Wybierz wszystkie kontakty i skopiuj je do Utworzyć kopię zapasową teczka.
- Wybierz wszystkie kontakty z Utworzyć kopię zapasową folder i wklej je z powrotem do oryginału Folder kontaktów.
- Wybierać Zaktualizuj wszystko opcja.
Po zaktualizowaniu wszystkich kontaktów problem z zablokowanymi wiadomościami e-mail zostanie naprawiony.
Rozwiązanie 18 — Wyłącz połączenie internetowe
Niewielu użytkowników zgłosiło, że możesz rozwiązać ten problem, po prostu wyłączając połączenie internetowe. Aby to zrobić, wykonaj następujące proste kroki:
- naciśnij Klawisz Windows + X i wybierz Połączenia sieciowe.

- Po otwarciu okna Połączenia sieciowe kliknij prawym przyciskiem myszy połączenie sieciowe i wybierz Wyłączyć z menu.

- Po wyłączeniu połączenia sieciowego usuń wiadomości ze skrzynki nadawczej lub przenieś je do innego folderu.
- Przejdź do Połączenia sieciowe, kliknij połączenie prawym przyciskiem myszy i wybierz Włączyć.
Jeśli nie chcesz korzystać z połączeń sieciowych, możesz rozwiązać ten problem, po prostu odłączając kabel Ethernet, przenosząc lub usuwając wiadomości e-mail z folderu Skrzynka nadawcza i ponownie podłączając kabel Ethernet.
Rozwiązanie 19 — Sprawdź konfigurację routera
Czasami te problemy mogą się pojawić, jeśli zmienisz ustawienia zapory routera. Aby rozwiązać ten problem, musisz zmienić ustawienia zapory lub zresetować router.
Aby zresetować router, sprawdź szczegółowe instrukcje w instrukcji obsługi.
Rozwiązanie 20 — Wyłącz funkcję IP CEF w routerze
Użytkownicy zgłaszali, że routery Cisco mają problemy z programem Outlook 2007, a jeśli chcesz rozwiązać problem z wiadomościami e-mail zablokowanymi w skrzynce nadawczej, otwórz konfigurację routera i wyłącz Cisco Express Forwarding funkcja.
Po wyłączeniu tej funkcji problem powinien zostać rozwiązany.
Rozwiązanie 21 — Usuń plik ost
Czasami ten problem może wystąpić z powodu uszkodzonego pliku ost. Aby rozwiązać ten problem, musisz usunąć ten plik ost. Aby to zrobić, wykonaj następujące kroki:
- otwarty Perspektywy i idź do Narzędzia> Ustawienia konta.
- Nawigować do Karta Pliki danych> Ustawienia.
- Wybierz Ustawienia plików folderów offline i sprawdź Plik Lokalizacja. Zapamiętaj lokalizację pliku, ponieważ będziesz go potrzebować do następnego kroku.
- Blisko Perspektywy i przejdź do lokalizacji pliku uzyskanej w poprzednim kroku.
- Znajdź .ost plik i usunąć to.
- Po usunięciu pliku uruchom ponownie program Outlook i sprawdź, czy problem został rozwiązany.
-Czytaj także: Poprawka: zmiana lokalizacji pliku danych programu Outlook offline (.ost) w programie Microsoft Outlook w systemie Windows 10
Rozwiązanie 22 — Utwórz nowy profil e-mail i wklej do niego stary plik .pst
Niewielu użytkowników zgłosiło, że rozwiązali ten problem, tworząc nowy profil e-mail, przechodząc do Panel sterowania> Poczta. Po wykonaniu tego zlokalizuj plik pst nowego profilu i zmień jego nazwę. Następnie skopiuj plik pst ze starego profilu i problem z zablokowanymi wiadomościami e-mail powinien zostać rozwiązany.
Rozwiązanie 23 — Odinstaluj PGP
Użytkownicy zgłosili, że ten problem został spowodowany przez PGP 8.1 i według nich można łatwo rozwiązać ten problem, usuwając PGP. Po usunięciu PGP problem z wiadomościami e-mail zablokowanymi w skrzynce nadawczej zostanie rozwiązany.
Rozwiązanie 24 — Kliknij przycisk Wyślij / Odbierz
Aby rozwiązać ten problem, czasami wystarczy kliknąć Wyślij / Odbierz przycisk. Według użytkowników czasami może występować pewien błąd, który uniemożliwia wysyłanie wiadomości, ale powinieneś być w stanie rozwiązać ten problem po prostu klikając przycisk Wyślij / Odbierz.
Rozwiązanie 25 — Zmień port SMTP
Niewielu użytkowników zgłosiło, że naprawili ten problem po prostu przez zmianę SMTP port z 25 do 26 Czasami dostawca usług internetowych może blokować niektóre porty, ale po zmianie portu SMTP na 26 problem został rozwiązany. Aby uzyskać więcej informacji na temat zmiany portów, sprawdź Rozwiązanie 5.
Niektórzy użytkownicy sugerują również zwiększenie Limit czasu serwera do 7 minut i 30 sekund, więc powinieneś spróbować również to zrobić.
Rozwiązanie 26 — Utwórz nowy profil
Według użytkowników możesz łatwo rozwiązać ten problem, tworząc nowy profil programu Outlook. Jeśli chcesz zachować wszystkie wpisy autouzupełniania, zmień nazwę pliku NK2. Po utworzeniu nowego profilu problem powinien zostać rozwiązany.
Rozwiązanie 27 — Edytuj rejestr
Użytkownicy zgłosili, że możesz rozwiązać ten problem, zmieniając kilka wartości w rejestrze. Przed zmodyfikowaniem rejestru należy utworzyć kopię zapasową na wypadek, gdyby coś poszło nie tak. Aby edytować rejestr, wykonaj następujące czynności:
- naciśnij Klawisz Windows + R. i wpisz regedit. naciśnij Wchodzić lub kliknij dobrze.

- Idź do
HKEY_CURRENT_USERS SoftwareMicrosoftOffice12.0OutlookCached Mode
klawisz na lewym panelu.
- W prawym panelu kliknij prawym przyciskiem myszy puste miejsce i wybierz Nowy> Wartość DWORD (32-bit) i nastaw Wyślij jedno jak nazwa tego DWORD.

- Kliknij dwukrotnie Wyślij jedno DWORD oraz w Dane wartości pole wprowadź 0.
- Kliknij dobrze aby zapisać zmiany i zamknąć Edytor rejestru.
Po wprowadzeniu tych zmian uruchom ponownie program Outlook i sprawdź, czy problem został rozwiązany.
Rozwiązanie 28 — Zaznacz opcję Wyślij natychmiast
Użytkownicy zgłaszali, że ich e-maile utknęły w folderze Skrzynka nadawcza, gdy wysyłają je za pomocą innych narzędzi pakietu Office. Aby rozwiązać ten problem, musisz włączyć jedną opcję w Outlooku. Aby to zrobić, wykonaj następujące kroki:
- otwarty Perspektywy i idź do Narzędzia> Opcje.
- Iść do Konfiguracja poczty tab i sprawdź Wyślij natychmiast po podłączeniu opcja.
- Kliknij dobrze aby zapisać zmiany.
Przypadek szczególny — wiadomość utknęła w trybie buforowanym Outbox Outlook 2007
Rozwiązanie 1 — Anuluj proces wysyłania / odbierania
Niewielu użytkowników zgłosiło, że możesz rozwiązać ten problem, uruchamiając proces wysyłania / odbierania i anulując go. Aby to zrobić, po prostu kliknij przycisk Wyślij / Odbierz.
Status wysyłania / odbierania powinien pojawić się na dole ekranu. Kliknij strzałkę obok niej i kliknij Anuluj Wyślij / Odbierz. W ten sposób wszystkie wiadomości z folderu Skrzynka nadawcza powinny zostać usunięte.
Rozwiązanie 2 — Uruchom ponownie usługę topologii Microsoft Exchange Active Directory
To tylko tymczasowe rozwiązanie i musisz je powtarzać za każdym razem, gdy pojawia się ten błąd. Aby ponownie uruchomić usługę topologii Microsoft Exchange Active Directory, wykonaj następujące czynności:
- naciśnij Klawisz Windows + R. i wejdź services.msc. Kliknij dobrze lub naciśnij Wchodzić.

- Po otwarciu okna Usługi zlokalizuj Topologia usługi Microsoft Exchange Active Directory usługę, kliknij ją prawym przyciskiem myszy i wybierz Uruchom ponownie z menu.
Po ponownym uruchomieniu tej usługi otwórz program Outlook i sprawdź, czy problem został rozwiązany.
Przypadek szczególny — wiadomość utknęła w programie Outbox Outlook 2007 POP3
Rozwiązanie — Skopiuj wszystkie wiadomości e-mail z problematycznego pliku pst
Niewielu użytkowników zgłosiło, że naprawili ten problem, po prostu kopiując wszystkie wiadomości e-mail z problematycznego pliku pst do nowego pliku pst. Po wykonaniu tej czynności usuń stary plik pst wraz z problematyczną skrzynką nadawczą i problem powinien zostać rozwiązany.
Wiadomość zablokowana w skrzynce nadawczej programu Outlook 2007 może stanowić duży problem i uniemożliwić wysyłanie wiadomości e-mail, ale jak widać, problem ten można łatwo rozwiązać za pomocą jednego z naszych rozwiązań.
Jeśli masz więcej pytań na temat programu Outlook 2007, zostaw je w sekcji komentarzy poniżej, a my zajmiemy się tym.
- naciśnij Klawisz Windows + R. i wpisz regedit. naciśnij Wchodzić lub kliknij dobrze.
- naciśnij Klawisz Windows + R.. Po otwarciu okna dialogowego Uruchom wpisz %dane aplikacji% i naciśnij Wchodzić lub kliknij dobrze.

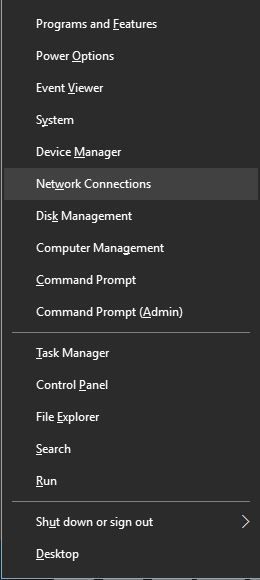
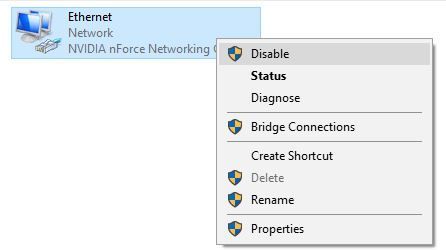
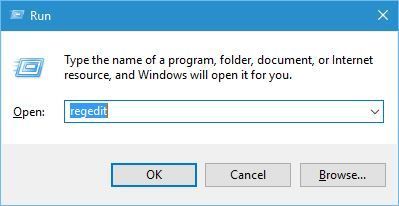
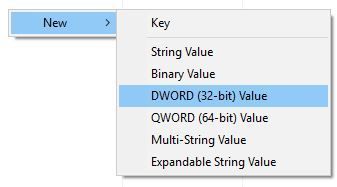
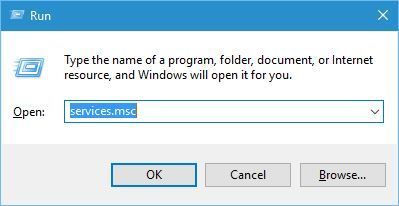
![Wiadomość e-mail utknęła w skrzynce nadawczej programu Outlook 2007 [KOMPLEKSOWY PRZEWODNIK]](https://pogotowie-komputerowe.org.pl/wp-content/cache/thumb/71/1dad5b0120e7871_320x200.jpg)



