Powinniśmy regularnie defragmentować i sprawdzać nasze sterowniki pod kątem błędów, ponieważ jest to dobre dla zdrowia twojego dysku twardego. Ale nawet te przydatne operacje mają swoje plusy i minusy.
Niektórzy użytkownicy zgłosili, że skanowanie dysku zatrzymało się w pewnym momencie i nie wiedzieli, co zrobić. A jeśli jesteś jednym z nich, oto rozwiązanie Twojego problemu.
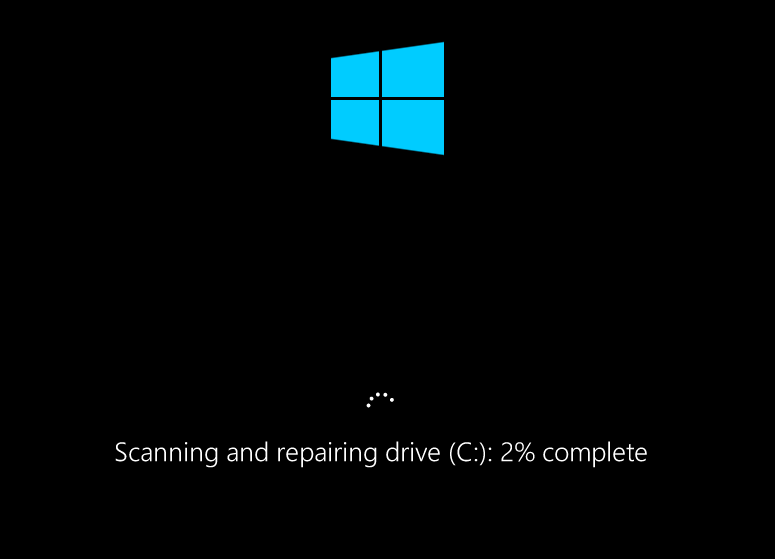
Skanowanie dysku twardego zawiesza komputer z systemem Windows
- Użyj konfiguracji systemu
- Użyj polecenia Chkdsk
- Uruchom czyszczenie dysku
Rozwiązanie nr 1 — Użyj konfiguracji systemu
- Idź do wyszukiwania
- Wpisz msconfig w polu wyszukiwania, a następnie kliknij msconfig.
- Na karcie Usługi w oknie dialogowym Konfiguracja systemu kliknij pole wyboru Ukryj wszystkie usługi Microsoft, a następnie wybierz opcję Wyłącz wszystkie.

- Na karcie Uruchamianie okna dialogowego Konfiguracja systemu kliknij Otwórz Menedżera zadań.
- Na karcie Uruchamianie w Menedżerze zadań dla każdego elementu startowego wybierz element, a następnie kliknij opcję Wyłącz.

- Zamknij Menedżera zadań.
- Na karcie Uruchamianie w oknie dialogowym Konfiguracja systemu dotknij lub kliknij przycisk OK, a następnie ponownie uruchom komputer.
Rozwiązanie nr 2 — Użyj polecenia Chkdsk w wierszu polecenia
Istnieje inny sposób rozwiązania tego problemu za pomocą wiersza polecenia. Oto jak powinieneś to zrobić.
Uruchom ponownie komputer i pozwól systemowi Windows wykonać pełne sprawdzenie dysku. Windows automatycznie naprawi wszystkie możliwe błędy systemu plików. Następnie ręcznie uruchom polecenie Chkdsk z wiersza polecenia, aby sprawdzić dysk pod kątem dalszych błędów. Aby wykonać to polecenie, wykonaj następujące czynności:
Uruchom wiersz polecenia jako administrator.
Wpisz następujące polecenie, a następnie naciśnij klawisz Enter:
- chkdsk / scan

Po zakończeniu skanowania cmd otrzymasz powiadomienie o znalezionych błędach.
Jeśli zostaną znalezione jakiekolwiek błędy, uruchom następujące polecenie w następnym wierszu, aby je naprawić:
- chkdsk / spotfix
Pamiętaj, aby zapisać całą swoją pracę przed wykonaniem tej czynności w wierszu polecenia, ponieważ polecenie chkdsk czasami wymaga ponownego uruchomienia komputera, a nawet restartuje go automatycznie.
Rozwiązanie nr 3 — Uruchom czyszczenie dysku
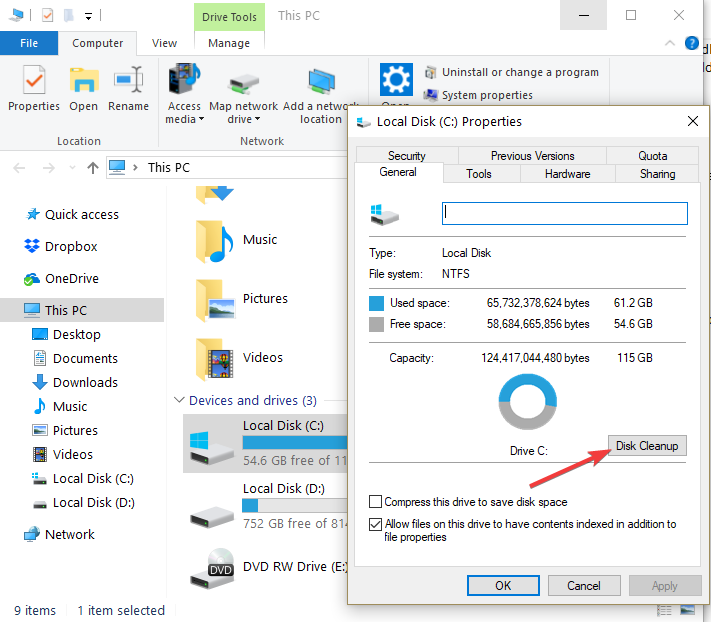
Pliki tymczasowe i niepotrzebne pliki mogą również powodować zawieszanie się komputera lub awarię podczas skanowania dysku twardego. Upewnij się, aby wyeliminować tę możliwą przyczynę ze swojej listy za pomocą funkcji Oczyszczanie dysku.
Aby to zrobić, musisz kliknąć problematyczny dysk twardy prawym przyciskiem myszy i przejść do Właściwości. Kliknij kartę Ogólne i wybierz Oczyszczanie dysku. Postępuj zgodnie z instrukcjami wyświetlanymi na ekranie, aby zakończyć proces.
Mamy nadzieję, że te trzy rozwiązania pomogły ci rozwiązać problem. Aby uzyskać dodatkowe instrukcje rozwiązywania problemów z dyskiem twardym, sprawdź poniższe posty:
- Poprawka: wewnętrzny dysk twardy nie wyświetla się w systemie Windows 10
- Jak naprawić drugi dysk twardy zatrzymuje uruchamianie systemu Windows 10
- Poprawka: problemy z dyskiem twardym Seagate w systemie Windows 10



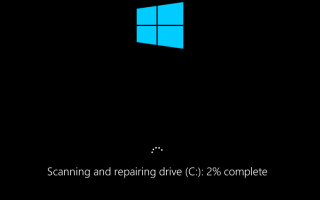

![Jak usunąć uszkodzony sterownik drukarki [PRZEWODNIK KROK PO KROKU]](https://pogotowie-komputerowe.org.pl/wp-content/cache/thumb/4f/d6f072f8a8ef24f_150x95.png)

![Zintegrowana kamera nie działa w systemie Windows 10, 8 [100% ROZWIĄZANY]](https://pogotowie-komputerowe.org.pl/wp-content/cache/thumb/d8/8a1922838590cd8_150x95.png)