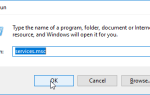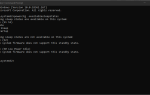Jak przywrócić konto administratora w systemie Windows 10
- Utwórz kolejne konto administratora
- Zmień konto lokalne na administratora
- Użyj komendy iCacls
- Odśwież / zresetuj komputer
- Włącz wbudowane konto administratora
- Włącz nośnik instalacyjny systemu Windows
- Wykonaj przywracanie systemu z Windows Recovery Environment (Windows RE)
- Włącz wbudowanego administratora i napraw członkostwo grupy na koncie
- Wykonaj nową instalację systemu Windows 10
Podobnie jak utrata hasła, utrata uprawnień konta administratora jest jedną z sytuacji, w których użytkownik nie może nic uruchomić.
Może się to zdarzyć z powodu konfliktu systemu lub złośliwego oprogramowania lub po prostu przypadkowej modyfikacji ustawień konta użytkownika w Panelu sterowania kont użytkowników lub przystawce Lokalne zasady bezpieczeństwa.
Poniżej nie będzie można wrócić do strony ustawień konta użytkownika i ustawić się jako administrator. Co gorsza, możesz nie mieć drugiego konta administratora w swoim systemie, więc nie aktywowałbyś wbudowanego konta administratora.
W związku z tym możesz mieć problemy z używaniem aplikacji w systemie Windows, tworzeniem nowych lub modyfikowaniem ustawień konfiguracji, a także kilkoma innymi problemami w systemie.
Dlatego konieczne jest odzyskanie uprawnień administratora, jeśli chcesz uruchomić system bez żadnych przeszkód.
Jak odzyskać uprawnienia administratora, skoro większość operacji wymaga uprawnień administratora? Poniżej znajduje się kilka rozwiązań, które pomogą Ci wrócić.
Poprawka: brak konta administratora systemu Windows 10
1. Utwórz kolejne konto administratora
- Kliknij Start
- Wybierz Ustawienia
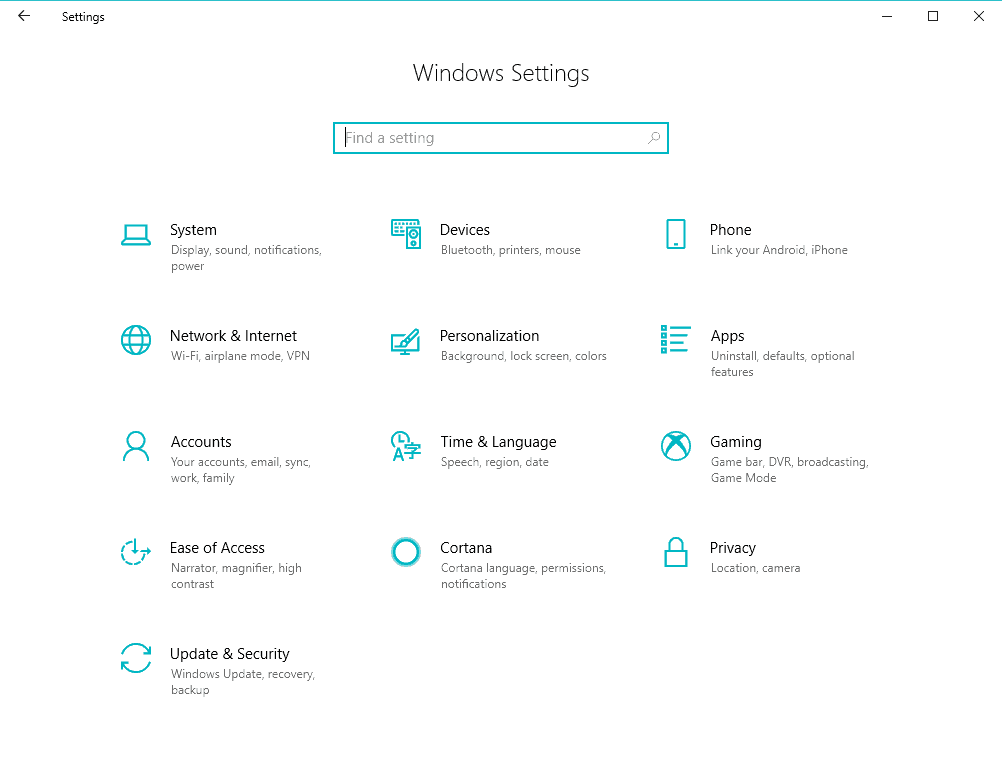
- Iść do Konta
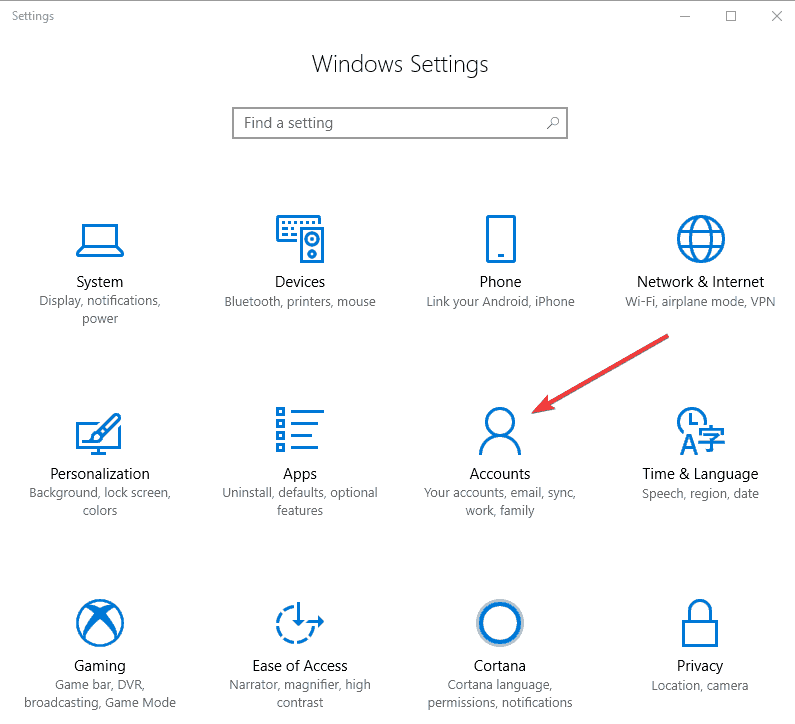
- Wybierz Rodzina inni ludzie
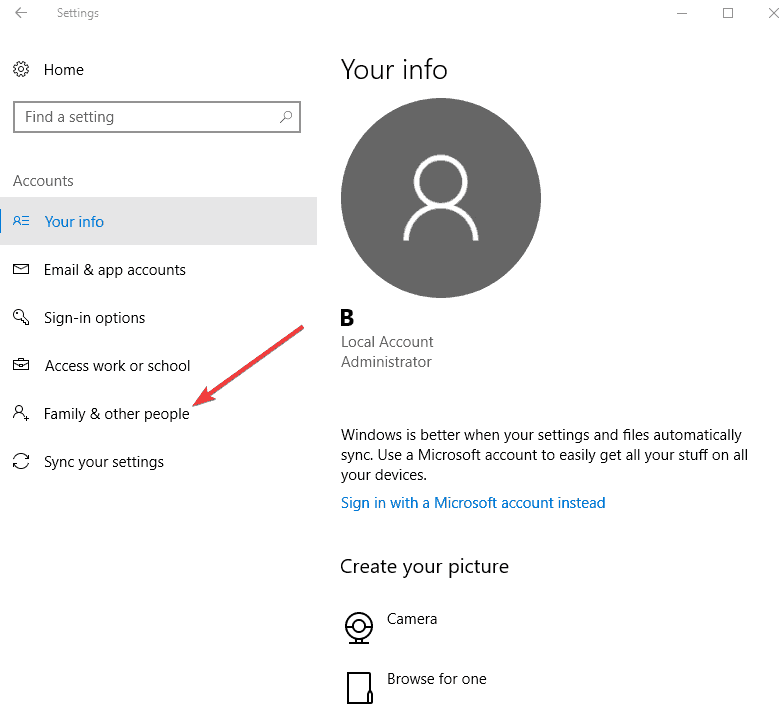
- Wybierz Dodaj kogoś innego do tego komputera
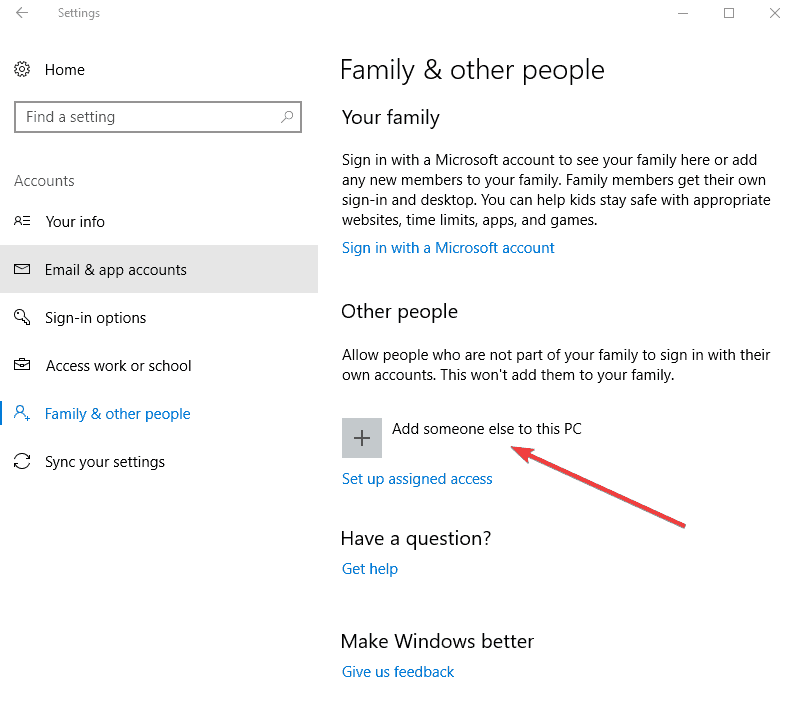
- Wpisz nazwę użytkownika, hasło i wskazówkę dotyczącą hasła
- Kliknij Kolejny
- Wybierz Zmień typ konta
- Kliknij strzałkę rozwijaną i wybierz Administrator, aby ustawić konto na poziomie administratora
- Wyłącz poprzednie konto administratora
- Zrestartuj swój komputer
- Zaloguj się do nowego konta, które właśnie utworzyłeś
— POWIĄZANE: VPN zablokowany przez administratora? Oto jak to naprawić
2. Zmień konto lokalne na administratora
Jeśli utraciłeś uprawnienia administratora do swojego konta, zmień konto lokalne na konto administratora, wykonując następujące czynności:
- Na pasku wyszukiwania wpisz konta użytkowników i kliknij wynik
- Wybierz swój Konto użytkownika
- Kliknij Zarządzaj innym kontem
- Kliknij Dodaj konto użytkownika
- Stwórz użytkownik konta lokalnego
- Kliknij Dodaj konto
- Kliknij Zaloguj się bez konta Microsoft
- Kliknij Konto lokalne
- Podaj dane na ekranie dodawania konta lokalnego
- Kliknij koniec
- W przycisku wyszukiwania wpisz CMD i kliknij Wiersz polecenia
- Wpisz to polecenie: zamknięcie / r / o i naciśnij enter. Spowoduje to uruchomienie systemu w trybie awaryjnym
- Na pasku wyszukiwania wpisz konta użytkowników i kliknij wynik. Będziesz teraz mieć dwa konta w systemie: utworzone konto administratora i konto lokalne
- Wybierz Konto lokalne
- Kliknij Zmień typ kontalink w następnym oknie
- Zmień status konta z Standarddo Administrator
- Kliknij Zmień typ konta. Nowe utworzone konto lokalne zostało teraz zmienione na konto administratora.
- Zrestartuj swój komputer
- Zaloguj się do nowego konta z uprawnieniami administratora
- Utwórz kopię zapasową dokumentów ze starego konta administratora
- Przełącz się na konto Microsoft i zsynchronizuj ustawienia z nowym kontem administratora
- Twój system będzie teraz miał pełne uprawnienia administratora i będzie działał normalnie
— ZWIĄZANE: Jak zainstalować system Windows 10 bez konta Microsoft
Inne rzeczy do wypróbowania w tym momencie:
- Uruchom skanowanie antywirusowe, ponieważ złośliwe oprogramowanie może blokować uprawnienia administratora
- Spróbuj użyć czystego rozruchu, aby sprawdzić, czy możesz zidentyfikować winowajcę konfliktu
- Uruchom odzyskiwanie przy użyciu dysku DVD systemu Windows, a następnie uruchom Przywracanie systemu, aby przywrócić komputer do poprzedniego punktu
- Jeśli korzystasz z komputerów w domenie, skontaktuj się z administratorem systemu, czy zostały zastosowane jakieś nowe ograniczenia
- Sprawdź, czy możesz aktywować ukryte konto superadministratora. Jeśli możesz, to pomoże ci przejść do przodu. Jest to pomocne, jeśli przypadkowo zablokujesz dostęp do głównego konta i chcesz wejść tylnymi drzwiami.
3. Użyj komendy iCacls
Tego wiersza poleceń można używać do modyfikowania deskryptorów zabezpieczeń oraz uprawnień systemu plików NTFS. Aby to zrobić:
- Naciśnij jednocześnie Shift i przycisk zasilania, aby ponownie uruchomić komputer
- Rozruch Zaawansowane opcje menu
- Kliknij Rozwiązywanie problemów

- Wybierz wiersz polecenia
- W oknie poleceń wpisz: cd / d c: icacls * / T / Q / C / RESET, aby przywrócić uprawnienia
Jeśli nie działają, rozważ opcję przywracania systemu lub opcję odświeżania / resetowania, jak opisano poniżej.
4. Odśwież / zresetuj komputer
Oto jak odświeżyć komputer:
- Otwórz Panel sterowania
- Wybierz Ogólne
- Kliknij Ustawienia
- Kliknij Odśwież
Uwaga: Po odświeżeniu pliki i ustawienia personalizacji nie zmieniają się. Oprogramowanie i programy mogą zostać usunięte, a ustawienia komputera mogą zostać przywrócone do wartości domyślnych.
Oto jak zresetować komputer:
- Otwórz ustawienia
- Kliknij Aktualizuj Bezpieczeństwo
- W lewym okienku wybierz Odzyskiwanie
- W obszarze Zresetuj ten komputer kliknij Rozpocznij
Uwaga: reset usuwa wszystkie pliki osobiste i przywraca wszystkie ustawienia do wartości domyślnych.
— ZWIĄZANE: Jak włączyć, wyłączyć konto administratora w systemie Windows 10
5. Włącz wbudowane konto administratora
Jeśli napotkasz brak konta administratora systemu Windows 10, przyczyną może być wyłączenie konta administratora na komputerze. Wyłączone konto można włączyć, ale różni się ono od usunięcia konta, którego nie można przywrócić. Aby włączyć konto administratora, wykonaj następujące czynności:
- Kliknij prawym przyciskiem myszy Początek
- Wybierz Biegać

- Wpisz net administrator użytkownika / aktywny: tak
- Zamknij wiersz polecenia
- Wbudowany administrator będzie mógł się zalogować
- Zrestartuj swój komputer
Przejdź do konta administratora i zmień standardowe konto na konto administratora. Aby to zrobić:
- Kliknij Początek, przejdź do pola pola wyszukiwania
- Rodzaj Konto użytkownika
- Kliknij Zmień ustawienia kontrolne konta użytkownika
- Kliknij na Konto użytkownika
- Kliknij Zmień typ konta
- Wybierz konto, które chcesz założyć na konto administratora
Aby wyłączyć poprzednie konto administratora, wykonaj następujące czynności:
- Kliknij prawym przyciskiem myszy Początek
- Rodzaj CMD na pasku wyszukiwania kliknij prawym przyciskiem myszy Wiersz polecenia i wybierz Uruchom jako administrator

- Rodzaj administrator użytkownika / aktywny: tak
- Zamknij wiersz polecenia
- The wbudowany administrator będzie można wybrać i zalogować się
- Zrestartuj swój komputer
Twoje standardowe konto jest teraz kontem administratora, a poprzednie konto administratora jest wyłączone.
6. Włącz nośnik instalacyjny systemu Windows
- Uruchom komputer z (DiskUSBHDD), który ma nośnik instalacyjny
- naciśnij SHIFT + F10 aby otworzyć wiersz polecenia
- Uruchom to polecenie: lista części dysku
- Znajdź odpowiedni wolumin i uruchom wyjście
- Biegać RE: (D to litera dysku)
- Biegać cd WindowsSystem32
- Biegać ren Utilman.exe Utilman_old.exe
- Biegać skopiuj cmd.exe Utilman.exe
- Zrestartuj swój komputer
- Na ekranie logowania kliknij Opcje ułatwień dostępu
- W wierszu polecenia uruchom polecenie: użytkownik netto zmiana_użytkownika *
- Wprowadź nowe hasło, wprowadź ponownie i zaloguj się
- Wróć do C: WindowsSystem32 i usuń exe
- Przemianować exe do Utilman.exe
7. Wykonaj przywracanie systemu
- Uruchom system za pomocą nośnika instalacyjnego systemu Windows lub dysku odzyskiwania, jeśli taki masz. Jeśli nie, pobierz ISO systemu Windows 10 i utwórz nośnik startowy z innego komputera
- Na stronie konfiguracji kliknij przycisk Dalej
- Kliknij Napraw komputer
- W menu opcji WinRE kliknij Rozwiązywanie problemów
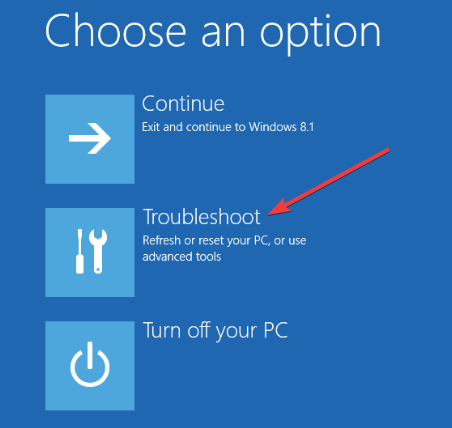
- Kliknij Zaawansowane opcje
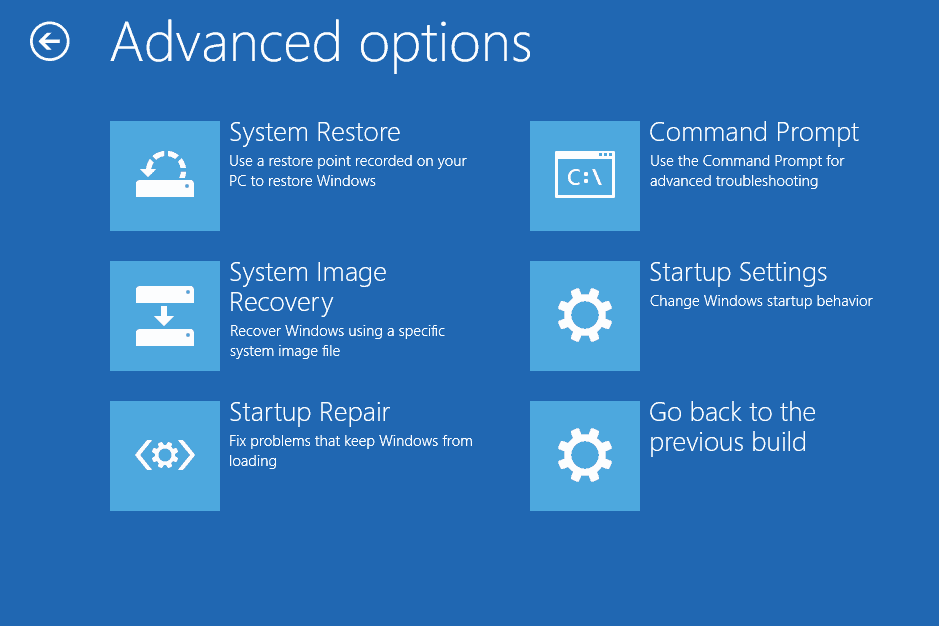
Aby przywrócić przywracanie systemu z WinRE, wykonaj następujące czynności:
- Kliknij Przywracanie systemu
- Wybierz docelowy system operacyjny
- Kliknij przycisk Dalej w oknie przywracania systemu
- Kliknij pole wyboru Pokaż więcej punktów przywracania (jeśli jest dostępne)
- Wybierz odpowiedni punkt przywracania
- Kliknij przycisk Dalej, a następnie kliknij przycisk Zakończ
— POWIĄZANE: Poprawka: „Twój administrator zablokował ten program” w systemie Windows 10, 8.1 i 7
8. Włącz wbudowanego administratora i napraw członkostwo grupy na koncie
Aby to zrobić:
- Uzyskaj dostęp do WinRE jak opisano powyżej
- W Opcje odzyskiwania menu kliknij Rozwiązywanie problemów
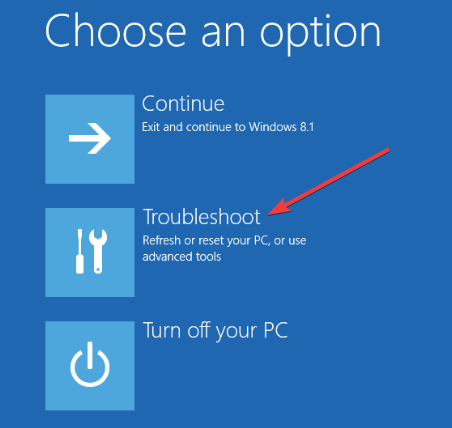
- Kliknij Zaawansowane opcje
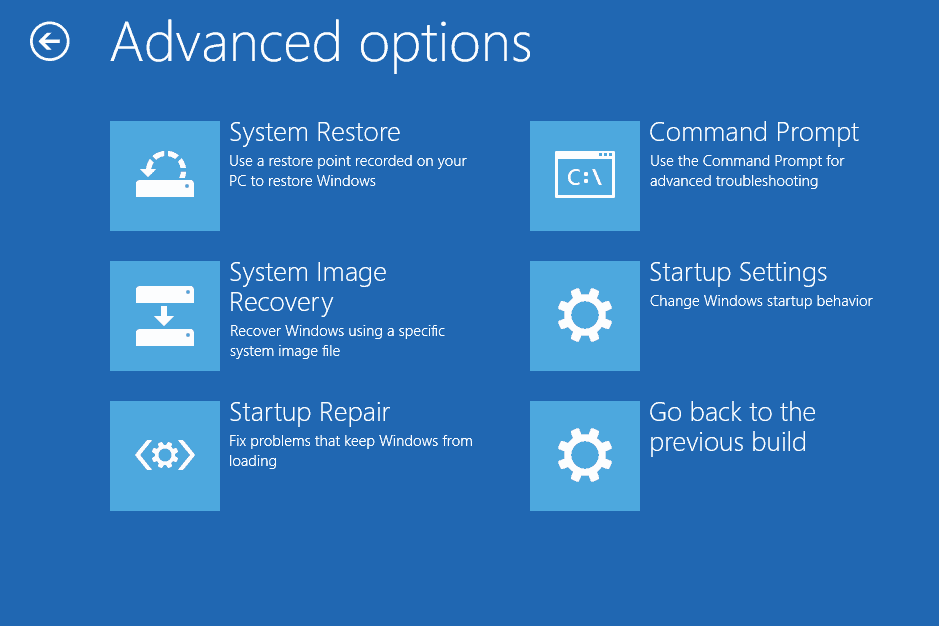
- Kliknij Wiersz polecenia i wpisz: administrator użytkownika netto / aktywny: tak i naciśnij enter
- Wpisz polecenie exit, aby wrócić do menu Opcje odzyskiwania
- Wyjdź i przejdź do systemu Windows 10
- Na ekranie logowania przytrzymaj klawisz Shift i naciśnij ikonę zasilania
- Kliknij Uruchom ponownie
- Na Wybierz opcję wybierz opcję Rozwiązywanie problemów
- Kliknij Zaawansowane opcje
- Kliknij Ustawienia uruchamiania
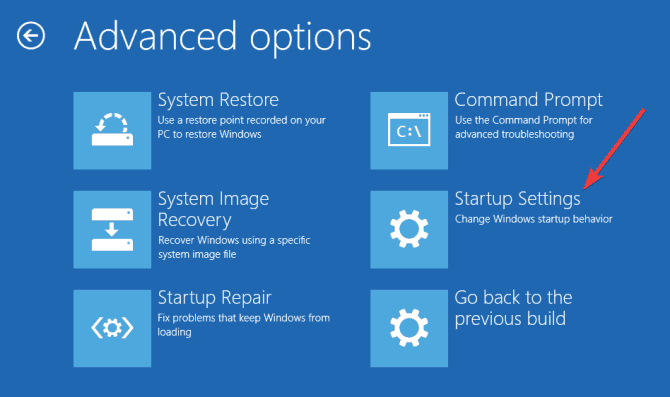
- Kliknij Uruchom ponownie
- Wybierz 4 lub F4, aby uruchomić w trybie awaryjnym lub 5 lub F5 w trybie awaryjnym z obsługą sieci
- Zaloguj się jako administrator w trybie awaryjnym
- Utwórz nowe konto użytkownika z uprawnieniami administratora lub napraw członkostwo grupy w istniejącym koncie
9. Wykonaj nową instalację systemu Windows 10
Przed świeżą instalacją należy zwrócić uwagę na kilka rzeczy na temat narzędzia:
- Korzystanie z niego usuwa wszystkie aplikacje, które nie są standardowo dostarczane z systemem Windows, w tym aplikacje Microsoft, takie jak Office lub te zainstalowane przez producenta komputera, takie jak aplikacje pomocy technicznej, sterowniki i inne aplikacje
- Nie można odzyskać usuniętych aplikacji i konieczne będzie ich ręczne ponowne zainstalowanie, aby je zachować
- Możesz utracić licencje cyfrowe, treści cyfrowe związane z aplikacjami lub inne uprawnienia cyfrowe do aplikacji. Nie używaj tego narzędzia na żadnym komputerze, aby mieć pewność, że wszystkie aplikacje i powiązane treści pozostaną zainstalowane i licencjonowane
Czego potrzebujesz do nowej instalacji:
- Połączenie internetowe do pobrania narzędzia i obrazu systemu Windows 10.
- Wystarczająca ilość miejsca na dane dostępna na komputerze, który instalujesz w czystości. Pobieranie i obraz ma ponad 3 GB.
- Upewnij się, że spełniasz wymagania systemowe.
- Pobierz narzędzie tutaj
Jak świeżo zainstalować system Windows 10 za pomocą narzędzia:
- Utwórz kopię zapasową przed rozpoczęciem.
- Uruchom narzędzie
- Przejrzyj i zaakceptuj warunki licencji
- Wybierz, co zachować, jeśli pliki osobiste, wybierz Zachowaj tylko pliki osobiste opcję lub, aby usunąć wszystko, wybierz Nic. Jednak cokolwiek tu wybierzesz, narzędzie nadal będzie przeprowadzać czystą / świeżą instalację.
- Wybierz OK, aby rozpocząć instalację.
- Narzędzie zainstaluje system Windows 10 automatycznie
- Wszystkie kroki są zautomatyzowane z wyszarzonymi przyciskami
- Jeśli po nowej instalacji brakuje sterowników, przejdź do Ustawienia> Aktualizacja Bezpieczeństwo> Windows Update i pobierz najnowsze sterowniki urządzeń. Możesz również sprawdzić w witrynie producenta urządzenia
- Ponownie zainstaluj aplikacje Windows dostępne za pomocą konta Microsoft
Czy którekolwiek z tych rozwiązań pomogło przywrócić brakujące konto administratora systemu Windows 10? Daj nam znać w sekcji komentarzy poniżej.

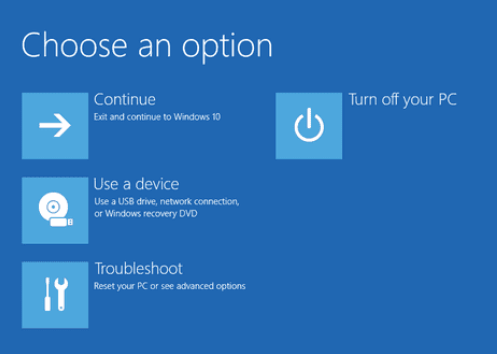
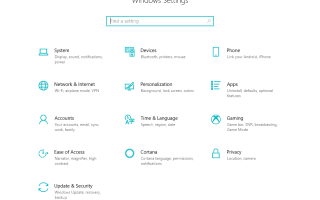
![Jak naprawić błąd aktualizacji Windows Defender 0x800704e8 [SZYBKI PRZEWODNIK]](https://pogotowie-komputerowe.org.pl/wp-content/cache/thumb/b7/f519c4b6d8f51b7_150x95.jpg)