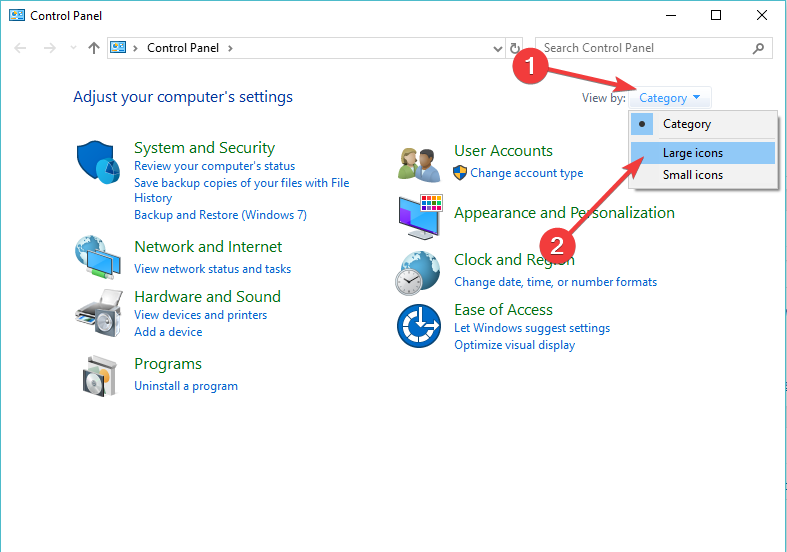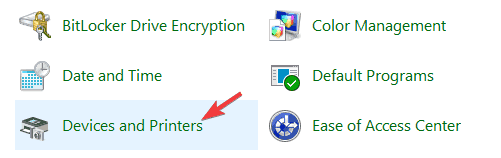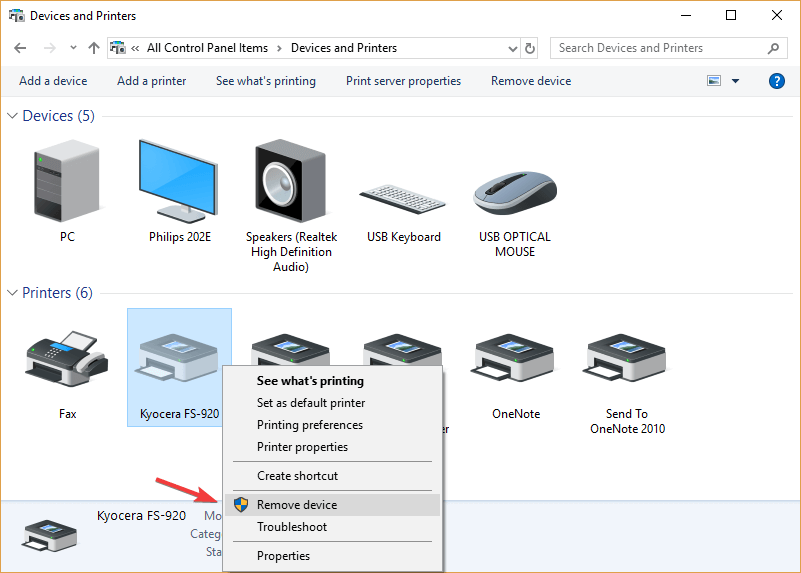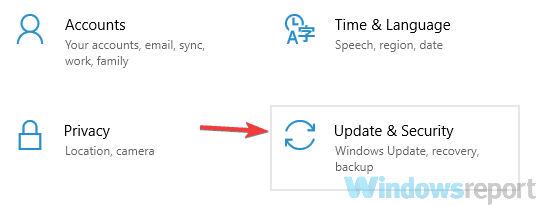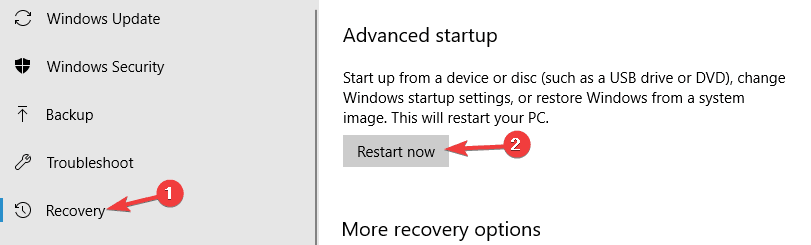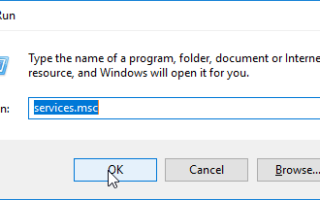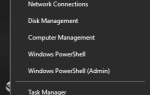Drukarki komputerowe mogą czasami napotykać trudności podczas drukowania plików z wielu powodów.
Wiadomość Błąd przetwarzania polecenia zapobiega drukowaniu wybranego pliku, pozostawiając użytkowników beznadziejnych.
Ten konkretny problem jest zwykle spowodowany problemami z oprogramowaniem lub systemem. Wygląda na to, że nie ma to żadnego związku z uszkodzeniem urządzenia.
Jeśli napotkałeś ten problem i szukasz sposobu na pozbycie się go, skorzystaj z naszych przetestowanych rozwiązań.
Jak zmusić moją drukarkę do przetwarzania poleceń?
1. Zamknij oczekujące zadania drukarki
- Naciśnij klawisze logo Windows + R na klawiaturze> wpisz services.msc w polu Uruchom i naciśnij klawisz Enter
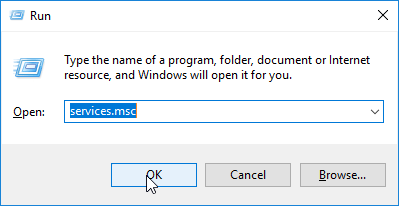
- Wyszukaj usługę bufora wydruku w prawym okienku, kliknij ją prawym przyciskiem myszy i wybierz Stop> kliknij prawym przyciskiem myszy ponownie i wybierz Start

- Zamknij okno usług
- Otwórz Panel sterowania> wybierz Widok według dużych ikon

- Kliknij Urządzenia i drukarki

- Otwórz urządzenie drukujące> jeśli masz jakieś oczekujące dokumenty, wybierz je i usuń
- Zamknij wszystkie otwarte okna i uruchom ponownie komputer, aby sprawdzić, czy to rozwiązało problem.
2. Zainstaluj ponownie sterowniki drukarki
- Otwórz Panel sterowania> wybierz Widok według dużych ikon
- Kliknij Urządzenia i drukarki
- Kliknij drukarkę prawym przyciskiem myszy> wybierz Usuń urządzenie

- Potwierdź usunięcie urządzenia i uruchom ponownie komputer
- Po ponownym uruchomieniu komputera powinno ono automatycznie wykryć i zainstalować drukarkę, jeśli nie, odłącz ją i podłącz ponownie.
3. Zaktualizuj sterownik drukarki
Przejdź do oficjalnej strony producenta drukarki.
Znajdź swoje urządzenie na stronie internetowej i sprawdź, czy są dostępne aktualizacje.
4. Wykonaj naprawę rejestru
Należy pamiętać, że wymaga to dysku rozruchowego systemu Windows.
- Kliknij przycisk Start> otwórz Ustawienia

- Przejdź do aktualizacji Bezpieczeństwo

- Na karcie Odzyskiwanie wybierz opcję Zaawansowane uruchamianie> wybierz opcję Uruchom ponownie teraz

- Na ekranie Wybierz opcję wybierz Rozwiązywanie problemów> kliknij Zautomatyzowana naprawa
- Wybierz konto, na którym chcesz się zalogować
- Poczekaj na automatyczny proces naprawy
- Komputer może się zrestartować podczas procesu
- Po zakończeniu naprawy sprawdź, czy problem został rozwiązany.
Mamy nadzieję, że nasze rozwiązania pomogły ci rozwiązać ten problem. Jeśli podobał Ci się ten artykuł, zostaw komentarz w sekcji komentarzy poniżej.
- Kliknij przycisk Start> otwórz Ustawienia