Wielu użytkowników Origin zauważyło błąd To nie poszło zgodnie z planem. Origin napotkał problem podczas ładowania tej strony zaczyna się pojawiać losowo.
Oto, co jeden użytkownik miał do powiedzenia na ten temat na forach EA Answers:
Nie poszło zgodnie z planem. Origin napotkał problem podczas ładowania tej strony. Spróbuj ponownie załadować — jeśli to nie zadziała, uruchom ponownie klienta lub spróbuj ponownie później. Proszę pomóż mi !
W dzisiejszym artykule o poprawce omówimy najlepsze metody rozwiązania tego problemu i szybkiego powrotu do grania w ulubione gry. Czytaj dalej, aby dowiedzieć się, jak to zrobić.
Oto, co należy spróbować naprawić, który nie poszedł zgodnie z planem w Origin
1. Wyczyść wpisy rejestru za pomocą CCleaner
- Ściągnij i zainstaluj CCleaner na dysk twardy.
- otwarty CCleaner -> wybierz Rejestr opcja z menu po lewej stronie.
- Kliknij na Wyszukaj problemy i poczekaj na zakończenie procesu.
- Pamiętaj, aby wybrać wszystkie wyniki znalezione przez skanowanie -> naciśnij Napraw zaznaczone problemy przycisk.
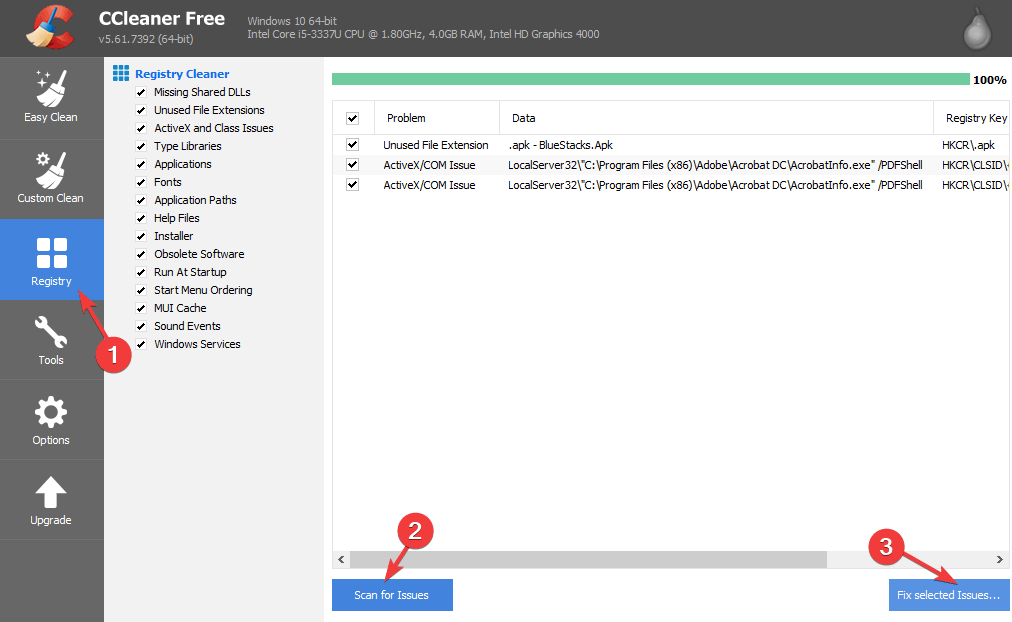
2. Upewnij się, że oprogramowanie Origin może działać normalnie
Konieczne jest, aby zapora sieciowa lub oprogramowanie antywirusowe nie blokowało dostępu do aplikacji Origin.
Kroki tworzenia białej listy Origin będą się różnić w zależności od używanego oprogramowania antywirusowego, ale jeśli go wykorzystasz Zapora systemu Windows Defender, możesz wykonać następujące kroki:
- Kliknij Cortana pole wyszukiwania i wpisz Centrum bezpieczeństwa Windows Defender -> otwórz to.

- Wybierz Zapora ogniowa ochrona sieci.
- Kliknij link o nazwie Pozwól aplikacji przez zaporę ogniową.
- Kliknij na Zmień ustawienia przycisk.
- Przewiń w dół i wybierz Pochodzenie z listy (lub kliknij przycisk Zezwól na inną aplikację, jeśli nie możesz go znaleźć)
- Upewnij się, że Origin ma jedno i drugie Prywatny i Publiczny dostęp poprzez zaznaczenie odpowiednich pól.
- naciśnij Dobrze aby zapisać ustawienia.
Nie możesz dodawać znajomych na kliencie Origin? Wypróbuj te poprawki, aby rozwiązać ten problem
3. Usuń pliki pamięci podręcznej Origin
Aby móc usunąć pliki pamięci podręcznej Origin, musisz to zrobić pokaż ukryte foldery w systemie Windows 10. Aby to zrobić, wykonaj następujące kroki:
- Kliknij pole wyszukiwania Cortana -> wpisz teczka.
- Wybierz pierwszy wynik z góry o nazwie Opcje Eksploratora plików.

- Kliknij Zobacz kartę w nowo otwartym oknie.
- Przewiń w dół i pod Ukryte pliki i foldery sekcja -> zaznacz pole obok Pokaż ukryte pliki, foldery i dyski.
- Wciśnij OK.
Aby usunąć pliki pamięci podręcznej Origin:
- Nawigować do C: ProgramData i usuń folder Origin.
- Usuń folder Origin znaleziony w lokalizacji C: UsersAppDataLocal (gdzie jest ustawienie nazwy użytkownika komputera).
- Usuń także folder Origin z tej lokalizacji na dysku twardym: C: Użytkownicy AppDataRoaming.
Wniosek
W dzisiejszym artykule o naprawie przeanalizowaliśmy najlepsze metody rozwiązania problemu, który nie działał zgodnie z planem w komunikacie o błędzie w Origin.
Mamy nadzieję, że dzięki temu przewodnikowi wrócisz do normalnego grania.
Jeśli tak, prosimy o poinformowanie nas, czy ten przewodnik pomógł ci rozwiązać problem, po prostu korzystając z sekcji komentarzy znajdującej się poniżej.

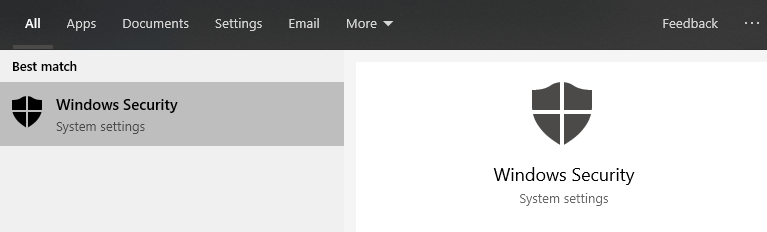
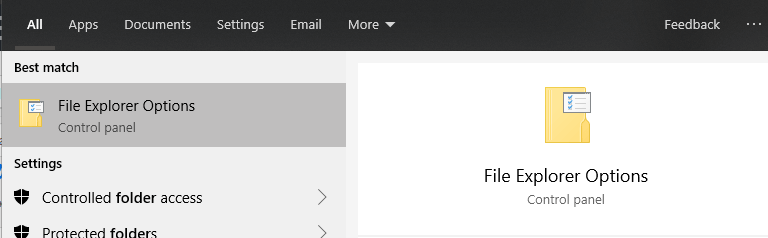
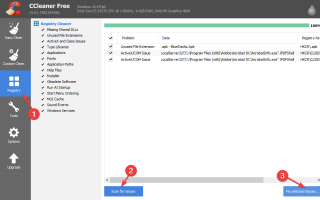
![Zalogowano się przy użyciu profilu tymczasowego w systemie Windows 10 [PEŁNY PRZEWODNIK]](https://pogotowie-komputerowe.org.pl/wp-content/cache/thumb/93/ff4d3d5e5eb3e93_150x95.png)


