Od czasu uruchomienia systemu Windows 10 użytkownicy skarżą się, że ich komputery czasami logują się przy użyciu tymczasowego profilu. Z powodu tego błędu użytkownicy nie mogą uzyskać dostępu do szeregu plików na swoich komputerach, chociaż są prawowitymi administratorami swoich systemów.
Wygląda na to, że ten irytujący błąd pozostanie, zmuszając użytkowników do szukania obejść w celu odzyskania pełnego dostępu na swoich komputerach.
Jak mogę naprawić tymczasowy błąd profilu w systemie Windows 10?
Zalogowano się przy użyciu tymczasowej wiadomości profilowej, która może pojawić się z różnych powodów i uniemożliwić dostęp do konta użytkownika. Mówiąc o tym komunikacie, oto kilka podobnych problemów zgłaszanych przez użytkowników:
- Windows 8 utknął w profilu tymczasowym — Według użytkowników ten problem może pojawić się w systemie Windows 8, a ponieważ systemy Windows 10 i 8 są tak podobne, możesz zastosować większość rozwiązań z tego artykułu również w systemie Windows 8.
- Użytkownik nadal loguje się przy użyciu tymczasowego profilu systemu Windows 7 — Wielu użytkowników systemu Windows 7 zgłosiło ten problem. Ten problem może wystąpić z powodu Twojego programu antywirusowego, więc należy go tymczasowo wyłączyć i sprawdzić, czy to pomoże.
- Profil tymczasowy jest ładowany — Jeśli masz problem z Twoim profilem, możesz napotkać ten komunikat na swoim komputerze. Możesz jednak rozwiązać problem, logując się w trybie awaryjnym.
- Zostałeś zalogowany do profilu tymczasowego — To kolejna odmiana tego błędu. Aby go naprawić, wystarczy wyłączyć logowanie PIN i sprawdzić, czy to rozwiązuje problem.
Rozwiązanie 1 — Wykonaj skanowanie SFC i DISM
Czasami, aby rozwiązać ten problem, musisz wykonać kilka skanów. Możesz to łatwo zrobić, wykonując następujące kroki:
- naciśnij Klawisz Windows + X otworzyć Menu Win + X. Wybierać Wiersz polecenia (administrator) lub PowerShell (administrator) z menu.

- Po uruchomieniu wiersza polecenia wprowadź sfc / scannow i naciśnij Wchodzić uruchomić.
- Rozpocznie się skanowanie SFC. Skanowanie może potrwać około 15 minut, więc nie przerywaj go.
Jeśli scannnow powoduje problemy lub polecenie zatrzymuje się przed zakończeniem procesu, zapoznaj się z tym kompletnym przewodnikiem, aby rozwiązać problem.
Po zakończeniu skanowania uruchom ponownie komputer i sprawdź, czy problem został rozwiązany. Jeśli nie możesz uruchomić skanowania SFC lub jeśli skanowanie SFC nie rozwiąże problemu, musisz również uruchomić skanowanie DISM.
Możesz to zrobić, uruchamiając wiersz polecenia jako administrator i uruchamiając DISM / Online / Cleanup-Image / RestoreHealth Komenda. Skanowanie może potrwać około 20 minut, więc bądź cierpliwy. Jeśli chcesz, dobrym pomysłem może być ponowne skanowanie SFC, na wszelki wypadek.
Czasami DISM może zawieść w systemie Windows 10. Jeśli napotkasz ten sam problem, rozwiąż go, wykonując czynności opisane w tym artykule.
Po uruchomieniu obu skanów uruchom ponownie komputer i sprawdź, czy problem został rozwiązany.
Jeśli masz problemy z dostępem do wiersza polecenia jako administrator, lepiej zapoznaj się z tym przewodnikiem.
Rozwiązanie 2 — Zaloguj się za pomocą hasła zamiast kodu PIN
Jeśli nadal otrzymujesz zalogowanie się przy użyciu tymczasowej wiadomości profilowej, problemem może być Twoja metoda logowania. Wielu użytkowników używa kodu PIN do logowania się do systemu Windows, ale może to prowadzić do pewnych problemów.
Możesz jednak rozwiązać problem, wyłączając logowanie PIN. Aby to zrobić, wykonaj następujące kroki:
- Otworzyć Aplikacja ustawień i idź do Konta Sekcja.

- Wybierz Opcje logowania. W prawym okienku przejdź do sekcji PIN i kliknij Usunąć przycisk.

- Wprowadź hasło do konta i kliknij dobrze.

Po wykonaniu tej czynności Twoje logowanie PIN zostanie wyłączone, a problemy z profilem tymczasowym powinny zostać rozwiązane.
Jeśli masz problemy z otwarciem aplikacji Ustawienia, zapoznaj się z tym artykułem, aby rozwiązać problem.
Rozwiązanie 3 — Usuń profil z rejestru
Czasami ten problem może wystąpić z powodu problemów z rejestrem. Profil może być uszkodzony i aby rozwiązać ten problem, wykonaj następujące czynności:
- Zaloguj się do komputera jako inny administrator
- Przenieś formularz zepsutego folderu profilu użytkownika C: \ users do c: \ Kopia zapasowa
- Otworzyć Edytor rejestru i przejdź do: HKEY_LOCAL_MACHINE \ SOFTWARE \ Microsoft \ Windows NT \ Current \ Version \ ProfileList

- Znajdź folder, który ma ProfileImagePath wskazuje to na c: \ users. Zwykle kończy się na „.back”. Usuń cały folder.
- Uruchom ponownie komputer i zaloguj się przy użyciu profilu użytkownika, którego dotyczy problem.
Możesz też rozwiązać ten problem, wprowadzając kilka drobnych zmian w rejestrze. Aby to zrobić, wykonaj następujące kroki:
- Początek Wiersz polecenia jako administrator i uruchom whoami / użytkownik Komenda. Zapamiętaj SID, ponieważ będziesz go potrzebować do przyszłych kroków.

- Początek Edytor rejestru i idź do HKEY_LOCAL_MACHINE \ SOFTWARE \ Microsoft \ Windows NT \ Current \ Version \ ProfileList.
- Znajdź klucz o takiej samej nazwie jak Twój identyfikator SID Krok 1. Jeśli są dwa klucze o tej samej nazwie, ale jeden z nich ma .bak na końcu usuń ten bez .bak rozbudowa. Jeśli jest tylko jeden klucz z .bak rozszerzenie, zmień nazwę i usuń .bak od jego nazwy. Jeśli Twój klucz nie ma rozszerzenia .bak, przejdź do następnego kroku.
- Wybierz właściwy klucz, a następnie w prawym okienku zlokalizuj ProfileImagePath wartość. Kliknij dwukrotnie, aby sprawdzić jego właściwości i upewnij się, że jego wartość jest poprawna. Jeśli wartość nie jest C: \ Users \ twoja_nazwa_użytkownika, koniecznie ją zmień.

- Teraz kliknij dwukrotnie Stan wpis i ustaw jego wartość na 0.

Po wprowadzeniu tych zmian sprawdź, czy problem nadal występuje.
Nie możesz uzyskać dostępu do Edytora rejestru? Rzeczy nie są tak przerażające, jak się wydają. Sprawdź ten przewodnik i szybko rozwiąż problem.
Rozwiązanie 4 — Odśwież lokalizację
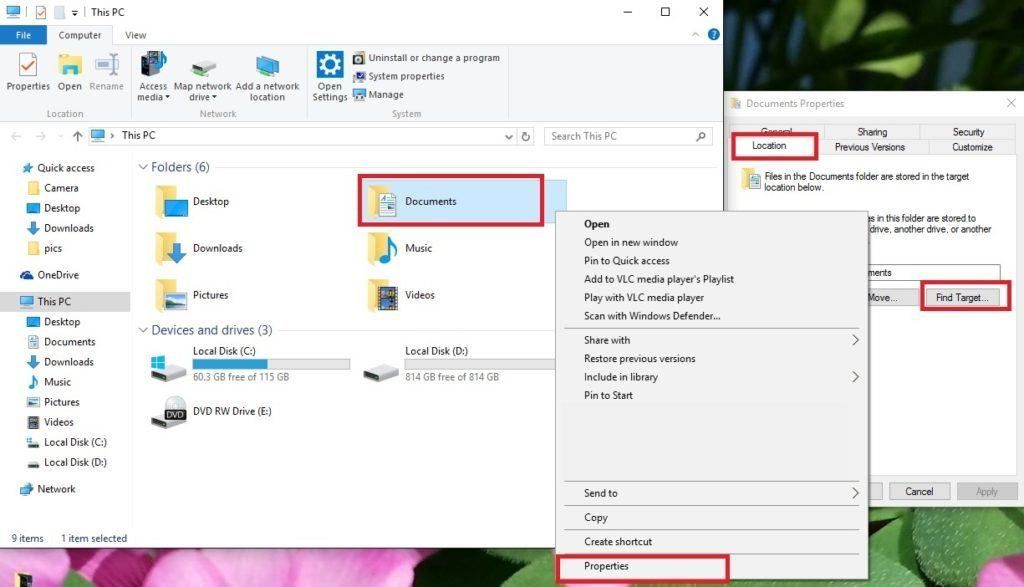
- Iść do Ten komputer> kliknij Dokumenty prawym przyciskiem myszy
- Kliknij Nieruchomości > wybierz Lokalizacja patka
- Kliknij Znajdź cel
- Znajdź katalog, w którym masz swoje pliki, i kliknij go raz
- W górnej części Eksploratora plików kliknij po prawej stronie listy katalogów. Pojawi się tekst z lokalizacją katalogu C: \ Users \ (YourUser) \ dokumenty
- Skopiuj tekst lokalizacji C: \ Użytkownik \ (Twój użytkownik) \ dokumenty> zamknij Eksplorator plików
- Wklej tekst lokalizacji w polu nad przyciskami> kliknij Zastosuj
- Zrestartuj swój komputer.
Ostrzeżenie o epickim przewodniku! Nigdy więcej problemów z Eksploratorem plików. Napraw je wszystkie za pomocą tego obszernego przewodnika!
Rozwiązanie 5 — Zaktualizuj system
Jeśli nadal otrzymujesz komunikat o zalogowaniu do profilu tymczasowego, możesz rozwiązać problem, instalując najnowsze aktualizacje. Aby sprawdzić dostępność najnowszych aktualizacji, wykonaj następujące czynności:
- naciśnij Klawisz Windows + I aby otworzyć Aplikacja ustawień.
- Idź do Aktualizacja Bezpieczeństwo Sekcja.

- Teraz kliknij Sprawdź aktualizacje przycisk.

System Windows sprawdzi teraz dostępne aktualizacje i pobierze je w tle. Po pobraniu aktualizacji uruchom ponownie komputer, aby je zainstalować i sprawdź, czy problem został rozwiązany.
Masz problem z aktualizacją systemu Windows 10? Sprawdź ten przewodnik, który pomoże Ci je rozwiązać w mgnieniu oka.
Rozwiązanie 6 — Sprawdź swój program antywirusowy

Według użytkowników Twój program antywirusowy może czasami zakłócać działanie systemu i powodować wyświetlanie tymczasowego komunikatu w profilu.
Jednak kilku użytkowników zgłosiło, że naprawili problem, po prostu odinstalowując oprogramowanie antywirusowe.
Według nich problem został spowodowany przez Avast, ale po usunięciu aplikacji problem został całkowicie rozwiązany. Należy pamiętać, że czasami inne narzędzia antywirusowe mogą powodować pojawienie się tego problemu, więc może być konieczne ich usunięcie w celu rozwiązania tego problemu.
Jeśli chcesz całkowicie pozbyć się swojego programu antywirusowego, zapoznaj się z tym przewodnikiem krok po kroku, jeśli jesteś użytkownikiem Norton, lub z przewodnikiem, jeśli korzystasz z McAfee.
Jeśli problem został rozwiązany przez usunięcie programu antywirusowego, może to być dobry moment na rozważenie przejścia na inne rozwiązanie antywirusowe. Na rynku istnieje wiele świetnych narzędzi antywirusowych, ale BullGuard jest jednym z najlepszych.
To narzędzie zapewnia doskonałą ochronę i nie będzie zakłócać działania systemu, więc koniecznie wypróbuj je.
Czy wiesz, że Twój program antywirusowy lub zapora może blokować niektóre aplikacje i powodować błędy? Sprawdź ten przewodnik, aby dowiedzieć się więcej.
Rozwiązanie 7 — Przejdź do trybu awaryjnego
Kilku użytkowników zgłosiło, że naprawili problem z tymczasowym błędem profilu po prostu przechodząc do trybu awaryjnego. Aby to zrobić, wystarczy wykonać następujące proste kroki:
- Otworzyć Aplikacja ustawień i idź do Aktualizacja Bezpieczeństwo Sekcja.
- Idź do Poprawa sekcja w lewym okienku. W prawym okienku kliknij Zrestartuj teraz przycisk w sekcji Zaawansowane uruchamianie.

- Otrzymasz trzy opcje. Wybierać Rozwiązywanie problemów> Opcje zaawansowane> Ustawienia uruchamiania. Kliknij Uruchom ponownie przycisk.
- Po ponownym uruchomieniu komputera zobaczysz listę opcji. Wybierz dowolną wersję trybu awaryjnego, naciskając odpowiedni klawisz na klawiaturze.
Tryb awaryjny nie działa w systemie Windows 10? Nie panikuj, ten przewodnik pomoże Ci rozwiązać problemy z uruchamianiem.
Po przejściu do trybu awaryjnego używaj go przez kilka minut. Teraz uruchom ponownie komputer, a problem z trybem awaryjnym zostanie całkowicie rozwiązany. Jak widać, jest to proste rozwiązanie, więc wypróbuj je.
Mamy nadzieję, że jedno z tych czterech rozwiązań będzie dla Ciebie odpowiednie. Jeśli natrafiłeś na obejście, którego nie wymieniliśmy w tym artykule, powiedz nam więcej o swoim doświadczeniu w sekcji komentarzy poniżej.
Zostaw też inne pytania, a my na pewno się przyjrzymy.


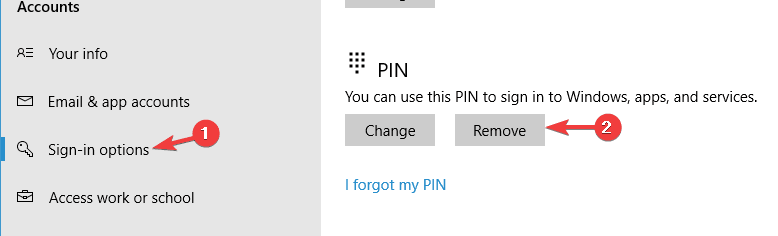








![Zalogowano się przy użyciu profilu tymczasowego w systemie Windows 10 [PEŁNY PRZEWODNIK]](https://pogotowie-komputerowe.org.pl/wp-content/cache/thumb/93/ff4d3d5e5eb3e93_320x200.png)



