- Uruchom skanowanie SFC
- Rozwiąż problemy ze sterownikiem wyświetlacza audio
- Ponownie zainstaluj sterowniki dźwięku
- Ręcznie zaktualizuj sterowniki audio Intel
- Uruchom sprawdzanie usługi Windows Audio
- Uruchom aktualizację systemu Windows
Czy doświadczasz? Wyświetlanie dźwięku Intel nie działa zagadnienia? Nie panikuj, pokażemy Ci, jak rozwiązać ten problem.
Niektórzy użytkownicy systemu Windows zgłaszali, że podczas wyświetlania gier lub uzyskiwania dostępu do gier online dla wielu graczy monitory Intel nie działają. Ten błąd uniemożliwia użytkownikom „usłyszenie” muzyki w tle, aw niektórych przypadkach powoduje również brak reakcji gry.
Przyczyną tego błędu mogą być jednak niekompatybilne sterowniki, uszkodzone sterowniki systemowe i / lub uszkodzony rejestr systemu Windows. Problemy z dźwiękiem zawsze były rejestrowane w kilku wersjach systemu Windows, a system Windows 10 nie jest wyjątkiem.
Jeśli masz problemy z wyświetlaniem dźwięku przez Intel, zespół Windows Report zareagował na problem z wyświetlaniem dźwięku przez firmę Intel, zgłaszając niemądre rozwiązania tego problemu.
ROZWIĄZANE: Intel wyświetla problemy z dźwiękiem
Rozwiązanie 1: Uruchom skanowanie SFC
Następstwa infekcji złośliwym oprogramowaniem lub wirusami mogą prowadzić do brakujących plików systemowych, co może powodować problem z „niedziałającym wyświetlaniem dźwięku Intel”. Mimo że do usunięcia uszkodzenia można użyć oprogramowania antywirusowego, pliki systemowe mogą zostać zastąpione, uszkodzone, a nawet uszkodzone.
Aby więc naprawić ważne pliki systemowe, które zapobiegną problemowi z „niedziałającym wyświetlaniem dźwięku Intel”, należy uruchomić skanowanie System File Checker (SFC). Program narzędziowy Kontroler plików systemowych sprawdza autentyczność wszystkich plików systemowych, a następnie naprawia problematyczne pliki.
Oto jak uruchomić skanowanie SFC w systemie Windows 10:
- Przejdź do Start> wpisz cmd> kliknij prawym przyciskiem myszy Wiersz polecenia> wybierz Uruchom jako administrator.
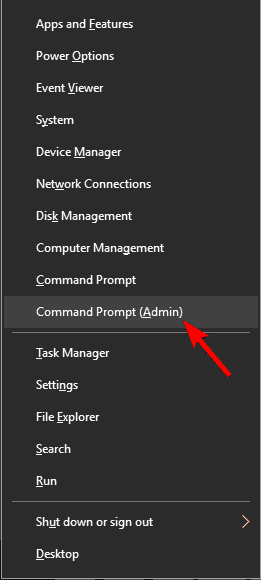
- Teraz wpisz polecenie sfc / scannow i naciśnij klawisz „Enter”.

- Poczekaj na zakończenie procesu skanowania, a następnie uruchom ponownie komputer. Wszystkie uszkodzone pliki zostaną zastąpione przy ponownym uruchomieniu.
- CZYTAJ TAKŻE: Napraw problemy z dźwiękiem w systemie Windows 10
Ponadto można również uruchomić program DISM, aby rozwiązać problem z „niedziałającym wyświetlaniem dźwięku Intel”. Obsługa i zarządzanie obrazami wdrażania może również naprawić uszkodzone pliki systemowe.
Oto jak uruchomić DISM w systemie Windows:
- Naciśnij klawisz Windows + X i uruchom Wiersz polecenia (administrator).
- Skopiuj i wklej następujące polecenie w wierszu polecenia:
- exe / Online / Cleanup-image / Restorehealth
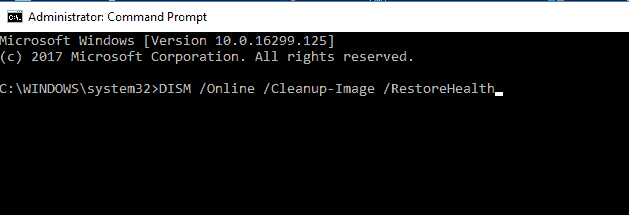
- Jeśli DISM nie może uzyskać plików online, spróbuj użyć instalacyjnego USB lub DVD. Włóż nośnik i wpisz następujące polecenie:
- DISM.exe / Online / Cleanup-Image / RestoreHealth / Source: C: RepairSourceWindows / LimitAccess
- Pamiętaj, aby zastąpić ścieżkę „C: RepairSourceWindows” na dysku DVD lub USB.
Uwaga: Upewnij się, że zastąpiłeś ścieżkę źródła naprawy własną.
- CZYTAJ TAKŻE:Pełna poprawka: sterownik przestał odpowiadać i został przywrócony w systemie Windows 10
Rozwiązanie 2: Rozwiąż problemy ze sterownikiem wyświetlacza audio
Inną metodą naprawienia „niedziałającego wyświetlania dźwięku Intel” jest uruchomienie narzędzia do rozwiązywania problemów w celu przeanalizowania i rozwiązania problemu.
Wykonaj następujące kroki, aby uruchomić narzędzie do rozwiązywania problemów:
- Kliknij Windows + W, wpisz rozwiązywanie problemów w polu wyszukiwania i naciśnij Enter.
- Kliknij „Zobacz wszystko”, a następnie „Odtwarzanie audio”.

- Postępuj zgodnie z instrukcjami rozwiązywania problemów, aby rozwiązać problem.
Niemniej jednak, jeśli nadal występuje problem z „Dźwiękiem wyświetlacza Intel nie działa”, możesz przejść do następnego rozwiązania.
Rozwiązanie 3: Zainstaluj ponownie sterowniki dźwięku
Jeśli masz uszkodzone sterowniki audio Intel na komputerze z systemem Windows 10, bardziej prawdopodobne jest wystąpienie problemu z „niedziałającym dźwiękiem ekranowym Intel”. Dlatego musisz ponownie zainstalować sterowniki do stanu domyślnego z poziomu „Menedżera urządzeń”
Oto jak to zrobić:
- Naciśnij klawisz Windows + X, aby otworzyć menu Win + X.
- Wybierz Menedżer urządzeń z listy.

- Znajdź swoje urządzenie audio, kliknij je prawym przyciskiem myszy i wybierz z menu opcję Odinstaluj urządzenie.

- Po odinstalowaniu sterownika kliknij ikonę Skanuj w poszukiwaniu zmian sprzętu.

- Po wykonaniu tej czynności system Windows zainstaluje domyślny sterownik audio
- Uruchom ponownie komputer, aby potwierdzić zmiany
Po wykonaniu powyższych kroków podczas ponownej instalacji sterowników należy rozwiązać problem „Nie działa dźwięk ekranowy Intel”.
Rozwiązanie 4: Ręcznie zaktualizuj sterowniki audio Intel
Alternatywnie, ponieważ nieaktualne sterowniki systemowe mogą powodować problem z „niedziałającym wyświetlaniem dźwięku Intel”. Dlatego należy zaktualizować sterowniki audio Intel, aby rozwiązać problem ze sterownikiem Intel.
Uwaga: Przed kontynuowaniem należy pobrać sterownik z oficjalnej strony firmy Intel, a następnie rozpakować go do dowolnego folderu na komputerze.
Wykonaj następujące kroki, aby ręcznie zaktualizować sterowniki audio Intel:
- Pobierz sterowniki audio Intel z oficjalnej strony firmy Intel.
- Wyodrębnij sterownik pobierania do określonego folderu na komputerze.
- Naciśnij klawisz Windows + X i wybierz z listy „Menedżer urządzeń”.

- W oknie „Menedżer urządzeń” zlokalizuj urządzenie, które chcesz zaktualizować. Kliknij urządzenie prawym przyciskiem myszy i wybierz opcję Aktualizuj sterownik.

- Wybierz opcję Przeglądaj mój komputer w poszukiwaniu oprogramowania sterownika. Ta opcja umożliwia ręczne zainstalowanie oprogramowania sterownika.

- Wybierz opcję Pozwól mi wybrać z listy sterowników urządzeń na moim komputerze.

- Kliknij przycisk „Z dysku”.

- Pojawi się okno Instaluj z dysku. Kliknij przycisk Przeglądaj i zlokalizuj sterownik na dysku twardym. Po wybraniu sterownika kliknij przycisk OK.

- Po wykonaniu tej czynności sterownik zostanie automatycznie zainstalowany na komputerze.
Alternatywnie możesz użyć zautomatyzowanego narzędzia do aktualizacji sterowników Intela, aby rozwiązać problem z „niedziałającym wyświetlaniem dźwięku Intel”. Zdecydowanie zalecamy aktualizację sterowników TweakBit (zatwierdzoną przez Microsoft i Norton), aby automatycznie pobierać wszystkie nieaktualne sterowniki na komputer.
Rozwiązanie 5: Uruchom sprawdzanie usługi Windows Audio
Czasami usługa Windows Audio może być wyłączona, co powoduje wyświetlenie monitu „Audio display Intel nie działa”. Dlatego musisz sprawdzić, czy usługa jest wyłączona, czy nie; ale jeśli jest wyłączone, musisz je włączyć.
Oto jak sprawdzić stan usługi Windows Audio:
- Naciśnij klawisz Windows + R.
- W oknach „Uruchom” wpisz „services.msc” bez cudzysłowów, a następnie naciśnij klawisz enter.

- Po otwarciu okna Usługi zlokalizuj Windows Audio, a następnie kliknij go dwukrotnie, aby otworzyć jego właściwości.

- Ustaw typ uruchamiania na Automatyczny
- Kliknij przycisk Start, aby uruchomić usługę.
- Kliknij Zastosuj i OK, aby zapisać zmiany.

- Uruchom ponownie komputer.
To rozwiązanie powinno ostatecznie rozwiązać problem z „niedziałającym wyświetlaniem dźwięku Intel”.
Rozwiązanie 6: Uruchom aktualizację systemu Windows
Firma Microsoft często wydaje aktualizacje systemu Windows, aby poprawić system operacyjny i rozwiązać różne problemy ze sterownikami, takie jak sterowniki audio Intel. Dlatego możesz uruchomić aktualizację systemu Windows, aby rozwiązać problem z „niedziałającym wyświetlaniem dźwięku Intel”.
- CZYTAJ TAKŻE: Pełna poprawka: problemy z dźwiękiem w Windows 10, 8.1, 7
Oto jak uruchomić aktualizację systemu Windows:
- Naciśnij klawisz Windows + I, aby otworzyć aplikację Ustawienia.
- Teraz przejdź do Aktualizuj Sekcja bezpieczeństwa.

- Kliknij przycisk Sprawdź aktualizacje.

Pamiętaj, że możesz wykorzystać obejścia przedstawione w tym artykule do rozwiązywania problemów ze sterownikami, nie tylko tymi, które rozwiązaliśmy dzisiaj. W przypadku pytań lub sugestii sekcja komentarzy znajduje się poniżej.
Aby uzyskać więcej obejść dotyczących sterowników systemu Windows i dodatkowe informacje, sprawdź nasze centrum sterowników systemu Windows 10.

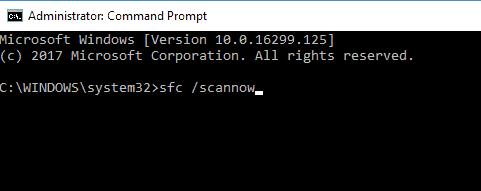
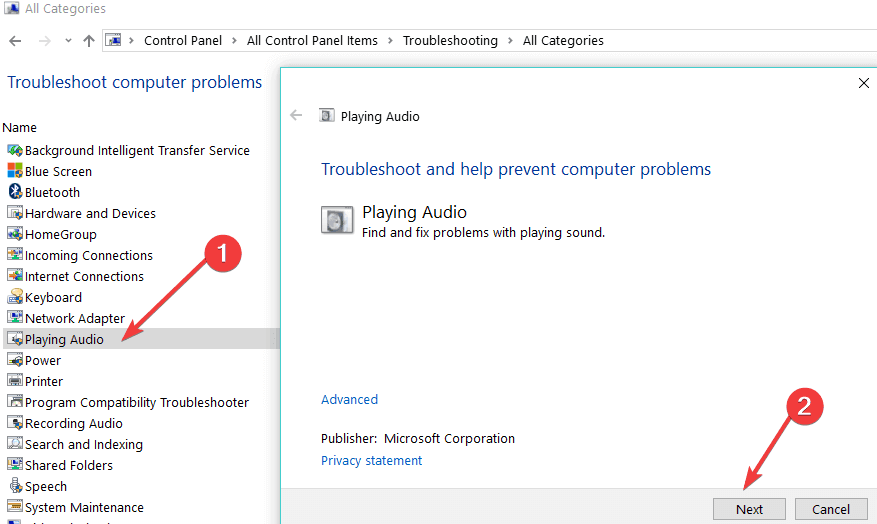
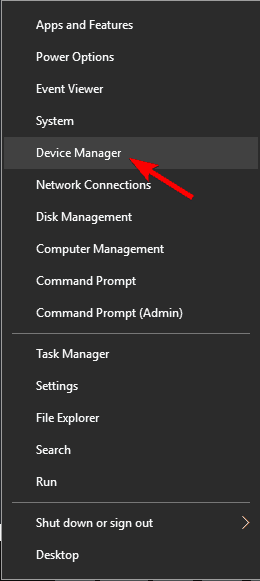
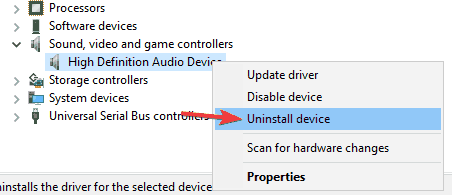
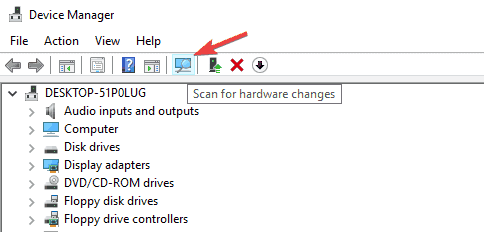
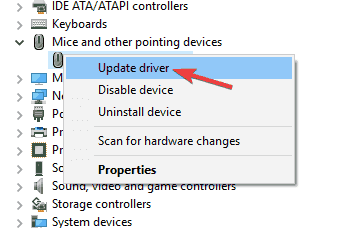
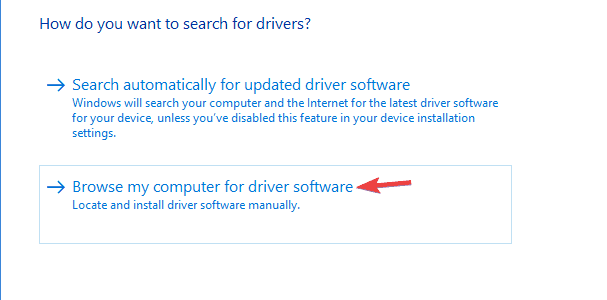
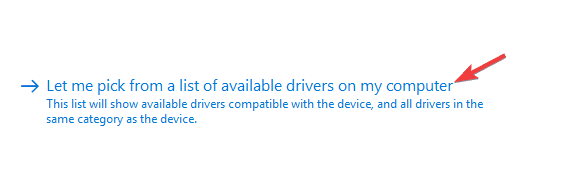
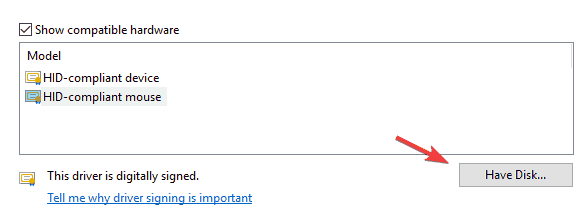
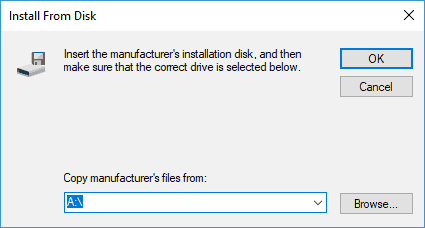
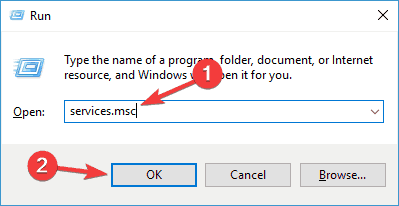
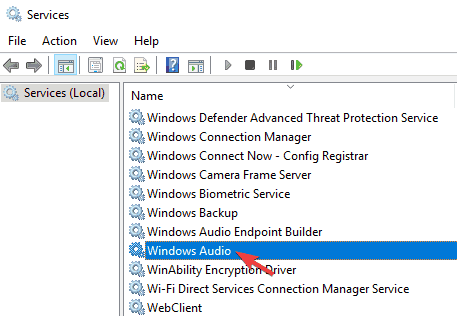
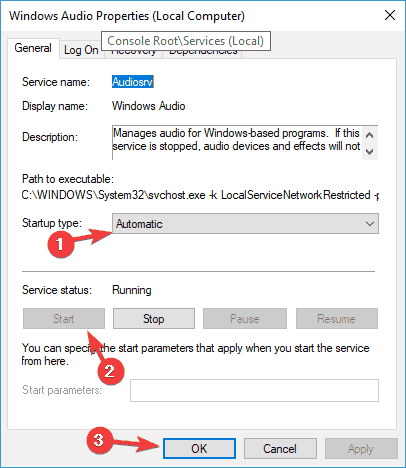
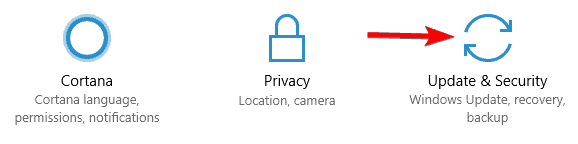
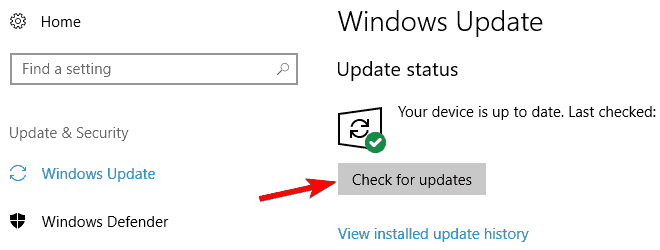
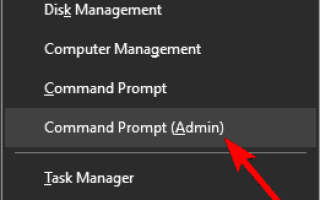

![Błąd aktualizacji systemu Windows 10 0x80d06802 [NAPRAWIONY PRZEZ EKSPERTÓW]](https://pogotowie-komputerowe.org.pl/wp-content/cache/thumb/70/9cafea28da4a870_150x95.png)

