Jeżeli twój Komputer z systemem Windows 10 zbyt szybko zasypia, może się to zdarzyć z kilku powodów, między innymi z funkcji blokowania, która zapewnia, że komputer jest zablokowany lub śpi, gdy jest nienadzorowany, lub ustawienia wygaszacza ekranu i inne problemy, takie jak nieaktualne sterowniki.
Komputer przechodzi w tryb uśpienia oparty na zarządzaniu energią, który zapewnia zarówno bezpieczeństwo, jak i oszczędność energii, ale czasami tryb uśpienia również powoduje problemy podczas pracy.
Ten post przeprowadzi Cię przez szereg rozwiązań i poprawek dotyczących rozwiązywania problemów, które pomogą Ci, gdy system Windows 10 przejdzie zbyt szybko w tryb uśpienia.
Co zrobić, jeśli system Windows 10 zbyt szybko zasypia?
- Uruchom narzędzie do rozwiązywania problemów z zasilaniem
- Twórz własne niestandardowe plany zasilania
- Zaktualizuj sterowniki karty graficznej
- Kontroluj tryb uśpienia / blokady
- Użyj przycisku zasilania, aby przejść do natychmiastowego snu
- Sprawdź ustawienia wygaszacza ekranu
- Zmień limit czasu uśpienia systemu
- Wykonaj czysty rozruch
- Zmień ustawienia opcji zasilania
- Zmień czas, kiedy wyświetlacz wyłączy się, gdy komputer jest zablokowany
- Zmień limit czasu blokady ekranu za pomocą wiersza polecenia
1. Uruchom narzędzie do rozwiązywania problemów z zasilaniem
- Kliknij Start i wybierz Panel sterowania

- Kliknij Widok przez i zmień na Duże ikony

- Podwójne kliknięcie Rozwiązywanie problemów

- Kliknij Pokaż wszystkie w lewym okienku

- Kliknij Moc i wybierz Kolejny uruchomić narzędzie do rozwiązywania problemów

- Postępuj zgodnie z instrukcjami wyświetlanymi na ekranie, aby ukończyć proces, a następnie uruchom ponownie komputer
2. Utwórz własne niestandardowe plany zasilania
- Kliknij Start i wybierz Panel sterowania
- Kliknij Sprzęt i dźwięk

- Kliknij Opcje mocy

- Kliknij Utwórz plan zasilania
- Iść do Nazwa planu i podaj nazwę niestandardowego planu zasilania, a następnie kliknij Kolejny skonfigurować ustawienia czasu.
— POWIĄZANE: Dodaj opcję planu zasilania przełącznika na pulpicie w systemie Windows 10
3. Zaktualizuj sterowniki karty graficznej
Aktualizacje sterowników dla systemu Windows 10 są automatycznie pobierane i instalowane za pośrednictwem usługi Windows Update. Aby to zrobić:
- Kliknij prawym przyciskiem myszy Początek i wybierz Menadżer urządzeń

- Rozszerzać Karty graficzne Kategoria

- Kliknij prawym przyciskiem myszy i wybierz Uaktualnij sterownik
- Wybierz Wyszukaj automatycznie zaktualizowane oprogramowanie sterownika. Jeśli system Windows nie znajdzie nowego sterownika, możesz poszukać go w witrynie producenta urządzenia i postępować zgodnie z jego instrukcjami.
Uwaga: Możesz także spróbować ponownie zainstalować sterownik, klikając prawym przyciskiem myszy Start> Menadżer urządzeń> kliknij kartę graficzną prawym przyciskiem myszy> wybierz Odinstaluj. Uruchom ponownie komputer, a system Windows spróbuje ponownie zainstalować sterownik.
4. Kontroluj tryb uśpienia / blokady
- Kliknij Start i wybierz Ustawienia
- Kliknij System

- Kliknij Moc Spać
- Skonfiguruj limit czasu ekranu, a także czas snu. Zwykle wartość domyślna jest ustawiona na 10 minut dla limitu czasu ekranu i 30 minut dla trybu uśpienia.
— ZWIĄZANE: Poprawka: komputery z systemem Windows 10 tracą dźwięk po przejściu w tryb uśpienia
5. Użyj przycisku zasilania, aby przejść do natychmiastowego uśpienia
Jeśli nie chcesz, aby komputer sam spał, ale chcesz to zrobić ręcznie, możesz zmienić ustawienia, aby przycisk zasilania był używany w trybie uśpienia. Aby to zrobić:
- Kliknij Start i wybierz Ustawienia
- Kliknij System
- Wybierz Moc i sen

- Kliknij

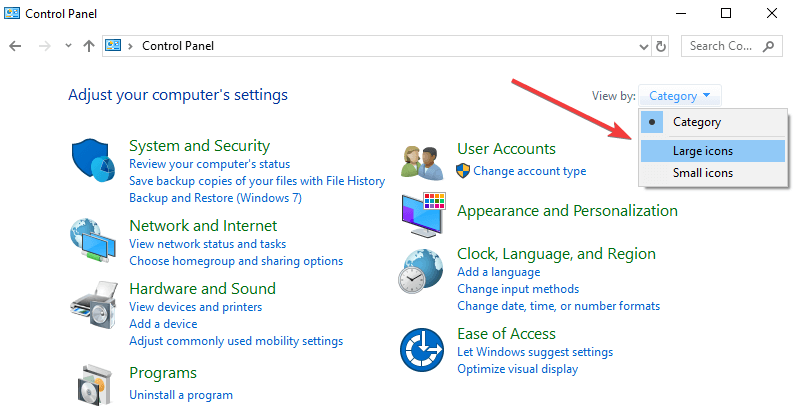

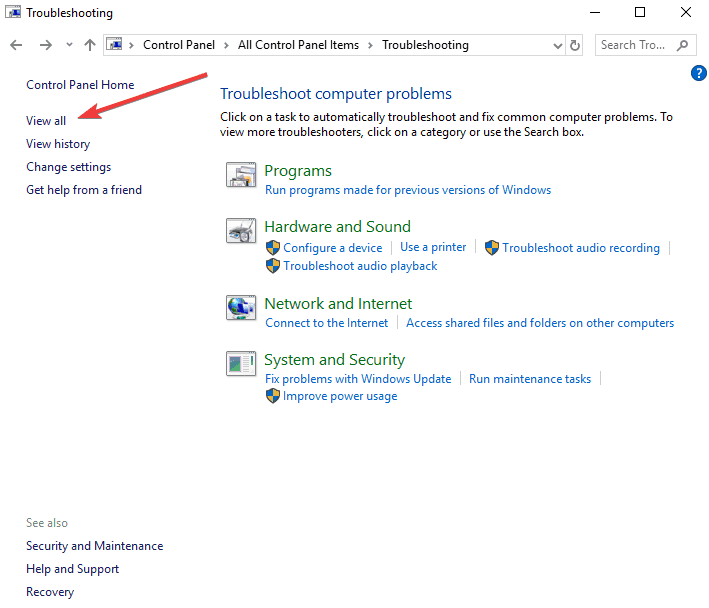
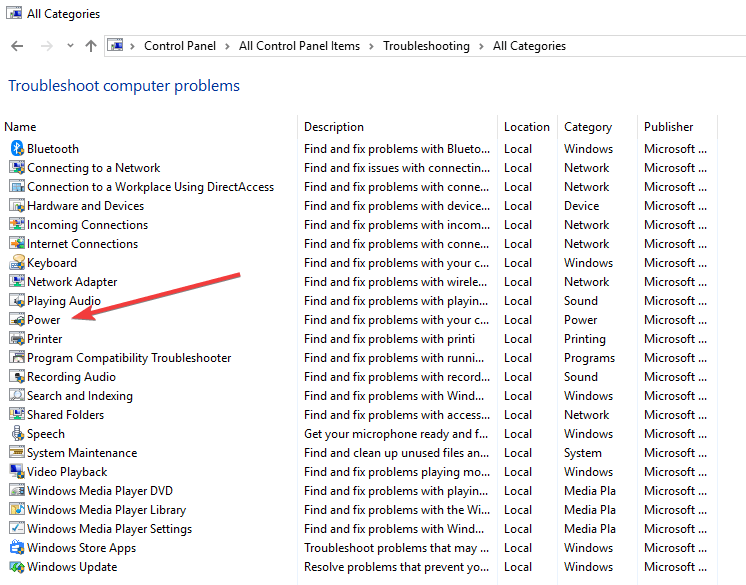
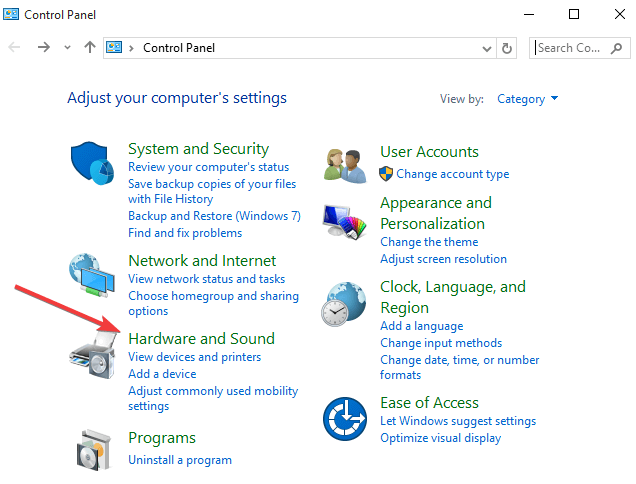
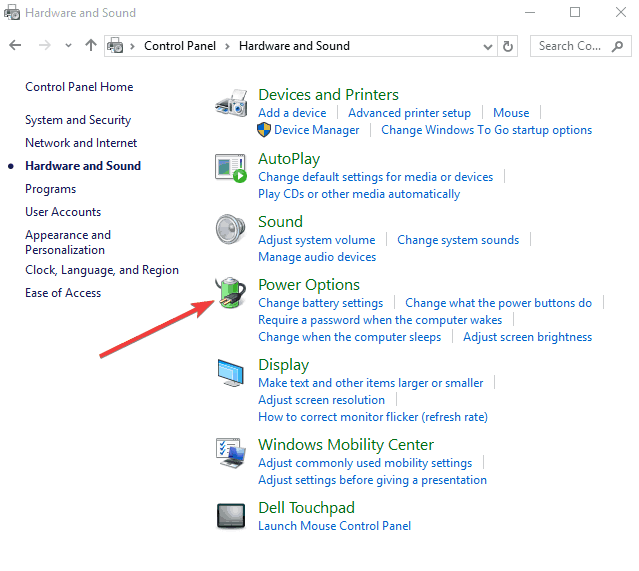
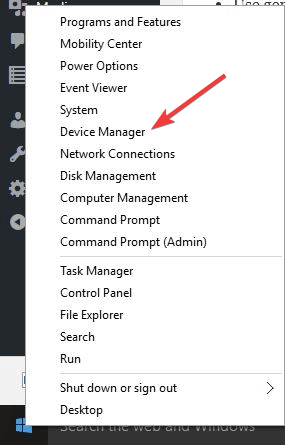
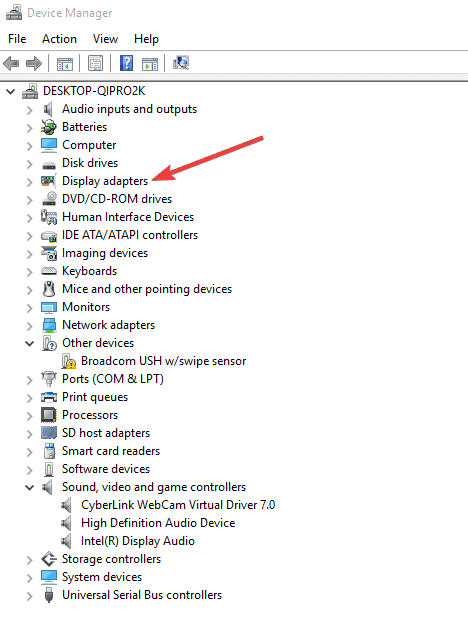

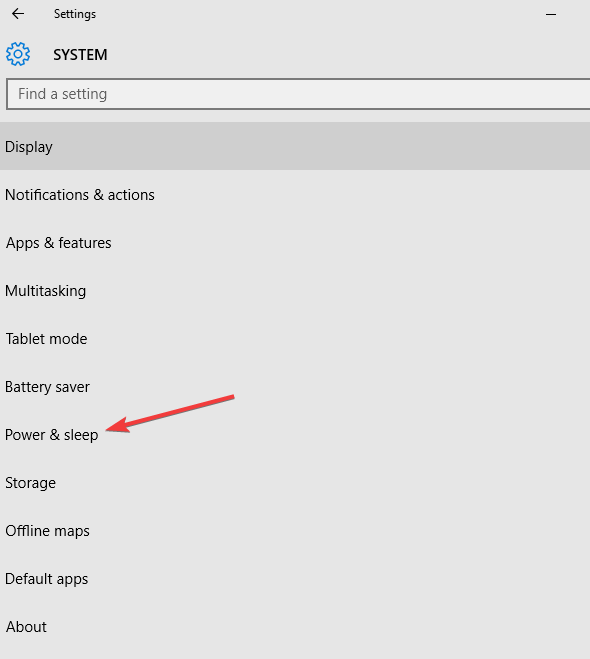

![Surface Pro 4 utknął na przygotowaniach do konfiguracji systemu Windows [FIX]](https://pogotowie-komputerowe.org.pl/wp-content/cache/thumb/01/7887d31017e5901_150x95.jpg)


