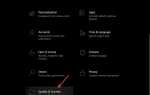8 prostych kroków, aby naprawić bramę domyślną, nie jest dostępnych
- Zainstaluj nowy sterownik Ethernet
- Zmień kanał routera bezprzewodowego
- Zmień ustawienia zarządzania energią
- Zmień tryb oszczędzania energii karty sieci bezprzewodowej
- Zmień częstotliwość routera bezprzewodowego
- Zmień tryb bezprzewodowy na 802.11g
- Użyj polecenia netshell reset
- Odinstaluj McAfee
Problemy z Internetem mogą powodować wiele problemów, a jednym z problemów zgłoszonych przez użytkowników systemu Windows 10 jest błąd Brama domyślna nie jest dostępny.
Ten problem może uniemożliwić Ci dostęp do Internetu, dlatego bardzo ważne jest, aby wiedzieć, jak go naprawić.
Dlaczego domyślna brama nie jest dostępna?
Twoja domyślna brama może być niedostępna z powodu nieprawidłowych ustawień IP. W rzadkich przypadkach może to nawet wynikać z ustawień konfiguracji usługodawcy internetowego.
Ustawienia routera i nieaktualne sterowniki również mogą powodować ten problem. Niektórzy użytkownicy zgłaszali, że rozwiązania bezpieczeństwa McAffee mogą czasami blokować twoje połączenie.
Co zrobić, jeśli domyślna brama nie jest dostępna
1. Zainstaluj nowy sterownik Ethernet
Jeśli pojawia się ten błąd w systemie Windows 10, upewnij się, że masz zainstalowany najnowszy sterownik Ethernet.
Aby go zainstalować, odwiedź witrynę producenta płyty głównej i znajdź najnowszy sterownik Ethernet dla swojego urządzenia.
Po pobraniu zainstaluj go, a problemy z bramą powinny zostać naprawione.
Czy wiesz, że większość użytkowników systemu Windows 10 ma nieaktualne sterowniki? Bądź o krok do przodu, korzystając z tego przewodnika.
Należy wspomnieć, że ręczne pobieranie sterowników jest ryzykowną decyzją. Możesz trwale uszkodzić system, ręcznie pobierając nieprawidłowe wersje sterowników.
Dlatego zalecamy TweakBit’s Driver Updater W 100% bezpieczny i przetestowany przez nas), aby automatycznie pobrać wszystkie nieaktualne sterowniki na komputer.
Zrzeczenie się: Niektóre funkcje tego narzędzia nie są darmowe.
2. Zmień kanał routera bezprzewodowego
Czasami mogą wystąpić problemy z bramą z powodu kanału bezprzewodowego i dwuzakresowych adapterów bezprzewodowych. Aby rozwiązać ten problem, musisz uzyskać dostęp do routera bezprzewodowego i zmienić kanał z automatycznego na pewną wartość.
Użytkownicy zgłosili, że ustawienie kanału na 6 rozwiązało problem, ale koniecznie wypróbuj inne kanały. Aby uzyskać szczegółowe instrukcje dotyczące zmiany kanału bezprzewodowego, zalecamy sprawdzenie instrukcji obsługi routera bezprzewodowego.
Oprócz zmiany kanału niektórzy użytkownicy radzą również zmienić metodę szyfrowania. Użytkownicy zgłosili, że użycie metody szyfrowania WPA-WPA2 rozwiązało problem, więc możesz spróbować go użyć.
Jeśli to nie zadziała, spróbuj przejść na inne metody szyfrowania. Pamiętaj, że niektóre metody szyfrowania są nieaktualne i nie zapewniają niezbędnej ochrony.
Potrzebujesz skonfigurować router? Łatwo modyfikuj dowolne ustawienia za pomocą tego oprogramowania.
3. Zmień ustawienia zarządzania energią dla karty sieciowej
Niektórzy użytkownicy twierdzą, że możesz rozwiązać ten problem, zmieniając ustawienia zarządzania energią karty sieciowej. Aby to zrobić, wykonaj następujące proste kroki:
- naciśnij Klawisz Windows + X aby otworzyć Menu zaawansowanego użytkownika i wybrać Menadżer urządzeń z listy.
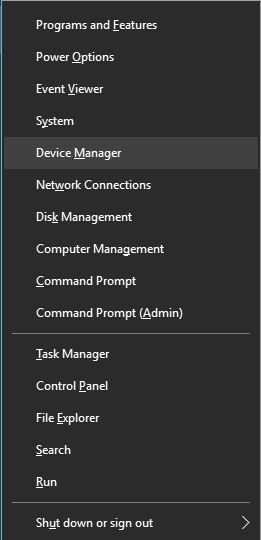
- Znajdź kartę sieciową i kliknij ją dwukrotnie.
- Po otwarciu okna Właściwości przejdź do Zarządzanie energią tab i odznacz Zezwól komputerowi na wyłączenie tego urządzenia w celu oszczędzania energii. Kliknij dobrze aby zapisać zmiany.

Jeśli masz problemy z kartą sieciową, zapoznaj się z tym szczegółowym przewodnikiem, który z pewnością pomoże Ci je rozwiązać.
4. Zmień tryb oszczędzania energii karty sieci bezprzewodowej
Niektórzy użytkownicy twierdzą, że można to naprawić Domyślna brama nie jest dostępna błąd w systemie Windows 10, zmieniając opcje zasilania. Aby to zrobić, wykonaj następujące kroki:
- naciśnij Klawisz Windows + S. i wprowadź opcje zasilania. Wybierz Opcje mocy z menu.

- Po otwarciu okna Opcje zasilania zlokalizuj swój aktualny plan i kliknij Zmień ustawienia planu.

- Teraz kliknij Zmień zaawansowane ustawienia zasilania.

- Znajdź Ustawienia karty sieci bezprzewodowej i ustaw na Maksymalna wydajność.

- Kliknij Zastosować i dobrze aby zapisać zmiany.
Nie możesz znaleźć swoich planów zasilania? Odzyskaj je, wykonując proste kroki w tym artykule.
5. Zmień częstotliwość routera bezprzewodowego
Nowsze routery obsługują częstotliwość 5 GHz, ale bieżący adapter może nie działać z tą częstotliwością, więc musisz ją zmienić na 2,4 GHz. Użytkownicy zgłosili, że po zmianie częstotliwości sieci bezprzewodowej z 5 GHz na 2,4 GHz problemy z bramą zostały rozwiązane.
Aby uzyskać szczegółowe instrukcje dotyczące zmiany częstotliwości bezprzewodowej routera, zapoznaj się z jego instrukcją.
6. Zmień tryb bezprzewodowy na 802.11g
Według użytkowników problemy z bramą domyślną można rozwiązać, ustawiając tryb bezprzewodowy z 802.11g / b na 802.11g. Aby to zrobić, wykonaj następujące kroki:
- otwarty Połączenia sieciowe okno. Aby to zrobić, naciśnij Klawisz Windows + X i wybierz Połączenia sieciowe z menu.

- Znajdź kartę sieci bezprzewodowej i kliknij ją prawym przyciskiem myszy. Wybierać Nieruchomości z menu.

- Kliknij Konfiguruj przycisk.

- Iść do zaawansowane kartę i wybierz Tryb Bezprzewodowy. Wybierz 802.11g z rozwijanego menu.
- Zapisz zmiany i sprawdź, czy problem został rozwiązany.
7. Użyj polecenia netshell reset
Użytkownicy zgłosili, że można to naprawić Domyślna brama nie jest dostępna błąd przez zresetowanie TCP / IP.
Jak zresetować domyślną bramę? Najpierw musisz uruchomić wiersz polecenia i wprowadzić polecenie resetowania adresu IP.
Aby to zrobić, wykonaj następujące kroki:
- Początek Wiersz polecenia jako administrator. Możesz to zrobić, naciskając Klawisz Windows + X i wybór Wiersz polecenia (administrator) z menu.

- Po uruchomieniu wiersza polecenia wprowadź netsh int ip reset i naciśnij Wchodzić.

- Po zakończeniu procesu zamknij Wiersz polecenia i uruchom ponownie twój komputer.
Jeśli masz problemy z dostępem do wiersza polecenia jako administrator, lepiej zapoznaj się z tym przewodnikiem.
8. Odinstaluj McAfee
Programy antywirusowe mogą czasem zakłócać konfigurację sieci, a użytkownicy zgłaszali, że program antywirusowy McAfee może powodować tego rodzaju problemy.
Aby rozwiązać ten problem, zaleca się usunięcie McAfee z komputera i sprawdzenie, czy to rozwiązało problem.
Czy wiesz, że Twój program antywirusowy może blokować połączenie internetowe? Sprawdź ten przewodnik, aby dowiedzieć się więcej.
Czasami narzędzie do usuwania programu antywirusowego może nie usuwać wpisów rejestru lub pozostałości plików i dlatego zwykle lepiej jest użyć dezinstalatora innej firmy, takiego jak Deinstalator Ashampoo lub Iobit Advanced Uninstaller (bezpłatny).
Po usunięciu programu antywirusowego komputer będzie chroniony przez program Windows Defender, ale możesz również wybrać inne oprogramowanie antywirusowe z tej listy. Zalecane są najlepsze antywirusy Bitdefender, BullGuard, i Panda, dzięki czemu możesz chronić swój system.
Brama domyślna jest niedostępna błąd jest zwykle spowodowany nieaktualnymi sterownikami lub nieprawidłową konfiguracją sieci. Aby naprawić ten błąd, wypróbuj wszystkie rozwiązania z tego artykułu.
Jeśli masz więcej pytań, nie wahaj się i zostaw je w sekcji komentarzy poniżej.

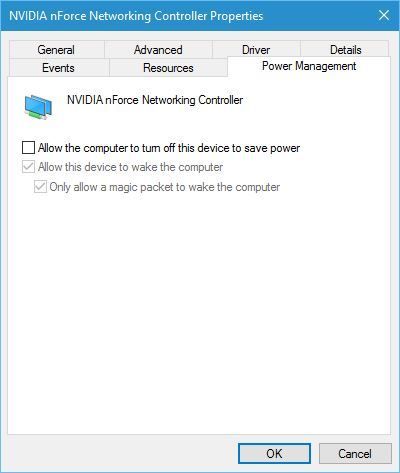
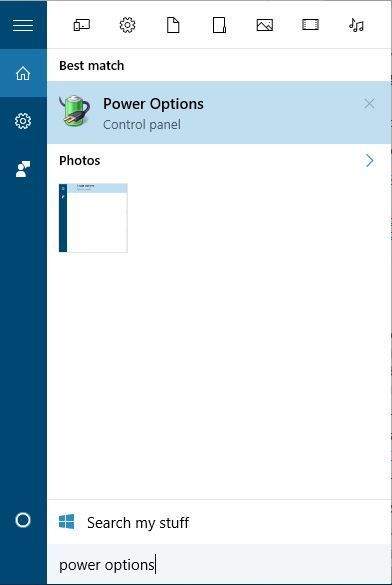
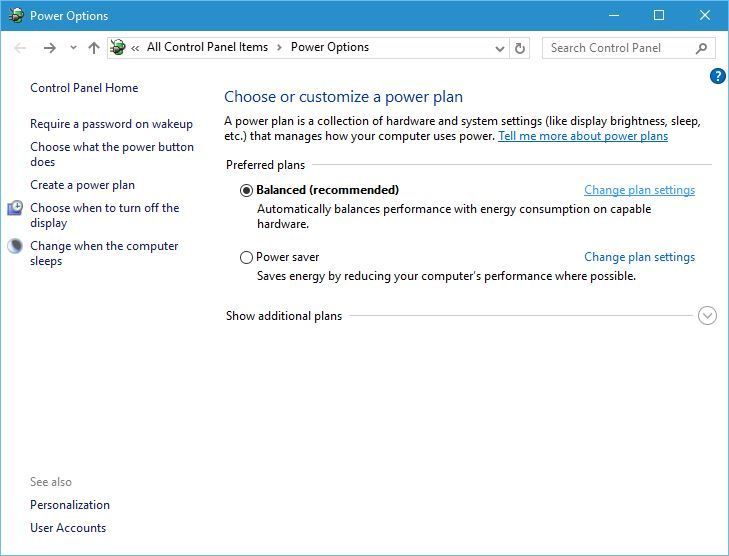
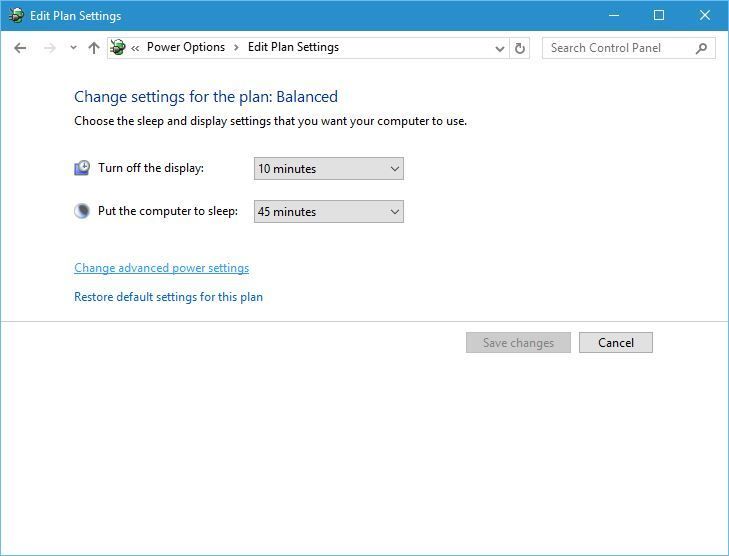
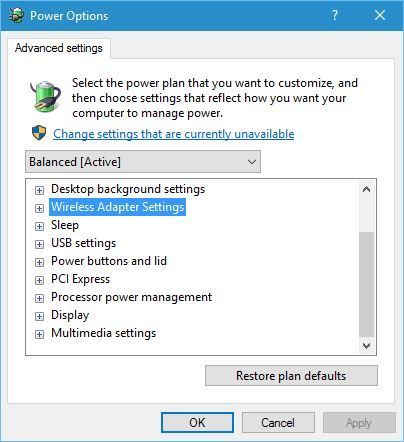
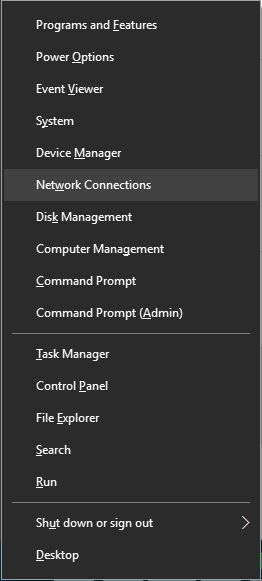
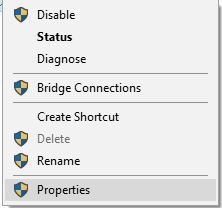
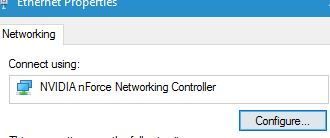
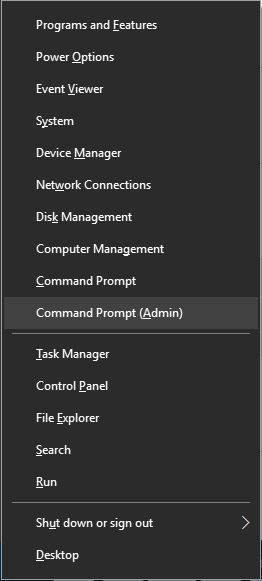
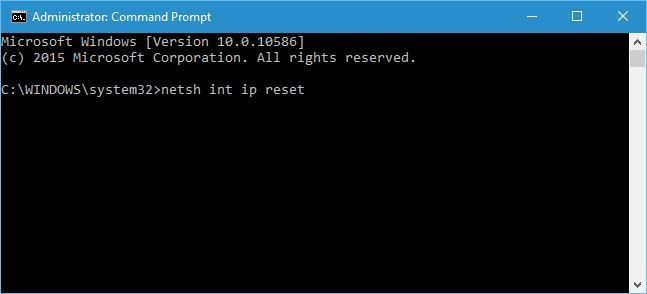
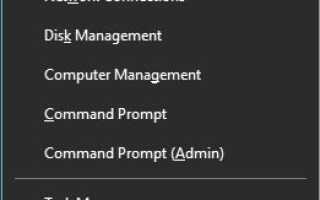
![System Windows znalazł błędy na tym dysku, które wymagają naprawy [Poprawka]](https://pogotowie-komputerowe.org.pl/wp-content/cache/thumb/d0/5a968d9b355ccd0_150x95.png)
![Błąd piaskownicy systemu Windows 0x80070002 po aktualizacji [QUICK FIX]](https://pogotowie-komputerowe.org.pl/wp-content/cache/thumb/da/f1a08188d88b3da_150x95.png)