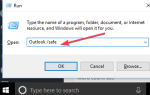Utrzymanie zużycia energii podczas nieużywania komputera to najstarsza cecha platform Microsoft. Istnieją dwa główne tryby niskiego zużycia energii na komputerze z systemem Windows: tryb uśpienia i hibernacji. Trzeci jest wprowadzony w systemie Windows Vista i nazywa się Hybrid Sleep. Hybrid Sleep korzysta z obu opcji.
Chociaż tryb uśpienia jest niezwykle przydatny do oszczędzania energii i dobrego stanu sprzętu komputerowego, wydaje się, że istnieją pewne problemy. Ponad kilku użytkowników zgłosiło, że po uśpieniu komputera mieli problemy z jego ponownym uruchomieniem. Problem występuje głównie na laptopach z włączoną opcją automatycznego uśpienia, aczkolwiek istnieją pewne przypadki tego problemu w konfiguracjach komputerów stacjonarnych.
W przypadku wystąpienia tego problemu wymieniliśmy kilka możliwych rozwiązań, które warto wypróbować.
Co zrobić, jeśli komputer nie wyjdzie z trybu uśpienia
Spis treści:
- Zmień opcje uśpienia myszy i klawiatury
- Zmień ustawienia zasilania z trybu uśpienia na hibernację
- Włącz zrównoważony plan zasilania
- Wyłącz hibernację
- Zaktualizuj sterownik karty graficznej
- Uruchom narzędzie do rozwiązywania problemów z zasilaniem
- Włącz tryb uśpienia hybrydowego
- Dodatkowe wskazówki
Poprawka — nie można wyjść z trybu uśpienia w systemie Windows 10
Rozwiązanie 1 — Zmień opcje uśpienia myszy i klawiatury
Mysz i klawiatura to jedyne połączenie z interfejsem komputera. Czasami są przyczyną nieprawidłowego działania trybu uśpienia. Aby upewnić się, że problem nie dotyczy myszy i klawiatury, postępuj zgodnie z tą instrukcją (dotyczy to urządzeń USB, PS / 2 nie są dołączone):
- W Windows Search napisz Menedżera urządzeń
- Wybierz iz listy urządzeń znajdź swoją mysz i klawiaturę.
- Wyświetl listę rozwijaną i wybierz właściwości dla każdego z nich odpowiednio.
- Na karcie Zarządzanie energią zaznacz pole „Zezwalaj komputerowi na wyłączanie urządzenia w celu oszczędzania energii”.
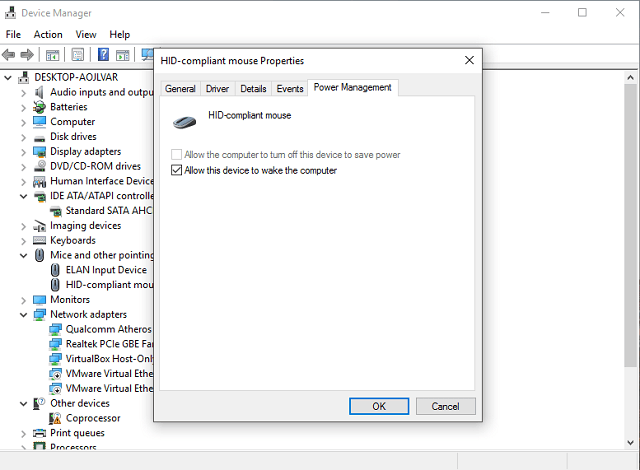
- Następnie zaznacz pole „Pozwól urządzeniu obudzić komputer”.
To rozwiąże problem, jeśli przyczyna jest w jakiś sposób związana z myszą i klawiaturą. Jeśli przyczyną nie są mysz i klawiatura, wypróbuj niektóre z poniższych rozwiązań.
Rozwiązanie 2 — Zmień ustawienia zasilania z trybu uśpienia na hibernację
W niektórych przypadkach opcja hibernacji jest doskonałym zamiennikiem nieprawidłowego działania trybu uśpienia. Dlatego pokażemy Ci, jak całkowicie wykluczyć opcję Uśpienia i wypróbuj Hibernację. Prezentowaliśmy to krok po kroku.
- W pasku wyszukiwania systemu Windows wpisz Moc.
- Otwarta moc Spać.
- W sekcji Uśpij wybierz Nigdy.

- Gdy to zrobisz, otwórz Dodatkowe ustawienia zasilania.
- Wybierz aktywny plan zasilania i wejdź w Zmień ustawienia planu.
- Następnie kliknij Zmień zaawansowane ustawienia zasilania.
- Na liście znajdź opcję Uśpij i rozwiń ją.
- Upewnij się, że tryb uśpienia jest ustawiony na „nigdy” i wybierz preferowany czas hibernacji.

- Wybierz OK, aby zapisać ustawienia.
Powinno to spowodować przejście komputera w stan hibernacji zamiast trybu uśpienia.
Jeśli chcesz umieścić go ręcznie, a opcji Start przycisku zasilania brakuje opcji Hibernacja, wykonaj następujące czynności.
- W pasku wyszukiwania systemu Windows wpisz Moc.
- Otwarta moc Spać.
- Wybierz Dodatkowe ustawienia zasilania.
- Po lewej kliknij Wybierz działanie przycisków zasilania.
- Przełącz opcję przycisku uśpienia z trybu uśpienia do hibernacji.
- Kliknij Zmień ustawienia, które są obecnie niedostępne.
- Odznacz opcję Uśpij i zaznacz opcję Hibernacja.
- Zapisz zmiany.
Spowoduje to dodanie opcji Hibernacja do przycisku Start Power.
Rozwiązanie 3 — Włącz zrównoważony plan zasilania
Twój plan zasilania ma wiele wspólnego ze sposobem, w jaki komputer wyłącza się i idzie spać. Dlatego zaleca się korzystanie z opcji Zrównoważony, aby uzyskać najbardziej optymalne wyniki. Oto jak ustawić zrównoważony plan zasilania:
- Przejdź do wyszukiwania, wpisz cmd i otwórz Wiersz polecenia jako administrator.
- Wpisz następujące polecenie i naciśnij klawisz Enter: powercfg — przywrócone schematy błędów.
- Uruchom ponownie komputer
- Po uruchomieniu komputera otwórz Panel sterowania.
- W prawym górnym rogu okna pokazanego tuż obok „Wyświetl według:” musimy wybrać „Małe ikony”
- Iść do Opcje mocy
- W nowym oknie sprawdź dwukrotnie, czy Zrównoważony opcja jest zaznaczona.

Rozwiązanie 4 — Wyłącz hibernację
Jeśli komputer jest ustawiony na hibernację zamiast przejścia w tryb uśpienia, możesz mieć problemy z wybudzeniem go. Pamiętaj więc o wyłączeniu trybu hibernacji:
- Przejdź do wyszukiwania, wpisz cmd i otwórz Wiersz polecenia jako administrator.
- Rodzaj «powercfg / h wyłączone”, Spowoduje to wyłączenie funkcji hibernacji na komputerze — pamiętaj, że jeśli korzystasz z laptopa, oznacza to, że gdy wyczerpie się bateria, możesz stracić otwartą pracę, więc pamiętaj o tym.
- Po uruchomieniu polecenia — nie da ci żadnych wyników, jeśli zadziałało — po prostu uruchom ponownie komputer.
Rozwiązanie 5 — Zaktualizuj sterownik karty graficznej
Niektórzy użytkownicy zgłaszają, że ten problem może powodować przestarzały sterownik karty graficznej. Upewnij się więc, że sterowniki są aktualne. Jeśli nie masz pewności, jak zaktualizować sterowniki, postępuj zgodnie z tymi instrukcjami:
- Przejdź do wyszukiwania, wpisz devicm i otwórz Menadżer urządzeń.
- Rozszerzać Karty graficzne.
- Kliknij kartę graficzną prawym przyciskiem myszy i przejdź do Uaktualnij sterownik.

- Postępuj zgodnie z dalszymi instrukcjami i pozwól kreatorowi znaleźć aktualizację sterownika.
- Zakończ proces i uruchom ponownie komputer.
Aktualizuj sterowniki automatycznie
Jeśli nie chcesz samodzielnie szukać sterowników, możesz użyć narzędzia, które zrobi to za Ciebie automatycznie. Oczywiście, ponieważ w tej chwili nie możesz połączyć się z Internetem, to narzędzie nie będzie przydatne. Jednak po przejściu do trybu online pomożesz wszystkim kierowcom być na bieżąco, więc nie będziesz już w takiej sytuacji.
Tweakbit Driver Updater (zatwierdzony przez Microsoft i Norton Antivirus) pomoże Ci automatycznie zaktualizować sterowniki i zapobiegnie uszkodzeniom komputera spowodowanym instalacją niewłaściwych wersji sterowników. Po kilku testach nasz zespół stwierdził, że jest to najlepiej zautomatyzowane rozwiązanie.
Oto krótki przewodnik, jak go używać:
- Ściągnij i zainstaluj TweakBit Driver Updater

- Po zainstalowaniu program automatycznie rozpocznie skanowanie komputera w poszukiwaniu nieaktualnych sterowników. Driver Updater sprawdzi zainstalowane wersje sterowników w bazie danych najnowszych wersji w chmurze i zaleci odpowiednie aktualizacje. Wszystko, co musisz zrobić, to czekać na zakończenie skanowania.

- Po zakończeniu skanowania otrzymasz raport o wszystkich problemowych sterownikach znalezionych na twoim komputerze. Przejrzyj listę i sprawdź, czy chcesz zaktualizować każdy sterownik osobno, czy wszystkie naraz. Aby zaktualizować jeden sterownik na raz, kliknij link „Aktualizuj sterownik” obok nazwy sterownika. Lub po prostu kliknij przycisk „Aktualizuj wszystko” u dołu, aby automatycznie zainstalować wszystkie zalecane aktualizacje.

Uwaga: Niektóre sterowniki muszą być instalowane w kilku krokach, więc będziesz musiał nacisnąć przycisk „Aktualizuj” kilka razy, aż wszystkie jego składniki zostaną zainstalowane.
Rozwiązanie 6 — Uruchom narzędzie do rozwiązywania problemów z zasilaniem
Jeśli żadne z poprzednich rozwiązań nie rozwiązało problemu, wypróbujemy wbudowane narzędzie do rozwiązywania problemów w systemie Windows 10. Tego narzędzia można używać do rozwiązywania wszelkiego rodzaju problemów, w tym problemów z zasilaniem. W takim przypadku może być to pomocne.
Oto jak uruchomić wbudowane narzędzie do rozwiązywania problemów w systemie Windows 10:
- Przejdź do ustawień.
- Udaj się do Aktualizacje Bezpieczeństwo > Rozwiązywanie problemów.
- Wybierz Moc, i idź do Uruchom narzędzie do rozwiązywania problemów.

- Postępuj zgodnie z dalszymi instrukcjami wyświetlanymi na ekranie i pozwól, aby proces się zakończył.
- Zrestartuj swój komputer.
Rozwiązanie 7 — Włącz tryb uśpienia hybrydowego
Niektórzy użytkownicy zgłaszali również, że opcja uśpienia hybrydowego czasami powoduje problemy z przebudzeniem. Więc go wyłączymy. Oto jak:
- Kliknij prawym przyciskiem myszy ikonę Bateria w obszarze powiadomień i otwórz Opcje mocy.
- Kliknij «Zmień ustawienia planu”W planie mocy czynnej.
- Kliknij Zmień zaawansowane ustawienia zasilania.
- Rozszerzać Spać i wtedy Pozwól na sen hybrydowy.
- Skręcać Sen hybrydowy włączony zarówno dla akumulatora, jak i prądu przemiennego i potwierdź zmiany.
Dodatkowe wskazówki
Jest jeszcze kilka opcji, które powinieneś sprawdzić, aby mieć pewność, że problem nie jest spowodowany przez nie:
- Sprzęt, zwłaszcza monitor. Wadliwy monitor może być przyczyną nieprawidłowego działania trybu uśpienia
- Zaktualizuj system BIOS. Nieaktualny system BIOS może stanowić problem, szczególnie podczas aktualizacji starszego komputera do systemu Windows 10.
- Zaktualizuj lub zainstaluj ponownie sterowniki GPU. Wadliwi kierowcy spowodują zamieszanie w systemie.
- Jeśli używasz laptopa, spróbuj wyłączyć technologię Intel Rapid Start (IRST) w ustawieniach zasilania systemu BIOS. Opcja głębokiego uśpienia systemu Windows 10 nie jest dostępna dla starszych konfiguracji i może powodować problemy.
Mamy nadzieję, że te wskazówki pomogą ci przezwyciężyć problemy. Jeśli masz jakieś inne rozwiązania tego problemu, prosimy o poinformowanie nas w sekcji komentarzy.

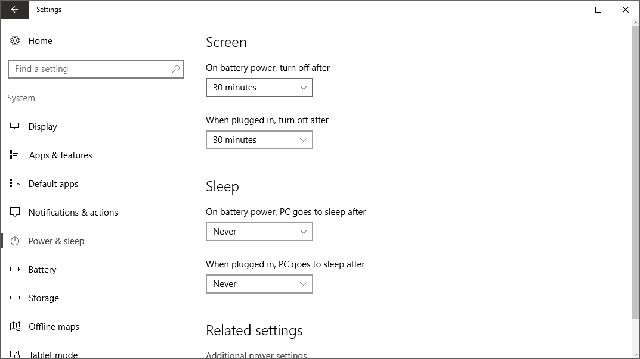
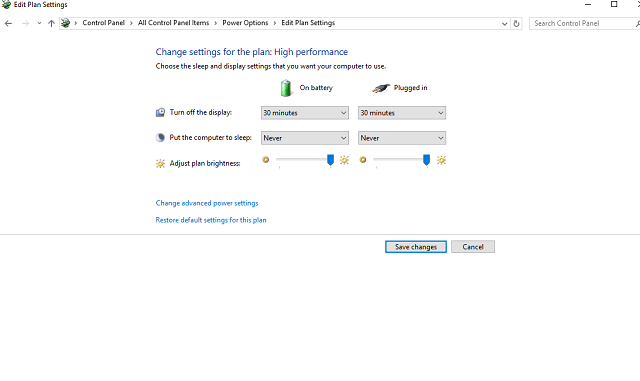
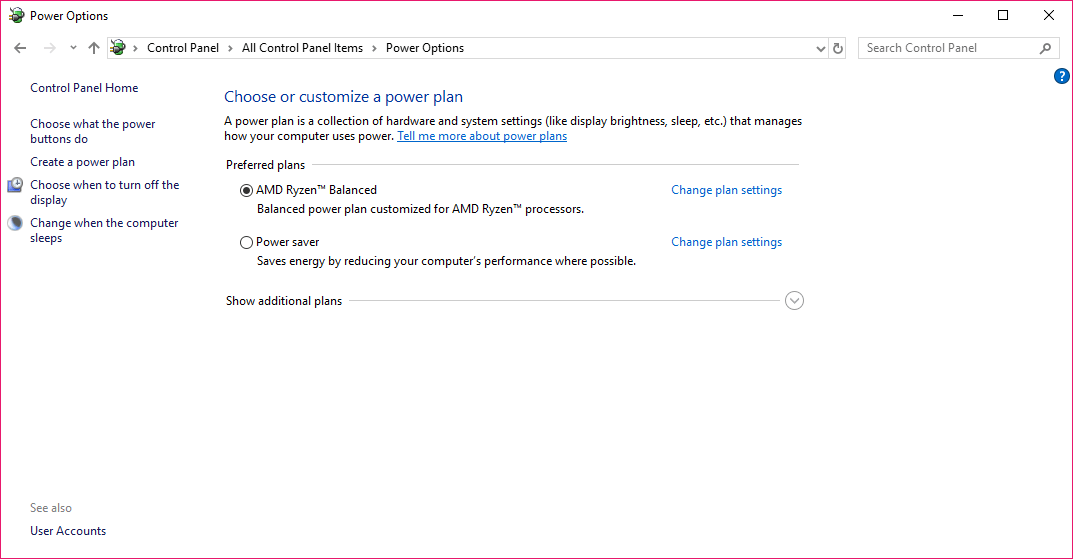
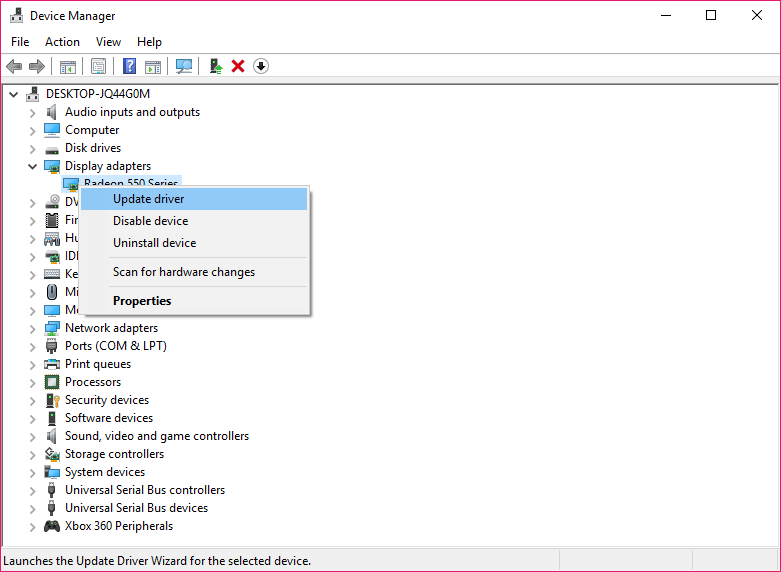



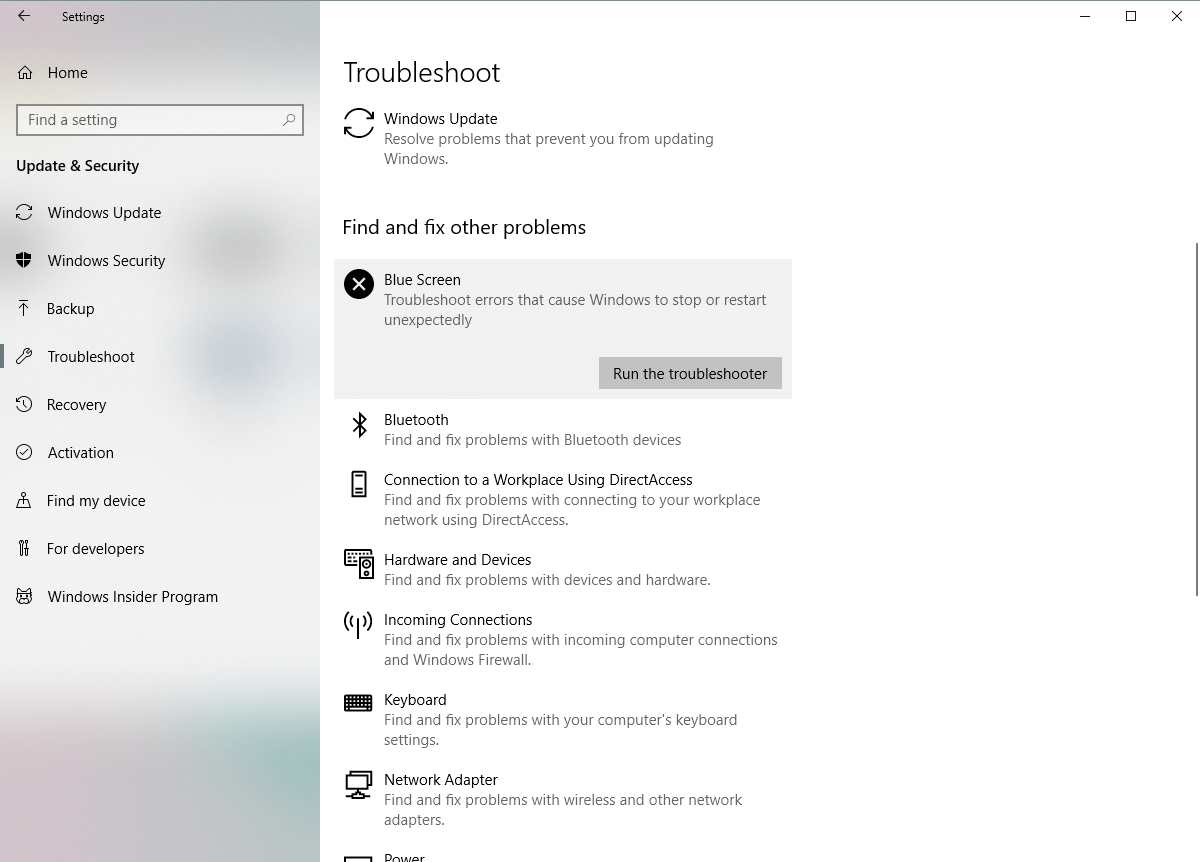



![Co zrobić, jeśli Zapora systemu Windows 10 blokuje Skype [PROSTY PRZEWODNIK]](https://pogotowie-komputerowe.org.pl/wp-content/cache/thumb/83/d328665cc13aa83_150x95.png)