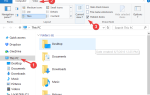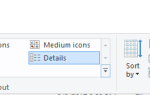Od kiedy Microsoft zaczął dystrybuować system Windows jako usługę, mieliśmy więcej niż jedną okazję, aby zobaczyć, w jaki sposób ich system aktualizacji jest wadliwy. Istnieje wiele problemów związanych z Windows Update, wiele krytycznych.
Jednym z takich problemów jest błąd „Pulpit jest niedostępny” lub, dokładniej, błąd „C: WINDOWSs32system32configsystemprofileDesktop is niedostępny”.
Ta okropność najwyraźniej uniemożliwia użytkownikom zobaczenie pulpitu i paska zadań, co powoduje, że Eksplorator Windows jest niedostępny. Poniżej przedstawiamy niektóre rozwiązania. Możesz śledzić je od razu lub poczekać, aż Microsoft to rozwiąże.
Jak naprawić „Pulpit jest niedostępny” po aktualizacji systemu Windows 10
- Spróbuj z Clean boot
- Skopiuj domyślny pulpit do konfiguracji systemu
- Skanuj w poszukiwaniu złośliwego oprogramowania
- Zaloguj się przy użyciu nowego lokalnego konta administracyjnego
- Odinstaluj program antywirusowy innej firmy
- Uruchom SFC / DISM
- Zaktualizuj system Windows 10 ręcznie
- Przywróć poprzednią wersję systemu Windows 10
Rozwiązanie 1 — Spróbuj z Clean Boot
Pierwszym krokiem, jaki możemy zasugerować, jest uruchomienie bez aplikacji innych firm działających w tle. Zainstalowanie ważnej aktualizacji spowoduje znaczące zmiany w systemie i jest analogiczne do nowej instalacji. Dlatego niektóre aplikacje innych firm mogą zacząć działać nieprawidłowo, co w konsekwencji może zakłócać działanie.
Oto jak uruchomić komputer za pomocą czystego rozruchu:
- Naciśnij klawisz Windows + R.
- W wierszu polecenia wpisz msconfig i naciśnij Enter.
- Na karcie Usługi zaznacz „Ukryj wszystkie usługi Microsoft”Pudełko.
- Kliknij «Wyłącz wszystkie”, Aby wyłączyć wszystkie aktywne usługi stron trzecich.
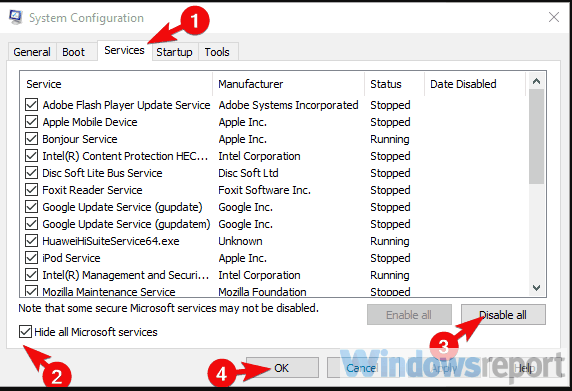
- Uruchom ponownie komputer.
Rozwiązanie 2 — Skopiuj domyślny pulpit do konfiguracji systemu
Nie był to prawie odosobniony problem, ponieważ wielu użytkowników skarżyło się na błąd. Oczekiwanie na rozwiązanie problemu przez firmę Microsoft może zająć trochę czasu, więc niektórzy znający się na rzeczy użytkownicy zaproponowali obejścia.
Ten, który wydaje się działać dobrze, to przywracanie parametrów pulpitu w konfiguracji Systemprofile.
Oto jak to zrobić w kilku prostych krokach:
- Otwórz Eksplorator plików i włącz Ukryte przedmioty na wstążce Widok.
- Nawigować do C: UsersDefault.
- Skopiuj Pulpit folder znajdujący się w folderze domyślnym.
- Teraz przejdź do C: Windowssystem32configsystemprofile i wklej tam skopiowany folder.
- Uruchom ponownie komputer.
Twoja partycja systemowa może nie być „C”, więc miej to na uwadze.
Rozwiązanie 3 — Skanuj w poszukiwaniu złośliwego oprogramowania
Jest to rozwiązanie dalekosiężne, ponieważ prawdopodobna przyczyna błędu leży w sekwencji aktualizacji błędów. Nie możemy jednak negować możliwego negatywnego wpływu infekcji złośliwym oprogramowaniem na system.
Dlatego zalecamy używanie programu Windows Defender do skanowania w poszukiwaniu złośliwego oprogramowania. Następnie możesz bezpiecznie przejść do dodatkowych kroków, jeśli błąd „Pulpit jest niedostępny” nadal występuje.
Oto jak przeskanować system w poszukiwaniu złośliwego oprogramowania przy użyciu wbudowanego programu Windows Defender:
- otwarty Windows Defender z obszaru powiadomień paska zadań.
- Wybierz Wirus ochrona przed zagrożeniami i otwórz Opcje skanowania.
- Kliknij na Windows Defender Skanowanie offline przycisk.

- Komputer uruchomi się ponownie, więc zapisz wszystko, zanim przejdziesz dalej.
- Kliknij Skanowanie.
Rozwiązanie 4 — Zaloguj się przy użyciu nowego lokalnego konta administracyjnego
Jeśli początkowo jesteś zalogowany przy użyciu konta Microsoft zamiast konta lokalnego, przejście na drugą opcję może pomóc w rozwiązaniu problemu „Pulpit jest niedostępny”. Nawet jeśli tak się nie stanie, uzyskasz przynajmniej dostęp do Eksploratora Windows, który wydaje się zawieszać, gdy system jest administrowany przez konto Microsoft.
Wykonaj następujące kroki, aby zalogować się przy użyciu konta lokalnego w systemie Windows 10:
- Naciśnij klawisz Windows + I, aby otworzyć Ustawienia i wybierz Konta.
- Pod Twoje informacje, Kliknij na Zamiast tego zaloguj się za pomocą konta lokalnego.

- Wprowadź bieżące hasło przypisane do konta Microsoft.
- Zapisz wszystko, co robiłeś, ponieważ ta czynność spowoduje wylogowanie, aby zalogować się na konto lokalne.
Rozwiązanie 5 — Odinstaluj program antywirusowy innej firmy
Oprócz wyłączenia wszystkich aplikacji innych firm, wyjaśnionych w pierwszym zalecanym rozwiązaniu, zdecydowanie zalecamy wyłączenie oprogramowania antywirusowego innej firmy. Przynajmniej tymczasowo, aż do ustąpienia błędów systemowych. Nie jest to częste, ale aplikacje te mają tendencję do łamania już wrażliwych, na wpół wypalonych i niewiarygodnych poważnych aktualizacji.
Po usunięciu programu antywirusowego uruchom ponownie komputer i sprawdź ulepszenia.
Rozwiązanie 6 — Uruchom SFC / DISM
Jeśli zasoby systemowe ulegną uszkodzeniu (tutaj wszystko wskazuje na to), sugerujemy uruchomienie dwóch wbudowanych narzędzi zaprojektowanych do naprawy błędów systemowych. Działają najlepiej, gdy są sparowane, tak jakby SFC (System File Checker) coś pomija, DISM (obsługa i zarządzanie obrazami wdrażania) powinien zakryć jego plecy.
Postępuj zgodnie z tymi instrukcjami, aby odpowiednio uruchomić SFC i DISM:
- Otwórz Menedżera zadań (Ctrl + Shift + Esc), kliknij Plik i uruchom nowe zadanie.
- Wpisz cmd i naciśnij klawisz Enter, aby uruchomić wiersz polecenia z uprawnieniami administracyjnymi.
- W wierszu polecenia wpisz sfc / scannow i naciśnij Enter.
- Po zakończeniu wpisz następujące polecenie i naciśnij klawisz Enter po każdym:
- DISM / online / Cleanup-Image / ScanHealth
- DISM / Online / Cleanup-Image / RestoreHealth

- Uruchom ponownie komputer, gdy wszystko się skończy.
Rozwiązanie 7 — Ręcznie zaktualizuj system Windows 10
Niektórzy użytkownicy zgłaszają, że aktualizacje nie były nawet administrowane poprawnie i pojawił się problem. Inni doświadczyli pętli rozruchowej, podczas gdy inni mogli się uruchomić, ale pojawił się wyżej wymieniony błąd lub Eksplorator Windows nie uruchomił się. Dla nich aktualizacja nie powiodła się i zostały one automatycznie przywrócone do poprzedniej wersji.
Jeśli należysz do drugiej kategorii, zalecamy ręczną aktualizację systemu. Do tego potrzebny będzie rozruchowy dysk flash USB i narzędzie Media Creation Tool. Ponieważ komputer, którego dotyczy problem, jest ledwo użyteczny, przydałby się komputer alternatywny do utworzenia nośnika startowego.
Po pomyślnym utworzeniu nośnika startowego możesz zaktualizować system za pomocą zewnętrznego dysku:
- Włóż dysk rozruchowy i uzyskaj do niego dostęp przez Przeglądarka plików.
- Podwójne kliknięcie Ustawiać.

- Wybierz opcję Aktualizuj swój system i postępuj zgodnie z tym. Pamiętaj, że może to zająć trochę czasu.
Rozwiązanie 8 — Przywróć poprzednią wersję systemu Windows 10
Wreszcie, jeśli żaden z kroków nie rozwiązał tego problemu, cofnięcie do poprzedniej wersji jest jedyną rzeczą, którą możemy doradzić. Resetowanie systemu (czyste, bez zachowania pliku) lub ponowna instalacja może również pomóc. Ale stracisz wszystkie dane w tym procesie i będziesz musiał ponownie skonfigurować wszystko od zera, co jest przytłaczającym zadaniem.
Oto jak przywrócić poprzednią wersję systemu Windows 10:
- otwarty Ustawienia.
- Wybierać Aktualizacja Bezpieczeństwo.

- Wybierać Poprawa z lewego panelu.
- Kliknij Rozpocznij pod «Wróć do poprzedniej wersji systemu Windows 10» Sekcja.

Otóż to. Nie zapomnij powiedzieć nam, czy te rozwiązania pomogły Ci w komentarzach poniżej. Twoja opinia jest więcej niż cenna.

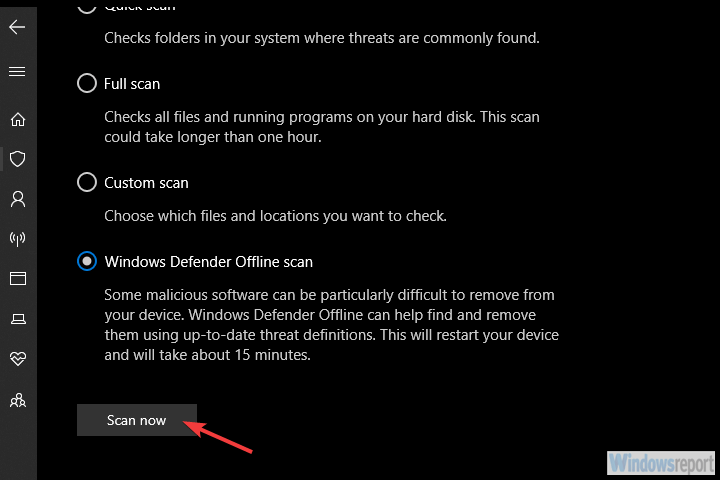
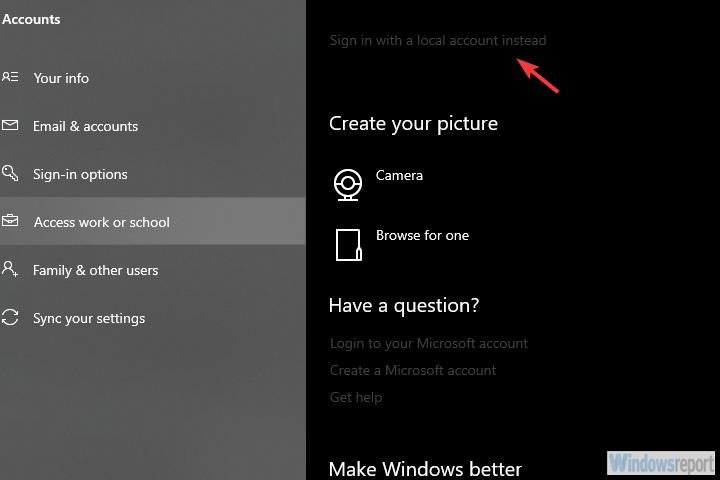
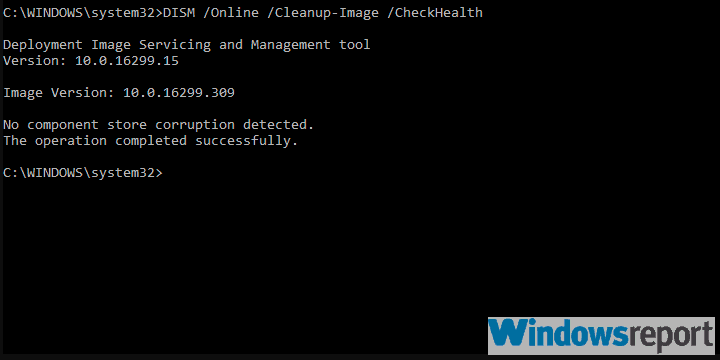
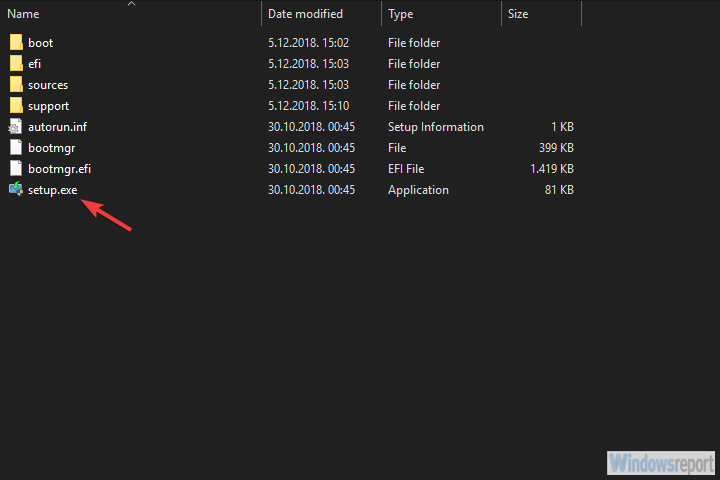
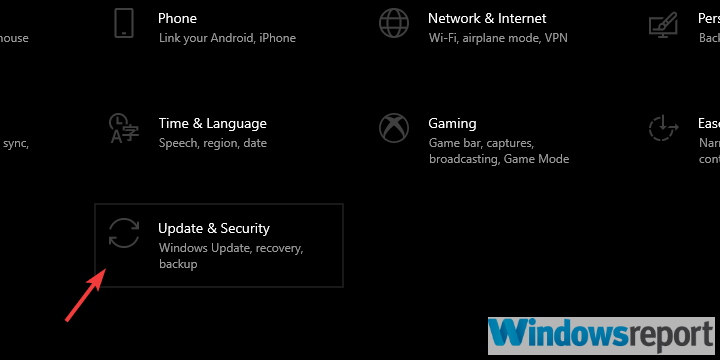
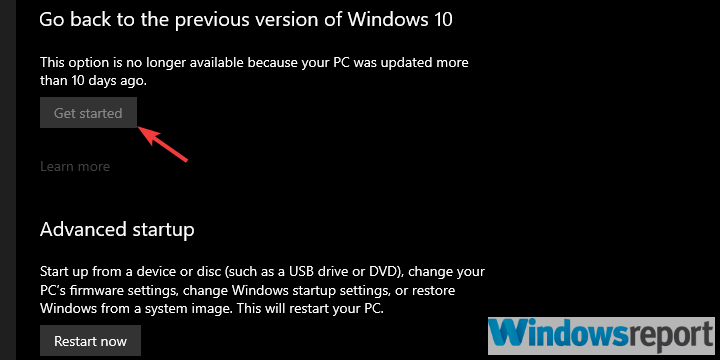
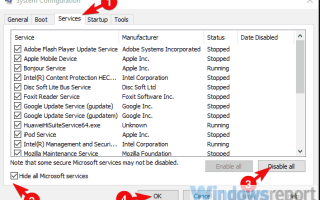
![Usługa Hamachi zatrzymana w systemie Windows 10 [GWARANCJA NAPRAWY]](https://pogotowie-komputerowe.org.pl/wp-content/cache/thumb/85/601b73ef8012c85_150x95.png)