Hamachi jest popularną usługą, jednak wielu użytkowników zgłosiło komunikat o zatrzymaniu usługi Hamachi podczas korzystania z niej. Ten komunikat o błędzie uniemożliwia uruchomienie Hamachi na komputerze, ale istnieje sposób na poradzenie sobie z tym błędem.
Istnieje wiele problemów Hamachi, które można napotkać, a mówiąc o błędzie zatrzymania usługi Hamachi, oto kilka podobnych problemów zgłaszanych przez użytkowników:
- Status usługi Hamachi zatrzymany Win 10 — Ten problem może wystąpić, jeśli na komputerze nie działają inne usługi. Aby rozwiązać ten problem, upewnij się, że usługa WMI jest uruchomiona przed uruchomieniem Hamachi.
- Problem z tunelem Hamachi — Czasami ten problem może się pojawić z powodu twojego programu antywirusowego. Aby rozwiązać ten problem, zaleca się wyłączenie programu antywirusowego i sprawdzenie, czy to rozwiąże problem.
- Zatrzymana usługa Hamachi nie może się uruchomić, ciągle się zatrzymuje, nie znaleziono — Są to niektóre typowe problemy, które mogą wystąpić w Hamachi, i zwykle są spowodowane przez twoje usługi i ustawienia, więc aby rozwiązać problem, być może będziesz musiał je odpowiednio zmienić.
Usługa Hamachi zatrzymała błąd, jak to naprawić?
- Upewnij się, że usługa WMI jest uruchomiona
- Sprawdź swój program antywirusowy
- Utwórz skrypt, aby automatycznie ponownie uruchomić usługę Hamachi
- Upewnij się, że usługi Hamachi są uruchomione i sprawdź ustawienia zabezpieczeń
- Zmień ustawienia usługi Hamachi
- Ponownie zainstaluj Hamachi
- Wykonaj czysty rozruch
- Wykonaj przywracanie systemu
Rozwiązanie 1 — Upewnij się, że usługa WMI jest uruchomiona
Zdaniem użytkowników czasami może wystąpić błąd zatrzymania usługi Hamachi, jeśli wymagane usługi nie są uruchomione. Niektóre aplikacje wymagają, aby niektóre usługi działały, tak samo jest w przypadku Hamachi. Aby rozwiązać problem, wystarczy włączyć te usługi, wykonując następujące czynności:
- naciśnij Klawisz Windows + R. i wejdź services.msc. Teraz naciśnij Wchodzić lub kliknij dobrze.
- Po otwarciu okna Usługi zlokalizuj i kliknij dwukrotnie ikonę Instrumentacja zarządzania Windows usługa w celu otwarcia swoich właściwości.

- Ustaw Typ uruchomienia do Automatyczny. Jeśli usługa nie działa, kliknij Początek przycisk, aby go uruchomić. Teraz kliknij Zastosować i dobrze aby zapisać zmiany.

Po uruchomieniu tej usługi spróbuj uruchomić Hamachi i sprawdź, czy problem nadal występuje.
Jeśli Hamachi nie działa w systemie Windows 10, 8.1 i 7, sprawdź ten szczegółowy przewodnik, aby uzyskać więcej pomysłów na jego rozwiązanie.
Rozwiązanie 2 — Sprawdź swój program antywirusowy

Czasami może zostać wyświetlony komunikat zatrzymania usługi Hamachi, jeśli Twój program antywirusowy blokuje Hamachi lub w jakikolwiek sposób ingeruje w to. Może się to czasem zdarzyć, a aby rozwiązać problem, musisz otworzyć ustawienia antywirusa i upewnić się, że Hamachi nie jest przez niego zablokowany.
Jeśli Hamachi nie jest zablokowany, musisz spróbować wyłączyć niektóre funkcje antywirusowe i sprawdzić, czy to pomoże. Jeśli problem nadal występuje, możesz spróbować całkowicie wyłączyć swój program antywirusowy. Jeśli to nie zadziała, ostatnią opcją byłoby usunięcie programu antywirusowego.
Jeśli usunięcie programu antywirusowego rozwiązuje problem, być może jest to dobry moment, aby rozważyć przejście na inny program antywirusowy. Na rynku dostępnych jest wiele świetnych narzędzi antywirusowych, ale jeśli chcesz mieć niezawodny program antywirusowy, który nie będzie kolidował z twoim systemem, zdecydowanie powinieneś wypróbować Bitdefender.
Dzięki najnowszej wersji 2019 Bitdefender jest potężniejszy niż wcześniej. Z tą wersją masz także VPN. To sprawia, że Bitdefender jest pełnoetatowym zabezpieczeniem nie tylko twoich danych, ale także twojej tożsamości internetowej.
- Pobierz teraz Bitdefender Antivirus 2019
Rozwiązanie 3 — Utwórz skrypt, aby automatycznie ponownie uruchomić usługę Hamachi
Jest to nieco zaawansowane rozwiązanie i jeśli nie znasz Harmonogramu zadań, być może powinieneś go pominąć. Jeśli masz problemy z komunikatem o zatrzymaniu usługi Hamachi, być może możesz rozwiązać problem za pomocą tego obejścia.
Zasadniczo wystarczy utworzyć skrypt, który zrestartuje usługę Hamachi, a następnie ponownie uruchom aplikację. Aby utworzyć skrypt, wykonaj następujące czynności:
- Początek Notatnik tak jak administrator.
- Wpisz następujące informacje:
- stop netto Hamachi2Svc
- start netto Hamachi2Svc
- uruchom „C: \ Program Files (x86) \ LogMeIn Hamachi \ hamachi-2-ui.exe”
- wyjście
- Iść do Plik> Zapisz jako.
- Zestaw Zapisz jako typ do Wszystkie pliki i wejdź HamachiRestart.cmd jak Nazwa pliku. Wybierać C: \ Windows \ System32 jako lokalizację zapisu i kliknij Zapisać przycisk.

Po utworzeniu tego pliku możesz uruchomić go ręcznie, aby zrestartować usługi, lub możesz utworzyć wydarzenie w Harmonogramie zadań i ustawić ten skrypt, aby powtarzał się co kilka godzin.
Jest to tylko obejście i nieco skomplikowane, więc jeśli nie znasz harmonogramu zadań ani skryptów, być może to rozwiązanie nie jest dla Ciebie. Aby obejście to zadziałało, należy wybrać właściwą ścieżkę hamachi-2-ui.exe w skrypcie, więc sprawdź go dwukrotnie.
Rozwiązanie 4 — Upewnij się, że usługi Hamachi są uruchomione i sprawdź ustawienia zabezpieczeń
Jeśli nadal pojawia się komunikat o błędzie zatrzymania usługi Hamachi, możliwe, że niektóre usługi nie są uruchomione lub że Twoje uprawnienia bezpieczeństwa kolidują z Hamachi. Aby to naprawić, wystarczy wykonać następujące czynności:
- Otworzyć Usługi okno, zlokalizuj LogMeIn Hamachi Tunneling usługi i ustawić Typ uruchomienia do Automatyczny.
- Idź do Zalogować się kartę i wybierz Lokalne konto systemowe. Teraz sprawdź Pozwól usłudze na interakcję z komputerem. Kliknij Zastosować i dobrze aby zapisać zmiany.
Po wykonaniu tej czynności musisz zmienić ustawienia zabezpieczeń dla Hamachi. Jest to dość proste i możesz to zrobić, wykonując następujące kroki:
- Idź do C: \ Program Files (x86) \ LogMeIn Hamachi w katalogu kliknij prawym przyciskiem myszy hamachi-2.exe i wybierz Nieruchomości z menu.
- Idź do Bezpieczeństwo kartę i kliknij Edytować.
- Wybierz konto użytkownika z listy i upewnij się, że Pełna kontrola opcja jest zaznaczona w Dopuszczać kolumna. Być może będziesz musiał dodać Użytkownicy zgrupuj się na liście i daj im Pełna kontrola przywileje również dla Hamachi.

Po wprowadzeniu tych zmian sprawdź, czy problem się powtórzył.
Jeśli potrzebujesz lepszego wglądu w wydajność komputera, oto najlepsze oprogramowanie do monitorowania wydajności komputera.
Rozwiązanie 5 — Zmień ustawienia usługi Hamachi
W niektórych przypadkach komunikat zatrzymania usługi Hamachi może zostać wyświetlony, jeśli usługa nie jest poprawnie skonfigurowana. Może to stanowić problem, ale można go naprawić, wprowadzając kilka zmian. Aby to zrobić, wykonaj następujące kroki:
- Otworzyć Usługi okno i kliknij dwukrotnie LogMeIn Hamachi Tunneling Engine usługa.
- Po otwarciu okna Właściwości kliknij przycisk Początek przycisk, aby uruchomić usługę.
- Przejdź do zakładki Odzyskiwanie i ustaw Pierwsza awaria, Druga awaria, i Późniejsze awarie do Uruchom ponownie usługę. Ustaw licznik błędów resetowania po po 0 dni i Uruchom ponownie usługę po 1 minuta. Po wprowadzeniu tych zmian kliknij Zastosować i dobrze.

Po zmianie właściwości tej usługi sprawdź, czy problem nadal występuje.
Rozwiązanie 6 — Zainstaluj ponownie Hamachi
Jeśli błąd zatrzymania usługi Hamachi nadal pojawia się na komputerze, przyczyną może być instalacja. Czasami może dojść do uszkodzenia instalacji. Aby rozwiązać problem, zaleca się ponowną instalację Hamachi.
Można to zrobić na kilka sposobów, ale najlepszą metodą jest użycie oprogramowania do odinstalowywania, takiego jak IObit Uninstaller. Oprogramowanie odinstalowujące to specjalna aplikacja, która usuwa wszystkie pliki i wpisy rejestru związane z aplikacją, którą próbujesz usunąć.
- Pobierz teraz IObit Uninstaller PRO 7 za darmo
W rezultacie aplikacja zostanie całkowicie usunięta z komputera i nie pozostaną żadne pliki, które mogłyby zakłócać działanie systemu. Po całkowitym usunięciu Hamachi za pomocą tej metody zainstaluj go ponownie, a problem powinien zostać rozwiązany.
Rozwiązanie 7 — Wykonaj czysty rozruch
Jeśli błąd zatrzymania usługi Hamachi nadal występuje, być może problem dotyczy jednej z pozostałych aplikacji. Czasami inne aplikacje mogą zakłócać działanie Hamachi i powodować ten i wiele innych problemów. Aby rozwiązać ten problem, zaleca się wyłączenie wszystkich aplikacji i usług startowych oraz sprawdzenie, czy to rozwiąże problem.
Aby to zrobić, wykonaj następujące proste kroki:
- naciśnij Klawisz Windows + R.. Rodzaj msconfig i kliknij dobrze lub naciśnij Wchodzić.
- Otworzy się okno konfiguracji systemu. Idź do Usługi i sprawdź Ukryj wszystkie usługi Microsoft pole wyboru. Teraz kliknij Wyłącz wszystkie przycisk.

- Idź do Uruchomienie kartę i kliknij Otwórz Menedżera zadań.
- Pojawi się Menedżer zadań i zobaczysz listę aplikacji startowych. Kliknij prawym przyciskiem myszy pierwszą aplikację na liście i wybierz Wyłączyć z menu. Zrób to dla wszystkich aplikacji na liście.

- Po wyłączeniu wszystkich aplikacji startowych przejdź z powrotem do Konfiguracja systemu okno. Kliknij Zastosować i dobrze i uruchom ponownie komputer.
Po ponownym uruchomieniu komputera sprawdź, czy problem nadal występuje. Jeśli problem nie pojawi się, spróbuj włączyć wyłączone aplikacje i usługi jeden po drugim, aż znajdziesz przyczynę problemu. Gdy znajdziesz problematyczną aplikację, wyłącz ją lub odinstaluj.
Istnieje wiele usług systemu Windows, które można wyłączyć podczas gry, aby poprawić wydajność. Oto lista.
Rozwiązanie 8 — Wykonaj przywracanie systemu
Jeśli nadal pojawia się komunikat o zatrzymaniu usługi Hamachi, być może możesz rozwiązać problem z Przywracaniem systemu. Aby to zrobić, wykonaj następujące kroki:
- naciśnij Klawisz Windows + S. i wejdź przywracanie systemu. Wybierz Utworzyć punkt przywracania z listy wyników.
- Pojawi się okno Właściwości systemu. Kliknij Przywracanie systemu przycisk.
- Po otwarciu okna Przywracania systemu kliknij Kolejny kontynuować.
- Włączyć Pokaż więcej punktów przywracania opcja, jeśli jest dostępna. Wybierz żądany punkt przywracania i kliknij Kolejny.
- Postępuj zgodnie z instrukcjami wyświetlanymi na ekranie, aby zakończyć proces.
Po pomyślnym przywróceniu systemu sprawdź, czy problem nadal występuje. Pamiętaj, że problem może się ponownie pojawić, więc miej oko.
Zatrzymana usługa Hamachi zwykle występuje, jeśli występuje problem z jedną z Twoich usług, ale powinieneś być w stanie naprawić ten błąd, korzystając z rozwiązań z tego artykułu.




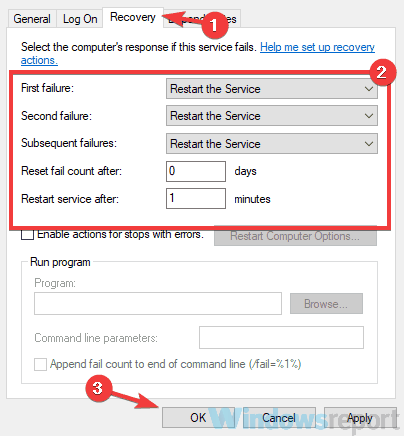


![Usługa Hamachi zatrzymana w systemie Windows 10 [GWARANCJA NAPRAWY]](https://pogotowie-komputerowe.org.pl/wp-content/cache/thumb/85/601b73ef8012c85_320x200.png)



