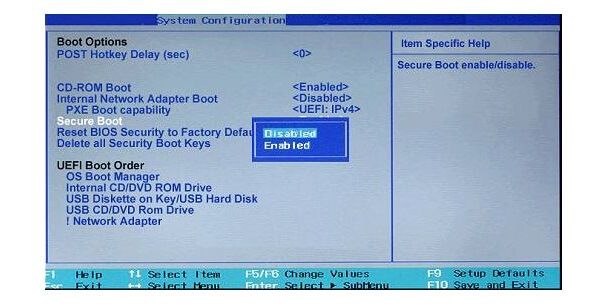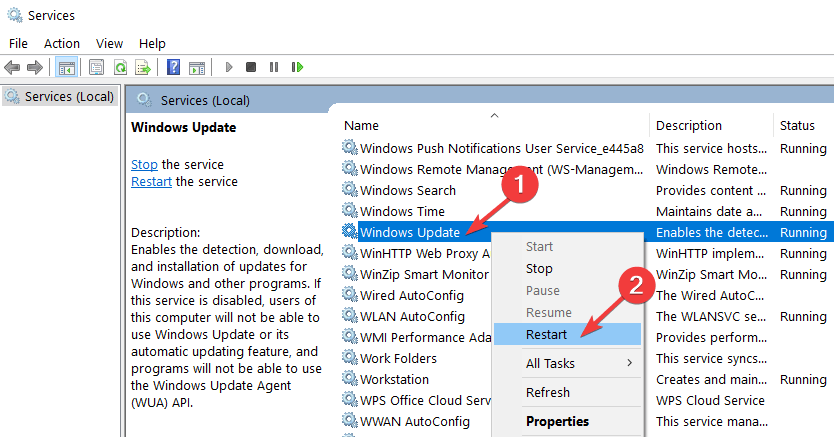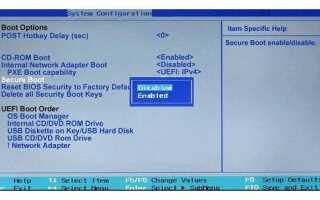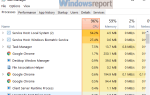Przeczytaj poniższy samouczek, aby dowiedzieć się, jak to naprawić Błąd podczas konfigurowania aktualizacji systemu Windows, przywracając zmiany komunikat o błędzie pojawia się w systemie operacyjnym Windows 10, Windows 8 lub Windows 7.
Postępowanie zgodnie z instrukcjami zamieszczonymi poniżej nie zajmie Ci więcej niż kilka minut, ale musisz je wykonać w dokładnie takiej kolejności, w jakiej są przedstawione — w przeciwnym razie nie będą miały wpływu na ten problem.

Wystąpił błąd Błąd konfiguracji aktualizacji systemu Windows. Cofanie zmian. Nie wyłączaj komputera w systemie Windows 8 lub Windows 10 z powodu funkcji bezpiecznego rozruchu w systemie.
Wyłączenie tego podczas procedury aktualizacji i włączenie go po zakończeniu procesu rozwiązuje ten problem i możesz wrócić do codziennej pracy w systemie Windows 8 lub Windows 10.
Czasami lepiej jest liczyć na narzędzie do rozwiązania problemów z aktualizacją systemu Windows. Przygotowaliśmy najlepsze opcje!
ROZWIĄZANE: Niepowodzenie konfiguracji aktualizacji systemu Windows. Cofanie zmian
- Wyłącz bezpieczny rozruch
- Twarde resetowanie laptopa
- Wyłącz swój program antywirusowy
- Uruchom narzędzie do rozwiązywania problemów z aktualizacją
- Czysty rozruch komputera
- usługa Windows Update
1. Wyłącz Bezpieczny rozruch
- Uruchom ponownie system Windows 8 lub Windows 10.
- Po uruchomieniu systemu będziesz musiał ciągle naciskać przycisk „Esc” na klawiaturze.
- Powinieneś mieć przed sobą „Menu startowe” na czarnym tle.
- Przejdź do karty „Konfiguracja systemu”, używając prawej strzałki na klawiaturze.
- W menu „Konfiguracja systemu” musisz wybrać „Opcje rozruchu”, naciskając strzałkę „w dół” na klawiaturze.
- Naciśnij przycisk „Enter” na klawiaturze.
- Przesuń strzałkami na klawiaturze w dół do funkcji „Bezpiecznego rozruchu”.

- Naciśnij przycisk „Enter” na klawiaturze.
- Wybierz opcję „Wyłącz” dla tej funkcji i naciśnij przycisk „Enter”.
- Naciśnij przycisk „F10” na klawiaturze, aby zapisać zmiany i wyjść z menu.
- Naciśnij przycisk „Enter”, aby potwierdzić zapisane zmiany.
- Twoje urządzenie z Windows 8, 10 powinno się teraz zrestartować.
- Sprawdź i sprawdź, czy nadal pojawia się ten sam komunikat o błędzie.
- Jeśli nie, musisz pozwolić systemowi zakończyć aktualizacje i włączyć funkcję „Bezpiecznego rozruchu” po jej zakończeniu.
Bezpieczny rozruch przestał działać? Nie ma się o co martwić! Sprawdź ten przewodnik, aby rozwiązać problem!
2. Twarde resetowanie laptopa
W tym samouczku pokażemy, jak ustanowić twardy reset notebooka i naprawić problem „Niepowodzenie konfiguracji aktualizacji systemu Windows w przypadku cofania zmian”.
- Zamknij system Windows 8 lub Windows 10.
- Odłącz wszelkie zewnętrzne urządzenia peryferyjne USB od laptopa.
- Odłącz wszelkie dodatkowe przewody od urządzeń zewnętrznych do laptopa.
- Odłącz zasilacz od urządzenia z systemem Windows 8 lub Windows 10.
- Naciśnij i przytrzymaj przycisk zasilania na laptopie przez około dwadzieścia sekund.
- Podłącz tylko zasilacz do laptopa.
- Naciśnij przycisk zasilania, aby otworzyć urządzenie.
- Powinieneś dostać się na czarny ekran, na którym musisz wybrać funkcję „Uruchom Windows normalnie”.
- Naciśnij przycisk „Enter” na klawiaturze.
- Uruchom ponownie aktualizację systemu Windows.
- Po zakończeniu procesu aktualizacji podłącz wszystkie urządzenia peryferyjne do laptopa.
- Uruchom ponownie system Windows 8 lub Windows 10.
- Sprawdź i sprawdź, czy nadal masz ten sam problem.
3. Wyłącz program antywirusowy / zaporę ogniową
- Najpierw musisz wyłączyć aplikację antywirusową.
- Po drugie, musisz wyłączyć zaporę systemu Windows 8 lub Windows 10.
- Po zakończeniu spróbuj ponownie zaktualizować system i sprawdź, czy nadal występuje ten problem.
4. Uruchom narzędzie do rozwiązywania problemów z aktualizacją
Jeśli problem będzie się powtarzał, uruchom wbudowane narzędzie do rozwiązywania problemów z Windows Update. Jeśli używasz systemu Windows 10, po prostu wybierz Ustawienia> Aktualizuj Bezpieczeństwo> Rozwiązywanie problemów> wybierz narzędzie do rozwiązywania problemów z aktualizacją i uruchom je.
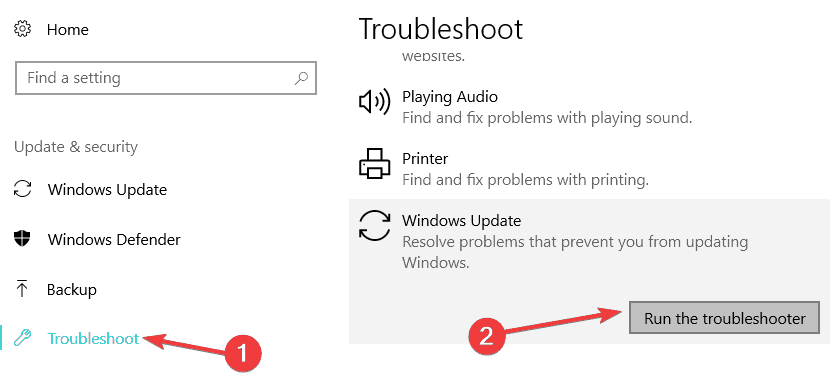
Jeśli używasz systemu Windows 7 lub Windows 8, 8.1, narzędzie do rozwiązywania problemów z aktualizacją znajdziesz na stronie Panelu sterowania. Oto kroki, które należy wykonać:
- Uruchom Panel sterowania, wpisz „Rozwiązywanie problemów” w pasku wyszukiwania i wybierz Rozwiązywanie problemów.
- W panelu po lewej stronie wybierz Wyświetl wszystko i zlokalizuj narzędzie do rozwiązywania problemów z aktualizacją.

- Uruchom go, uruchom ponownie komputer, a następnie ponownie sprawdź dostępność aktualizacji.
Znajdź i rozwiąż problemy z systemem Windows bardziej efektywnie dzięki tym doskonałym narzędziom do rozwiązywania problemów!
5. Wyczyść komputer
- Przejdź do Start> wpisz msconfig> naciśnij Enter
- Przejdź do Konfiguracja systemu> kliknij kartę Usługi> zaznacz pole wyboru Ukryj wszystkie usługi Microsoft> kliknij Wyłącz wszystkie.

- Przejdź do karty Uruchamianie> Otwórz Menedżera zadań.
- Wybierz każdy element startowy> kliknij Wyłącz> zamknij Menedżera zadań> uruchom ponownie komputer.

Windows 10 nie uruchamia się? Nie panikuj! Przeczytaj ten przydatny przewodnik, aby rozwiązać problem!
6. Odśwież / uruchom ponownie usługę Windows Update
- Uruchom nowe okno Uruchom> Enter services.msc> wciśnij Enter
- Zlokalizuj usługę Windows Update> kliknij ją prawym przyciskiem myszy> wybierz Odśwież, a następnie Uruchom ponownie

- Sprawdź aktualizacje ponownie.
To jest to, istnieje kilka prostych samouczków, jak rozwiązać swój problem Windows konfigurujący aktualizacje problem i ponownie uruchom system.
Daj nam znać, czy te rozwiązania były pomocne. Jeśli masz jakieś pytania dotyczące tego postu, napisz je w komentarzach poniżej.