Błąd Wlanext.exe może czasem pojawić się na komputerze i może prowadzić do różnych problemów. Ten błąd może powodować problemy z połączeniem sieciowym. W dzisiejszym artykule pokażemy, jak to naprawić.
Błąd Wlanext.exe może być problematyczny, ale nie jest to jedyny błąd zgłoszony przez użytkowników. Mówiąc o podobnych błędach, oto lista podobnych problemów, które możesz napotkać:
- Windows Wireless Lan 802.11 Extensibility Framework przestał działać — Ten problem może czasem występować z powodu Twojego programu antywirusowego. Aby go naprawić, może być konieczne tymczasowe wyłączenie programu antywirusowego.
- exe Windows 10 wysoki procesor — Ten problem może wystąpić, jeśli sterowniki są nieaktualne. Aby rozwiązać problem, należy zaktualizować sterowniki karty sieci bezprzewodowej.
- exe crash Windows 10, przestał działać, ciągle się zawiesza — Jeśli napotkasz te problemy na komputerze, być może będziesz w stanie je naprawić, uruchamiając wbudowane narzędzie do rozwiązywania problemów.
- błąd aplikacji exe, identyfikator zdarzenia 1000 — Według użytkowników czasami tego rodzaju problemy mogą wystąpić z powodu brakujących aktualizacji, więc aby uniknąć tego rodzaju problemów, upewnij się, że system jest aktualny.
Błąd Wlanext.exe, jak go naprawić w systemie Windows 10?
- Sprawdź swój program antywirusowy
- Zaktualizuj sterowniki
- Wyłącz adapter bezprzewodowy
- Uruchom narzędzie do rozwiązywania problemów z siecią
- Wejdź w tryb awaryjny
- Wykonaj czysty rozruch
- Tymczasowo wyłącz połączenie bezprzewodowe
- Cofnij lub zainstaluj ponownie sterowniki
- Upewnij się, że twój system jest aktualny
- Wykonaj przywracanie systemu
Rozwiązanie 1 — Sprawdź swój program antywirusowy
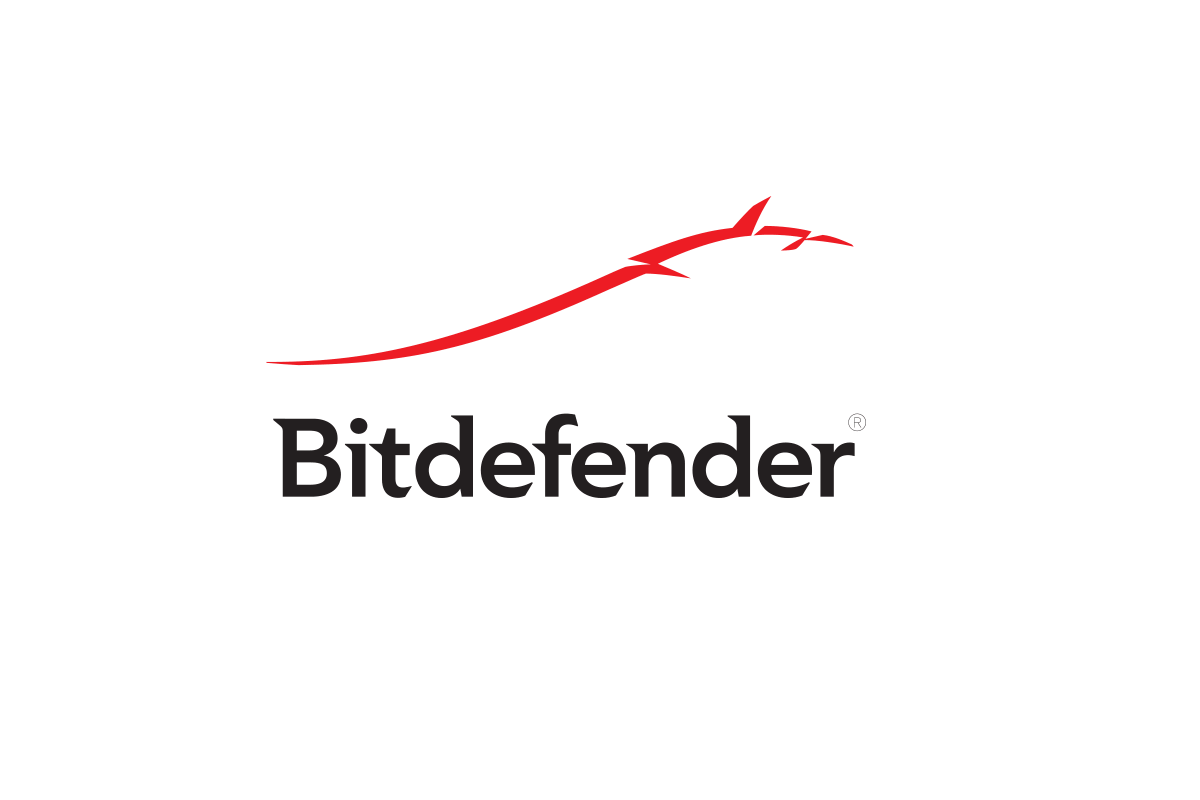
Jeśli na komputerze pojawia się błąd Wlanext.exe, możliwe, że przyczyną problemu jest Twój program antywirusowy. Twój program antywirusowy może czasami blokować niektóre pliki, a aby rozwiązać ten problem, dodaj Wlanext.exe do listy wykluczeń w programie antywirusowym.
Jeśli to nie zadziała, możesz spróbować wyłączyć niektóre funkcje antywirusowe lub całkowicie wyłączyć swój program antywirusowy. Jeśli problem nadal występuje, być może będziesz w stanie go naprawić, usuwając oprogramowanie antywirusowe. Nawet jeśli zdecydujesz się usunąć program antywirusowy, nadal będziesz chroniony przez Windows Defender, więc nie będziesz musiał się martwić o swoje bezpieczeństwo.
Jeśli usunięcie programu antywirusowego rozwiązuje problem, może to być dobry moment na rozważenie przejścia na inny program antywirusowy. Na rynku dostępnych jest wiele świetnych narzędzi antywirusowych, ale jeśli szukasz niezawodnego programu antywirusowego, który w żaden sposób nie będzie kolidował z twoim systemem, być może powinieneś wypróbować Bitdefender.
— Pobierz Bitdefender Antivirus 2019
Rozwiązanie 2 — Zaktualizuj sterowniki

Według użytkowników Wlanext.exe może powodować duże zużycie procesora, jeśli sterowniki są nieaktualne. Czasami sterownik karty sieci bezprzewodowej może być nieaktualny, co może prowadzić do tego problemu. Aby rozwiązać problem, odwiedź witrynę producenta karty sieci bezprzewodowej i pobierz najnowsze sterowniki.
Jeśli używasz laptopa z wbudowanym adapterem bezprzewodowym, możesz uzyskać wszystkie niezbędne sterowniki ze strony producenta laptopa. Alternatywnie możesz użyć narzędzi innych firm, takich jak TweakBit Driver Updater aby automatycznie zaktualizować wszystkie sterowniki.
— Pobierz teraz Tweakbit Driver Updater
Oświadczenie: niektóre funkcje tego narzędzia mogą nie być darmowe
Po zaktualizowaniu sterowników sprawdź, czy problem nadal występuje.
Rozwiązanie 3 — Wyłącz adapter bezprzewodowy
Czasami niektóre usterki mogą powodować błąd Wlanext.exe na komputerze. Aby rozwiązać ten problem, użytkownicy sugerują tymczasowe wyłączenie karty sieci bezprzewodowej i włączenie jej po kilku chwilach.
Jest to dość proste, a aby to zrobić, wystarczy wykonać następujące kroki:
- naciśnij Klawisz Windows + X aby otworzyć menu Win + X. Teraz wybierz Menadżer urządzeń z listy.

- Znajdź adapter bezprzewodowy na lampce, kliknij go prawym przyciskiem myszy i wybierz Wyłącz urządzenie.

- Teraz poczekaj kilka chwil, kliknij prawym przyciskiem myszy wyłączony adapter, a teraz kliknij Włącz urządzenie.
Po wykonaniu tej czynności sprawdź, czy problem z kartą bezprzewodową nadal występuje.
Rozwiązanie 4 — Uruchom narzędzie do rozwiązywania problemów z siecią
Według użytkowników problemy z Wlanext.exe mogą pojawić się z powodu różnych usterek, a aby sobie z nimi poradzić, należy uruchomić wbudowane narzędzie do rozwiązywania problemów. Jeśli nie wiesz, system Windows ma różne narzędzia do rozwiązywania problemów, których możesz użyć do rozwiązania wszelkiego rodzaju problemów.
Pamiętaj, że te narzędzia do rozwiązywania problemów nie są uniwersalnym rozwiązaniem, ale mogą pomóc w rozwiązaniu pewnych problemów. Aby uruchomić wbudowane narzędzie do rozwiązywania problemów, wykonaj następujące czynności:
- Otworzyć Aplikacja ustawień. Możesz to zrobić szybko, używając Klawisz Windows + I skrót.
- Teraz przejdź do Aktualizacja Bezpieczeństwo Sekcja.

- Wybierać Rozwiązywanie problemów z lewego panelu. Teraz wybierz Adapter sieciowy i kliknij Uruchom narzędzie do rozwiązywania problemów przycisk.

- Postępuj zgodnie z instrukcjami, aby ukończyć narzędzie do rozwiązywania problemów.
Po zakończeniu rozwiązywania problemów sprawdź, czy problem nadal występuje. Jeśli problem nadal występuje, możesz spróbować uruchomić Połączenia internetowe narzędzie do rozwiązywania problemów i sprawdź, czy to rozwiąże problem.
Rozwiązanie 5 — Wejdź w tryb awaryjny
Jeśli nie jesteś zaznajomiony, Tryb awaryjny to specjalny segment systemu Windows, który działa z domyślnymi aplikacjami i sterownikami, i może być przydatny do rozwiązywania różnych problemów. Jeśli pojawia się błąd Wlanext.exe, możesz rozwiązać problem, korzystając z trybu awaryjnego. Aby przejść do trybu awaryjnego w systemie Windows 10, wykonaj następujące czynności:
- Otworzyć Aplikacja ustawień i przejdź do Aktualizacja Bezpieczeństwo Sekcja.
- Wybierz Poprawa z menu po lewej stronie. W prawym okienku kliknij przycisk Zrestartuj teraz przycisk.

- Udaj się do Rozwiązywanie problemów> Opcje zaawansowane> Ustawienia uruchamiania i kliknij Uruchom ponownie przycisk.
- Po ponownym uruchomieniu komputera pojawi się lista opcji. Wybierz Tryb bezpieczny w sieci opcję, naciskając odpowiedni klawisz na klawiaturze.
Po przejściu do trybu awaryjnego sprawdź, czy problem nadal występuje.
Rozwiązanie 6 — Wykonaj czysty rozruch
Jeśli na komputerze pojawia się błąd Wlanext.exe, możliwe, że powodują go inne aplikacje. Aby dowiedzieć się, czy problem stanowią inne aplikacje, zalecamy wyłączenie wszystkich aplikacji i usług startowych. Aby to zrobić, wykonaj następujące kroki:
- naciśnij Klawisz Windows + R. aby otworzyć okno dialogowe Uruchom. Wchodzić msconfig w polu wejściowym i kliknij dobrze lub naciśnij Wchodzić.

- Otworzy się teraz okno konfiguracji systemu. Udaj się do Usługi tab i sprawdź Ukryj wszystkie usługi Microsoft pole wyboru. Teraz kliknij przycisk Wyłącz wszystko, aby wyłączyć wszystkie usługi uruchamiania.

- Przejdź do Uruchomienie kartę i kliknij Otwórz Menedżera zadań.

- Pojawi się Menedżer zadań i wyświetli listę aplikacji startowych. Kliknij prawym przyciskiem myszy pierwszy wpis na liście i wybierz Wyłączyć. Zrób to dla wszystkich aplikacji startowych z listy.

- Po wyłączeniu wszystkich aplikacji startowych w Menedżerze zadań wróć do Konfiguracja systemu okno. Teraz kliknij Zastosować i dobrze aby zapisać zmiany i ponownie uruchomić komputer.

Po ponownym uruchomieniu komputera sprawdź, czy problem nadal występuje. Jeśli problem nie pojawia się, oznacza to, że przyczyną była jedna z wyłączonych aplikacji / usług. Aby wskazać przyczynę, musisz włączyć aplikacje i usługi pojedynczo lub w grupach, dopóki nie odtworzysz problemu.
Pamiętaj, że musisz ponownie uruchomić komputer lub przynajmniej wylogować się i zalogować ponownie, aby zastosować zmiany. Po znalezieniu problematycznej aplikacji lub usługi należy ją usunąć lub odinstalować, a problem powinien zostać trwale rozwiązany.
Rozwiązanie 7 — Tymczasowo wyłącz połączenie bezprzewodowe
Według użytkowników czasami mogą pojawić się usterki w sieci bezprzewodowej, które mogą prowadzić do problemów z Wlanext.exe. Aby rozwiązać ten problem, niektórzy użytkownicy sugerują tymczasowe wyłączenie połączenia bezprzewodowego.
Jest to dość proste i możesz to zrobić, wykonując następujące kroki:
- Otworzyć Aplikacja ustawień i przejdź do Sieć Internet Sekcja.

- Teraz kliknij Zmień opcje adaptera w prawym okienku.

- Pojawi się nowe okno. Znajdź połączenie bezprzewodowe na liście, kliknij je prawym przyciskiem myszy i wybierz Wyłączyć z menu.

- Po wyłączeniu połączenia poczekaj około 30 sekund, kliknij połączenie prawym przyciskiem myszy i wybierz Włączyć.
Po zrestartowaniu połączenia sprawdź, czy problem nadal występuje.
Jeśli ta metoda wydaje się nieco uciążliwa, możesz wyłączyć połączenie bezprzewodowe bezpośrednio z wiersza polecenia. Aby to zrobić, wykonaj następujące proste kroki:
- naciśnij Klawisz Windows + X i wybierz Wiersz polecenia (administrator) lub PowerShell (administrator) z menu.
- Teraz uruchom następujące polecenia:
- netsh interface set interface „Nazwa połączenia bezprzewodowego” WYŁĄCZONE
- netsh interface set interface „Nazwa połączenia bezprzewodowego” WŁĄCZONE
Po uruchomieniu tych poleceń ponownie uruchomisz połączenie bezprzewodowe i problem powinien zostać rozwiązany. Jeśli jesteś zaawansowanym użytkownikiem, możesz również utworzyć skrypt, który automatycznie uruchomi te polecenia, więc nie będziesz musiał uruchamiać ich ręcznie, gdy napotkasz tego rodzaju problemy.
Kilku użytkowników zgłosiło, że to rozwiązanie działało dla nich, więc możesz spróbować.
Rozwiązanie 8 — Cofnij lub zainstaluj ponownie sterowniki
Czasami ten problem może wystąpić, jeśli system Windows 10 automatycznie zaktualizuje sterowniki karty sieci bezprzewodowej. Może się to zdarzyć z różnych powodów. Aby rozwiązać problem, musisz przywrócić starsze sterowniki. Jest to dość proste i możesz to zrobić, wykonując następujące kroki:
- otwarty Menadżer urządzeń.
- Znajdź adapter bezprzewodowy i kliknij go dwukrotnie.
- Przejdź do Kierowca kartę i kliknij Przywróć sterownik przycisk.

- Teraz postępuj zgodnie z instrukcjami wyświetlanymi na ekranie, aby przywrócić sterownik do poprzedniej wersji.
Po wykonaniu tej czynności sprawdź, czy problem został rozwiązany.
Jeśli opcja przywracania nie jest dostępna, możesz rozwiązać problem, instalując ponownie sterownik sieci bezprzewodowej. Aby to zrobić, wykonaj następujące kroki:
- Otworzyć Menadżer urządzeń i zlokalizuj sterownik karty sieci bezprzewodowej. Kliknij go prawym przyciskiem myszy i wybierz Odinstaluj urządzenie z menu.

- Kiedy pojawi się menu potwierdzenia, sprawdź Usuń oprogramowanie sterownika dla tego urządzenia opcja, jeśli jest dostępna. Następnie kliknij Odinstaluj przycisk.

- Po usunięciu sterownika kliknij Wyszukaj zmiany sprzętu Ikona.

Spowoduje to zainstalowanie domyślnego sterownika i problem powinien zostać całkowicie rozwiązany.
Rozwiązanie 9 — Upewnij się, że twój system jest aktualny
Jeśli masz błąd Wlanext.exe na komputerze, być może problem związany jest z brakującymi aktualizacjami. W systemie Windows 10 mogą wystąpić różne problemy, a w większości przypadków najlepszym sposobem na rozwiązanie tych problemów jest zapewnienie aktualności komputera. Jest to dość proste i możesz to zrobić, wykonując następujące kroki:
- Otworzyć Aplikacja ustawień i przejdź do Aktualizacja Bezpieczeństwo Sekcja.
- W prawym okienku kliknij przycisk Sprawdź aktualizacje przycisk.

- Jeśli jakieś aktualizacje są dostępne, należy je pobrać automatycznie w tle i zainstalować zaraz po ponownym uruchomieniu komputera.
Po zaktualizowaniu systemu sprawdź, czy problem nadal występuje.
Rozwiązanie 10 — Wykonaj przywracanie systemu
Czasami najlepszym sposobem na rozwiązanie niektórych problemów jest przywrócenie systemu. Jeśli nie jesteś zaznajomiony, Przywracanie systemu to wbudowana funkcja systemu Windows, która pozwala przywrócić system do wcześniejszego stanu i rozwiązać różne problemy po drodze.
Przeprowadzanie przywracania systemu jest raczej proste i można to zrobić, wykonując następujące kroki:
- naciśnij Klawisz Windows + S. i wpisz przywracanie systemu. Wybierz Utworzyć punkt przywracania z listy.

- Powinno się teraz wyświetlić okno Właściwości systemu. Kliknij Przywracanie systemu przycisk.

- Po otwarciu okna Przywracania systemu kliknij Kolejny przycisk.

- Czek Pokaż więcej punktów przywracania opcja, jeśli jest dostępna. Teraz musisz wybrać żądany punkt przywracania i kliknąć Kolejny kontynuować.

- Postępuj zgodnie z instrukcjami wyświetlanymi na ekranie, aby zakończyć proces.
Po przywróceniu systemu do wcześniejszego stanu problem powinien zostać całkowicie rozwiązany.
Błędy Wlanext.exe są zazwyczaj powiązane z kartą sieci bezprzewodowej, aw większości przypadków można rozwiązać problem, po prostu aktualizując sterowniki lub ponownie uruchamiając połączenie bezprzewodowe. Jeśli te metody nie działają, możesz wypróbować inne rozwiązania z tego artykułu.
- Otworzyć Aplikacja ustawień i przejdź do Sieć Internet Sekcja.
- naciśnij Klawisz Windows + X aby otworzyć menu Win + X. Teraz wybierz Menadżer urządzeń z listy.

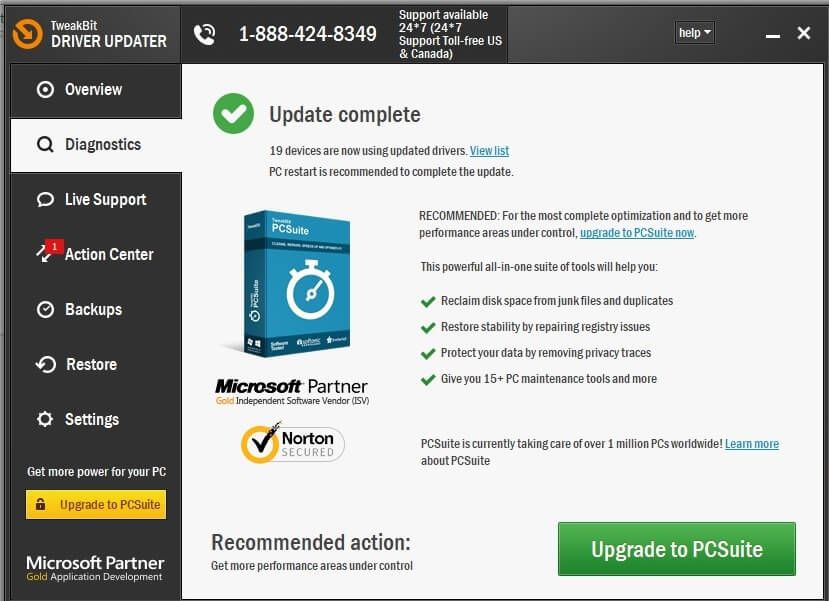
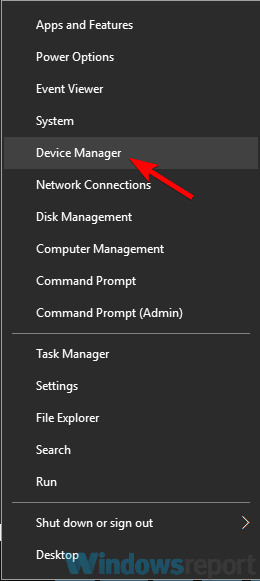
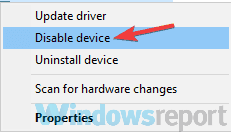
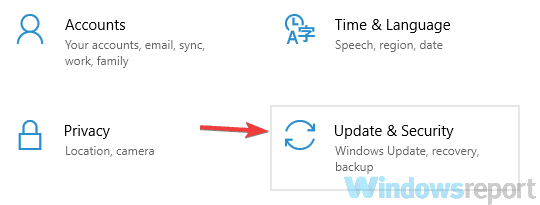
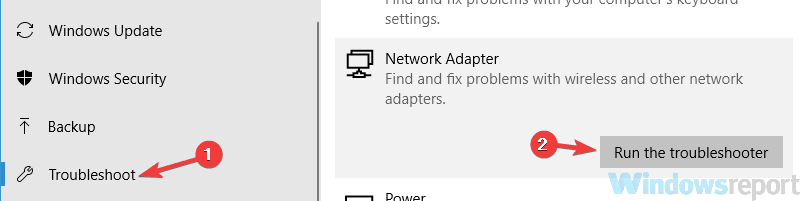

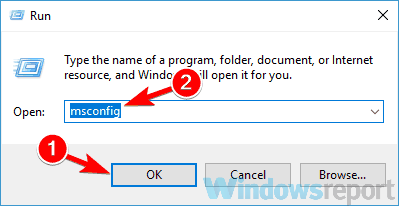
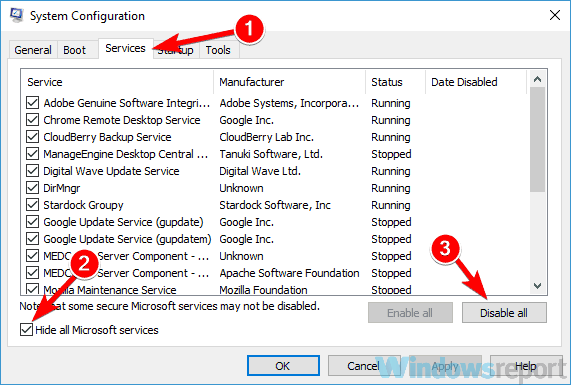
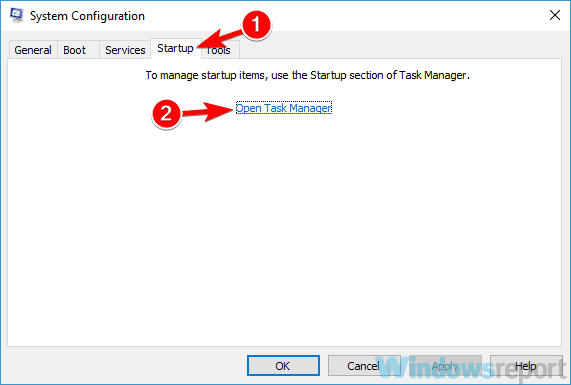

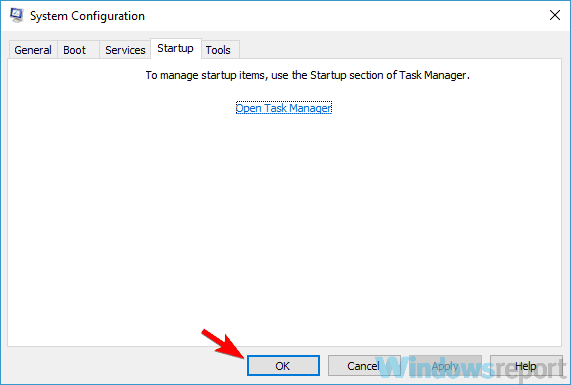
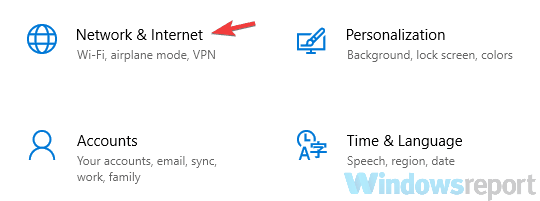
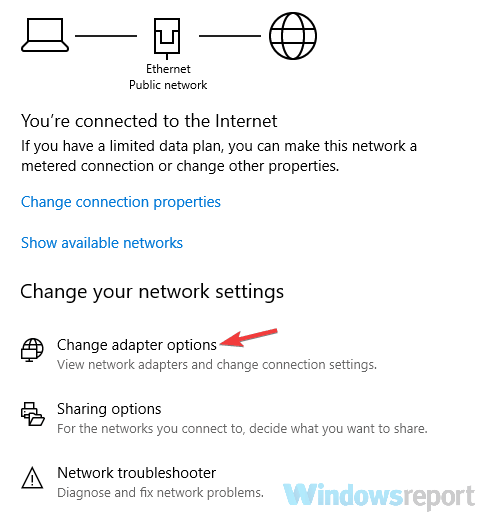
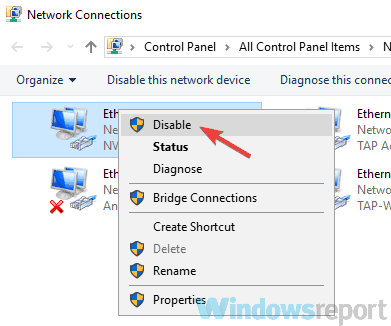
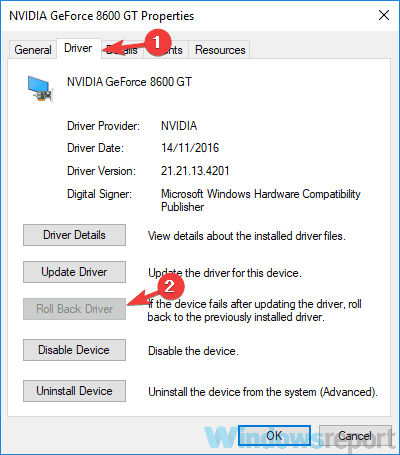
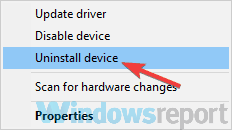
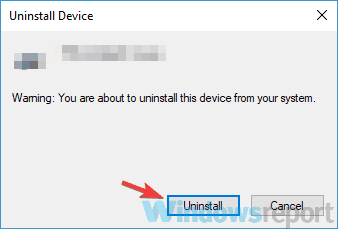
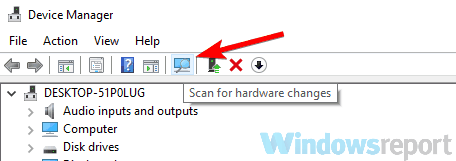
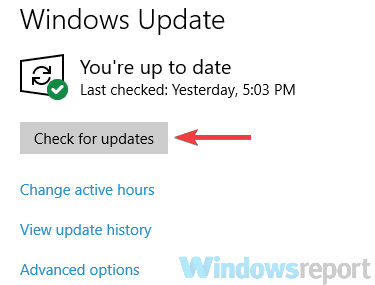
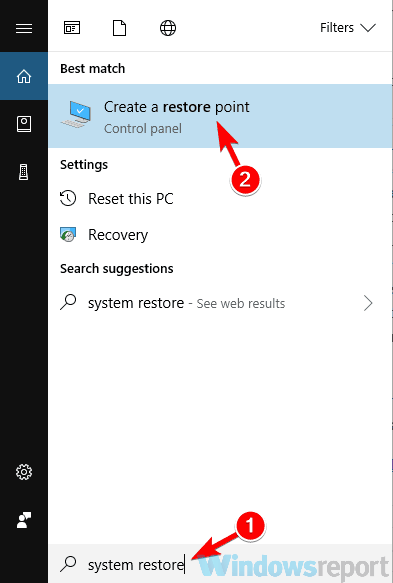
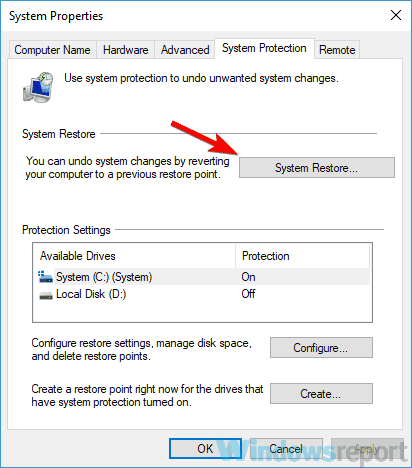

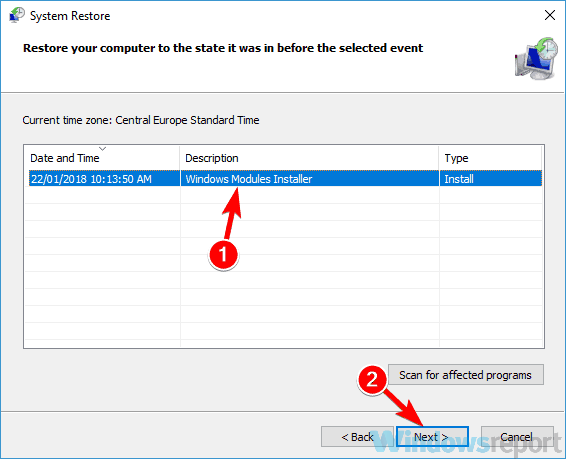


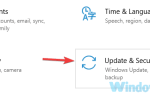

![Heroes of the Storm Twój system nie obsługuje wyższych ustawień [FIX]](https://pogotowie-komputerowe.org.pl/wp-content/cache/thumb/03/c61b157338ab803_150x95.png)