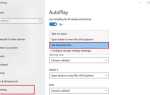Wielu użytkowników zgłosiło, że plik zawartości zablokował błąd Steam podczas próby aktualizacji niektórych gier. Ten błąd oznacza po prostu, że Steam nie może zapisać plików na dysku twardym. Ponieważ jest to duży problem dla niektórych użytkowników, dzisiaj pokażemy, jak go naprawić.
Jak naprawić błąd zablokowanego pliku zawartości w Steam? Po pierwsze, upewnij się, że twój program antywirusowy nie blokuje Steam. Aby to zrobić, dodaj katalog Steam do listy wykluczeń lub tymczasowo wyłącz program antywirusowy. Jeśli problem nadal występuje, spróbuj zresetować Winsock lub zmień lokalizację instalacji Steam.
Jak mogę naprawić zablokowany plik zawartości Błąd Steam?
- Zresetuj Winsock
- Zmień lokalizację plików Steam i gier
- Sprawdź swój program antywirusowy
1. Zresetuj Winsock
Czasami, aby naprawić zablokowany plik zawartości Błąd Steam, wystarczy zresetować Winsock. Aby to zrobić, wykonaj poniższe polecenie.
- wciśnij Klawisz Windows + R. klawiatura.
- Wchodzić netsh winsock reset i naciśnij Wchodzić lub kliknij dobrze.
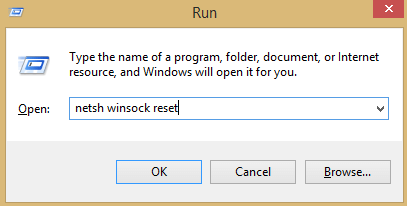
Następnie uruchom ponownie komputer.
2. Zmień lokalizację plików Steam i plików gier
Jeśli poprzednie metody nie działają, musisz zmienić lokalizację instalacji Steam i pliki gry. W ten sposób powinieneś być w stanie naprawić plik zawartości zablokowany błąd Steam.
- Iść do Klient strumieniowy i kliknij Ustawienia.
- Kliknij Pliki do pobrania i wybierz Foldery biblioteki Steam.
- Wybierz Dodaj folder biblioteki i wybierz nową lokalizację dla Steam.

- Zamknij klienta Steam.
- Przejdź do katalogu Steam, domyślna lokalizacja to
C: \ Program Files \Parowy
- Usuń exe i wszystkie pliki oprócz Dane użytkownika i SteamApp lornetka składana.
- Przenieś te pliki do lokalizacji określonej w kroku 3.
- Otwórz Steam i zaloguj się ponownie.
Jeśli błąd będzie się powtarzał, przejdź do następujących kroków:
- Zamknij Steam.
- Przejdź do nowej lokalizacji Steam.
- Przesuń SteamApps folder z katalogu na pulpit.
- Odinstaluj Steam.
- Zainstaluj Steam ponownie w nowej lokalizacji.
- Przesuń SteamApps folder w katalogu Steam.
- Otwórz Steam i wprowadź dane logowania.
3. Sprawdź swój program antywirusowy
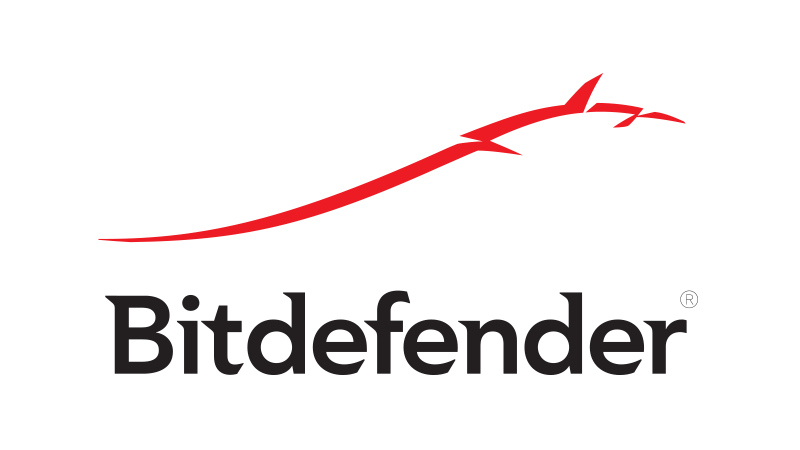
W niektórych przypadkach plik zawartości zablokowany może pojawić się błąd Steam ze względu na program antywirusowy na twoim komputerze. Możesz wyłączyć program antywirusowy podczas aktualizacji gry. Ta metoda różni się w zależności od używanego programu antywirusowego, więc poszukaj instrukcji online, jak wyłączyć program antywirusowy.
Jeśli wyłączenie antywirusa nie pomoże, być może trzeba odinstalować program antywirusowy lub przejść na inne oprogramowanie antywirusowe. Jeśli potrzebujesz niezawodnego oprogramowania antywirusowego, które nie zakłóci sesji gier, koniecznie wypróbuj Bitdefender.
Oto kilka prostych rozwiązań, których można użyć do naprawienia zablokowanego pliku zawartości Błąd Steam. Wypróbuj je wszystkie i daj nam znać w sekcji komentarzy, które rozwiązanie działało dla Ciebie.

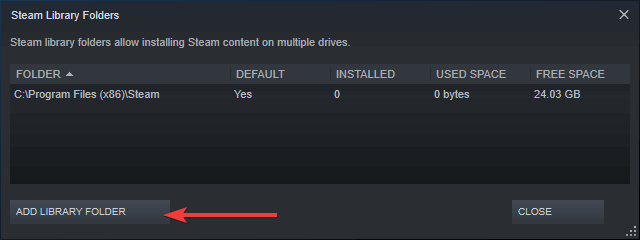
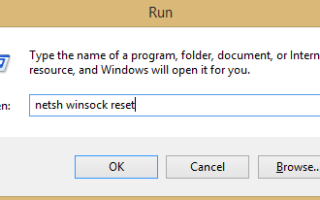
![Problemy z pełnoekranowym systemem Windows 10 z grami [FIX]](https://pogotowie-komputerowe.org.pl/wp-content/cache/thumb/ce/8a6e40cc986b6ce_150x95.png)
![Błąd aktualizacji systemu Windows 10 0x8024401c [FIX]](https://pogotowie-komputerowe.org.pl/wp-content/cache/thumb/5a/d59453f2339f75a_150x95.png)
![Kod błędu Windows Defender 0x80073afc [NAPRAW TERAZ]](https://pogotowie-komputerowe.org.pl/wp-content/cache/thumb/5b/5f6b081bb95165b_150x95.jpg)