Możemy śmiało powiedzieć, że Windows 10 jest dość poprawą w porównaniu z poprzednimi wersjami systemu, mimo że Windows 7 ustawia dość wysoki pasek.
Niemniej jednak wydaje się, że Microsoft, starając się poprawić ogólną obsługę, może utknąć w pewnych problemach — zwłaszcza tych, które są związane z obowiązkowymi aktualizacjami.
Jednym z tych problemów jest 0x8024401c, które mogą być spowodowane różnymi czynnikami. Na szczęście można to naprawić za pomocą różnych obejść.
Jeśli więc napotkasz ten problem, zajmiemy się nim za pomocą kilku możliwych rozwiązań.
Łatwe rozwiązywanie problemów z aktualizacją systemu Windows dzięki tym doskonałym narzędziom!
Jak rozwiązać błąd aktualizacji systemu Windows 10 za pomocą kodu 0x8024401c
Zainstaluj odpowiednie sterowniki
Z powodu nieodpowiednich sterowników, szczególnie dla starszych urządzeń peryferyjnych (np. Drukarek, karty Ethernet itp.), Aktualizacje systemu Windows 10 mogą zostać zablokowane.
Dotyczy to także innych błędów aktualizacji, nie tylko tych, które rozwiązujemy dzisiaj.
Z tego powodu należy odinstalować sterowniki ogólne i zainstalować te dostarczone przez producenta oryginalnego sprzętu. Aby to zrobić, postępuj zgodnie z tymi instrukcjami:
- Naciśnij logo Windows + klawisz X.
- Kliknij Menadżer urządzeń.
- Wybierz niedziałający sterownik.
- Kliknij go prawym przyciskiem myszy i otwórz Nieruchomości.
- Otworzyć Detale patka.
- Nawigować do Identyfikatory kierowcy na liście rozwijanej.
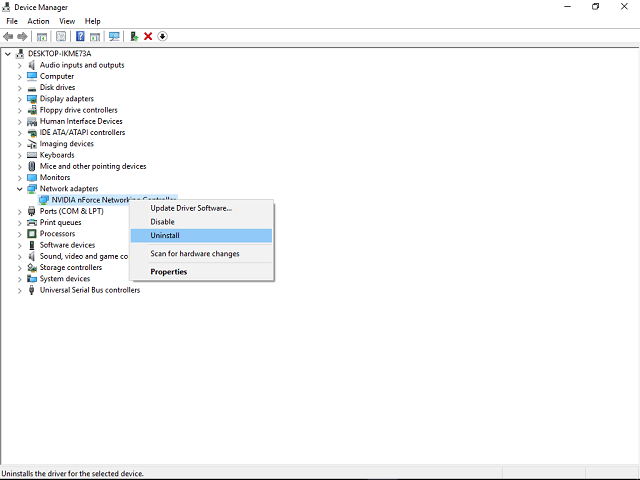
- Otworzyć Kierowca kartę i odinstaluj sterownik.
- Skopiuj pierwszy wiersz, wklej w przeglądarce internetowej i wyszukaj oryginalną stronę producenta.
- Pobierz sterowniki.
- Zainstaluj je i uruchom ponownie komputer.
Chociaż możesz znaleźć wiele wyników dla konkretnego urządzenia, zalecamy pobranie sterowników z zaufanych źródeł.
Naucz się z naszego przewodnika, aby zaktualizować sterowniki jak profesjonalista!
Aktualizuj sterowniki automatycznie (sugerowane)
Polecamy również Tweakbit Driver Updater narzędzie. Automatycznie identyfikuje każde urządzenie na twoim komputerze i dopasowuje je do najnowszych wersji sterowników z obszernej internetowej bazy danych.
Sterowniki można następnie aktualizować partiami lub pojedynczo, bez konieczności podejmowania przez użytkownika skomplikowanych decyzji.
W ten sposób chronisz system przed pobraniem i instalowaniem niewłaściwych wersji sterowników.
Oto jak to działa:
- Ściągnij i zainstaluj TweakBit Driver Updater

- Po zainstalowaniu program automatycznie rozpocznie skanowanie komputera w poszukiwaniu nieaktualnych sterowników. Driver Updater sprawdzi zainstalowane wersje sterowników w bazie danych najnowszych wersji w chmurze i zaleci odpowiednie aktualizacje. Wszystko, co musisz zrobić, to czekać na zakończenie skanowania.

- Po zakończeniu skanowania otrzymasz raport o wszystkich problemowych sterownikach znalezionych na twoim komputerze. Przejrzyj listę i sprawdź, czy chcesz zaktualizować każdy sterownik osobno, czy wszystkie naraz. Aby zaktualizować jeden sterownik na raz, kliknij link „Aktualizuj sterownik” obok nazwy sterownika. Lub po prostu kliknij przycisk „Aktualizuj wszystko” u dołu, aby automatycznie zainstalować wszystkie zalecane aktualizacje.

Uwaga: Niektóre sterowniki muszą być instalowane w kilku krokach, więc będziesz musiał nacisnąć przycisk „Aktualizuj” kilka razy, aż wszystkie jego składniki zostaną zainstalowane.
- Ściągnij i zainstaluj TweakBit Driver Updater
Zrzeczenie się: niektóre funkcje tego narzędzia nie są darmowe.
Wykonaj skanowanie SFC
Narzędzie SFC to wbudowane narzędzie, które pozwala sprawdzać i naprawiać uszkodzone lub niekompletne pliki systemowe. Jak zapewne wiesz, złośliwe oprogramowanie może powodować błędy systemowe w systemie.
Z tego powodu radzimy pozbyć się oprogramowania firm trzecich podczas aktualizacji i zamiast tego korzystać z Windows Defender. Co więcej, możesz użyć tego narzędzia do skanowania systemu w poszukiwaniu dodatkowych wad.
Oto, co musisz zrobić:
- Naciśnij klawisz Windows + X i otwórz wiersz polecenia (administrator).
- W wierszu polecenia wpisz sfc / scannow
- Proces sprawdzi wszystkie pliki i automatycznie zastąpi uszkodzone.
Gdy masz pewność, że Twoje pliki są na miejscu, spróbuj zaktualizować jeszcze raz.
Ostrzeżenie o epickim przewodniku! Wszystko, co musisz wiedzieć o pracy z Kontrolerem plików systemowych, znajduje się tutaj!
Odznacz iPv6 i korzystaj z sieci iPv4
Niektórzy użytkownicy znaleźli interesujące obejście tego problemu. Czasami ten błąd jest związany z nieudanym połączeniem z serwerami, które powoduje przekroczenie limitu czasu.
Z tego powodu aktualizacji nie można pobrać, a cały proces daje ci trudny czas.
Gdy tak się stanie, wyłącz protokół iPv6 i korzystaj wyłącznie z sieci iPv4:
- Naciśnij klawisz Windows + X i otwórz Połączenia sieciowe.
- Kliknij połączenie, którego aktualnie używasz i kliknij prawym przyciskiem myszy Nieruchomości.
- Na liście elementów połączenia usuń zaznaczenie iPv6 i potwierdź wybór.

- Przejdź do Windows Update i sprawdź dostępność aktualizacji.
To powinno Cię poruszyć i pozwolić na zainstalowanie potrzebnych aktualizacji na twoim komputerze.
Jeśli masz jakieś dodatkowe obejścia, które okazały się skuteczne lub pytania dotyczące przedstawionych, powiedz nam w komentarzach.


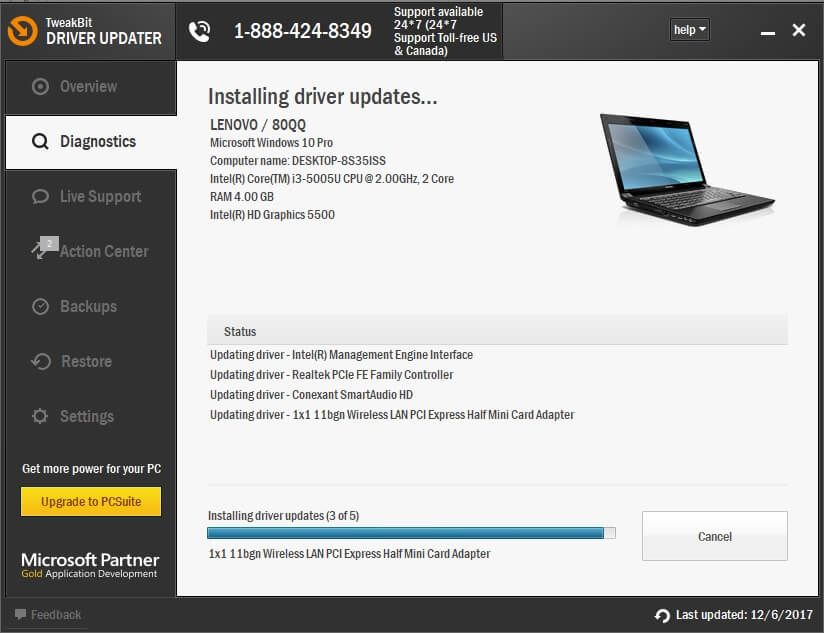

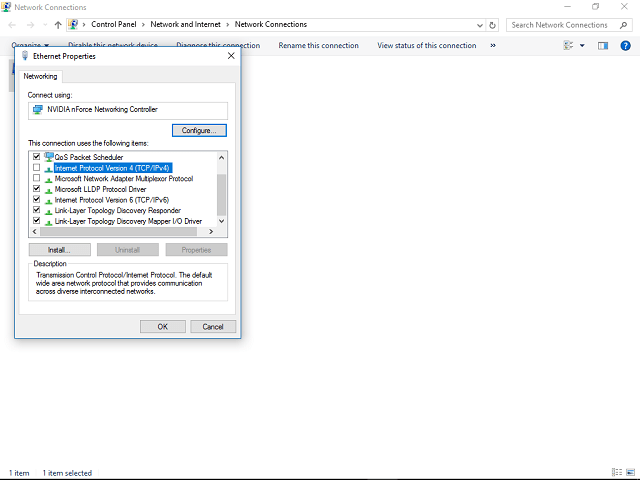
![Błąd aktualizacji systemu Windows 10 0x8024401c [FIX]](https://pogotowie-komputerowe.org.pl/wp-content/cache/thumb/5a/d59453f2339f75a_320x200.png)

![Moja drukarka Epson nie będzie kopiować [FIX]](https://pogotowie-komputerowe.org.pl/wp-content/cache/thumb/01/7887d31017e5901_150x95.jpg)

![Za mało pamięci, aby otworzyć tę stronę w Google Chrome [FIX]](https://pogotowie-komputerowe.org.pl/wp-content/cache/thumb/2b/48ede354ec2062b_150x95.jpg)