Dbanie o bezpieczeństwo komputera ma kluczowe znaczenie, a ochrona komputera przed złośliwym oprogramowaniem polega na Windows Defender. To narzędzie działa jako program antywirusowy, ale użytkownicy zgłaszali pewne problemy z nim. Jednym z błędów, który pojawia się podczas korzystania z Windows Defender, jest błąd 0x80073afc, więc zobaczmy, jak to naprawić.
Jak mogę naprawić błąd Windows Defender 0x80073afc?
Spis treści:
- Odinstaluj oprogramowanie antywirusowe
- Zmień rejestr
- Usuń złośliwe oprogramowanie
- Sprawdź, czy występują problematyczne aktualizacje
- Użyj Przywracania systemu
- Poczekaj na oficjalną poprawkę
- Zaktualizuj system Windows
- Uruchom skanowanie SFC
- Uruchom DISM
- Wyczyść rejestr
- Sprawdź wartości środowiskowe
- Zmień uprawnienia systemowe
- Uruchom ponownie usługę bezpieczeństwa
- Zmień zasady grupy
- Zresetuj system Windows 10
Rozwiązanie 1 — Odinstaluj oprogramowanie antywirusowe
Program Windows Defender został zaprojektowany do pracy jako domyślne oprogramowanie antywirusowe w systemie Windows 10, jednak program Windows Defender nie może współpracować z innymi narzędziami antywirusowymi. Jeśli masz błąd 0x80073afc, odinstaluj oprogramowanie antywirusowe i sprawdź, czy to rozwiąże problem.
Domyślnie program Windows Defender wyłączy się po zainstalowaniu programu antywirusowego innej firmy, ale jeśli pojawi się ten błąd, możesz spróbować wyłączyć lub odinstalować oprogramowanie antywirusowe.
Rozwiązanie 2 — Zmień rejestr
Możliwe, że rejestr został zmieniony przez złośliwy program, powodując pojawienie się kodu błędu 0x80073afc. Aby rozwiązać ten problem, musisz zmienić rejestr. Zanim zaczniesz zmieniać rejestr, pamiętaj, że zmiana rejestru może być potencjalnie niebezpieczna, dlatego na wszelki wypadek należy utworzyć kopię zapasową rejestru.
Aby edytować rejestr, wykonaj następujące kroki:
- naciśnij Klawisz Windows + R., wchodzić regedit i naciśnij Enter lub kliknij OK.

- Idź do HKEY_LOCAL_MACHINE \ SOFTWARE \ Microsoft \ Windows NT \ CurrentVersion \ Opcje wykonywania pliku obrazu klawisz w lewym okienku.

- Spróbuj znaleźć MSASCui.exe, MpCmdRun.exe, MpUXSrv.exe lub msconfig.exe klawiatura. Jeśli znajdziesz którykolwiek z nich, kliknij go prawym przyciskiem myszy i wybierz Usunąć.
- Po usunięciu problematycznych kluczy sprawdź, czy problem został rozwiązany.
Rozwiązanie 3 — Usuń złośliwe oprogramowanie
Czasami złośliwe oprogramowanie może znajdować się na komputerze i powodować pojawienie się tego błędu. Musisz szukać MpCmdRun.exe, MpUXSrv.exe, MSASCui.exe i msconfig.exe pliki lub foldery w następujących katalogach: % AppData%, C: \ WindowsTemp,% temp% i C: \ Program Files.
Możesz łatwo uzyskać dostęp do dowolnego z tych folderów, po prostu wklejając adres folderu do Eksploratora plików i naciskając Wchodzić. Jeśli znajdziesz którykolwiek z wyżej wymienionych plików lub folderów, usuń je i sprawdź, czy to rozwiąże problem.
Rozwiązanie 4 — Sprawdź, czy występują problematyczne aktualizacje
Użytkownicy zgłosili, że niektóre aktualizacje systemu Windows spowodowały pojawienie się tego błędu, a jeśli chcesz go naprawić, musisz znaleźć i usunąć problematyczną aktualizację. Aby usunąć aktualizację, wykonaj następujące czynności:
- Otwórz aplikację Ustawienia.
- Idź do Aktualizacja Sekcja bezpieczeństwa.
- w Aktualizacja systemu Windows kliknij zakładkę Zaawansowane opcje.

- Teraz kliknij Wyświetl historię aktualizacji.

- Kliknij Odinstaluj aktualizacje.

- Pojawi się okno Zainstalowane aktualizacje. Teraz po prostu zlokalizuj aktualizację, którą chcesz usunąć, i kliknij ją dwukrotnie, aby ją usunąć.

Pamiętaj, że musisz usunąć problematyczną aktualizację, więc miej oko na wszystkie zainstalowane aktualizacje. Aby zapobiec ponownemu pojawianiu się tego problemu, możesz zablokować instalację problematycznej aktualizacji.
Rozwiązanie 5 — Użyj przywracania systemu
Niewielu użytkowników zgłosiło, że naprawili ten problem, po prostu przywracając komputer za pomocą funkcji Przywracania systemu. Przywracanie komputera jest łatwe i możesz to zrobić, wykonując następujące czynności:
- naciśnij Klawisz Windows + S. i wprowadź przywróć. Wybierz Utworzyć punkt przywracania opcja.

- Po otwarciu okna Właściwości systemu kliknij przycisk Przywracanie systemu przycisk.

- Po uruchomieniu Przywracania systemu kliknij Kolejny.

- Wybierz punkt przywracania, do którego chcesz przywrócić, i kliknij Kolejny.

- Postępuj zgodnie z instrukcjami, aby przywrócić komputer.
Rozwiązanie 6 — Zaczekaj na oficjalną poprawkę
Niewielu użytkowników zgłosiło, że problem został rozwiązany przez zainstalowanie najnowszych aktualizacji, więc możesz spróbować. Zwykle aktualizacje systemu Windows rozwiązują tego rodzaju problemy, więc może być konieczne poczekanie, aż oficjalna poprawka zostanie wydana.
Rozwiązanie 7 — Zaktualizuj system Windows
Ponieważ Windows Defender jest częścią systemu Windows 10, otrzymuje aktualizacje za pośrednictwem Windows Update. Być może problem, który napotykasz, został potwierdzony przez Microsoft i firma pracuje nad rozwiązaniem. Aby upewnić się, że niczego nie przegapisz, po prostu wybierz Ustawienia> Aktualizacje Bezpieczeństwo i sprawdź dostępność aktualizacji.
Rozwiązanie 8 — Uruchom skanowanie SFC
Jeśli żadne z poprzednich rozwiązań nie działało, wypróbujmy kilka narzędzi do rozwiązywania problemów. Pierwszym z nich jest skan SFC. To narzędzie wiersza polecenia skanuje komputer w poszukiwaniu potencjalnych problemów i rozwiązuje je, jeśli to możliwe. W tym przypadku może być również pomocne.
Oto jak uruchomić skanowanie SFC w systemie Windows 10:
- Kliknij prawym przyciskiem myszy przycisk Menu Start i otwórz Wiersz polecenia (Administrator).
- Wpisz następujący wiersz i naciśnij Enter: sfc / scannow
- Poczekaj na zakończenie procesu (może to chwilę potrwać).
- Jeśli rozwiązanie zostanie znalezione, zostanie ono automatycznie zastosowane.
- Teraz zamknij wiersz polecenia i uruchom ponownie komputer.
Rozwiązanie 9 — Uruchom DISM
DISM to kolejne narzędzie, które zamierzamy wypróbować. Oto jak uruchomić DISM w Windows 10:
- Otwórz wiersz polecenia, jak pokazano powyżej.
- Wpisz następujące polecenie i naciśnij Enter:
- DISM.exe / Online / Cleanup-image / Restorehealth
- Poczekaj na zakończenie procesu.
- Zrestartuj swój komputer.
- Jeśli DISM nie może uzyskać plików online, spróbuj użyć instalacyjnego USB lub DVD. Włóż nośnik i wpisz następujące polecenie:
- DISM.exe / Online / Cleanup-Image / RestoreHealth / Source: C: \ Repair \ Source \ Windows / LimitAccess
- Pamiętaj, aby zastąpić ścieżkę „C: \ Repair \ Source \ Windows” na dysku DVD lub USB.
- Postępuj zgodnie z dalszymi instrukcjami wyświetlanymi na ekranie.
Rozwiązanie 10 — Wyczyść rejestr
Niektórzy użytkownicy zgłaszają, że program Windows Defender nie działa, ponieważ występują problemy z rejestrem. Aby wyeliminować wątpliwości, przejdź do rejestru i wyczyść go. Najlepszym sposobem wyczyszczenia rejestru w systemie Windows 10 jest użycie zewnętrznego narzędzia do czyszczenia rejestru.
Jeśli nie masz jeszcze pierwszego wyboru, sprawdź naszą listę najlepszych programów do czyszczenia rejestru dla systemu Windows 10, aby uzyskać pomysły.
Rozwiązanie 11 — Sprawdź wartości środowiskowe
Wartości środowiskowe są przydatne, ale mniej znana funkcja, która pomaga systemowi uzyskać dostęp do niektórych katalogów. Czasami aplikacje innych firm mogą zmieniać te wartości, co może prowadzić do zakłóceń w programie Windows Defender, powodując potencjalne problemy, takie jak błąd 0x80073afc.
Musisz więc upewnić się, że te wartości są ustawione poprawnie. Oto jak to zrobić:
- naciśnij Klawisz Windows + S. i wejdź zaawansowane ustawienia systemu. Wybierz Wyświetl zaawansowane ustawienia systemu z menu.
- Teraz kliknij Zmienne środowiska przycisk.
- Znajdź %Dane programu% zmienną i sprawdź, czy jest ustawiona na C: \ ProgramData. Jeśli nie, zmień odpowiednio zmienną.
Rozwiązanie 12 — Zmień uprawnienia systemowe
Innym powodem problemów z programem Windows Defender mogą być uprawnienia systemowe. Jeśli niektóre uprawnienia są ustawione na blokowanie Windows Defender, to oczywiście nie zadziała. Dlatego sprawdź swoje uprawnienia:
- Iść do C: \ ProgramData informator.
- Teraz zlokalizuj Microsoft katalogu i kliknij go prawym przyciskiem myszy. Wybierać Nieruchomości z menu.
- Teraz przejdź do Bezpieczeństwo kartę i kliknij zaawansowane.
- Teraz powinieneś usunąć wszystkie odziedziczone uprawnienia. Po wykonaniu tej czynności zapisz zmiany i sprawdź, czy problem został rozwiązany.
Rozwiązanie 13 — Uruchom ponownie usługę bezpieczeństwa
Wszystko w systemie Windows 10 ma swoją własną usługę. A Windows Defender nie jest inny. Musisz więc upewnić się, że usługa zabezpieczeń jest uruchomiona, aby program Windows Defender działał normalnie. Oto, co musisz zrobić:
- naciśnij Klawisz Windows + R. > uruchom Biegać. Rodzaj services.msc > Hit Wchodzić lub kliknij dobrze.
- W usługach wyszukaj Centrum Bezpieczeństwa. Kliknij prawym przyciskiem myszy Centrum Bezpieczeństwa > Kliknij Uruchom ponownie.
Rozwiązanie 14 — Zmień zasady grupy
Jeśli masz wszystkie niezbędne uprawnienia, a usługa jest uruchomiona, może być konieczne wprowadzenie kilku zmian w edytorze zasad grupy. Oto, co musisz zrobić:
- naciśnij Klawisz Windows + R. i wejdź gpedit.msc. Teraz naciśnij Wchodzić lub kliknij dobrze.
- Po otwarciu Edytora zasad grupy, w lewym okienku przejdź do Konfiguracja komputera> Szablon administracyjny> Składniki systemu Windows> Windows Defender Antivirus. W prawym okienku kliknij dwukrotnie Wyłącz program Windows Defender Antivirus.
- Wybierz Nie skonfigurowane i kliknij Zastosować i dobrze aby zapisać zmiany.
Rozwiązanie 15 — Zresetuj system Windows 10
Jeśli nadal masz ten problem, możesz zresetować system Windows 10. Resetowanie systemu Windows 10 spowoduje usunięcie wszystkich zainstalowanych aplikacji, aw niektórych przypadkach wszystkich plików z partycji podstawowej, więc użyj tej opcji w ostateczności.
Kod błędu Windows Defender 0x80073afc może powodować wiele problemów, więc wypróbuj niektóre z naszych rozwiązań. Jeśli problem będzie się powtarzał, możesz rozważyć użycie oprogramowania antywirusowego innej firmy.







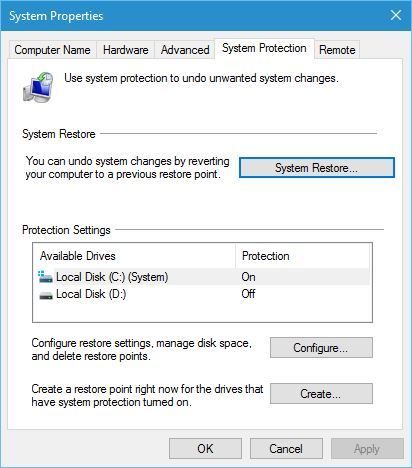


![Kod błędu Windows Defender 0x80073afc [NAPRAW TERAZ]](https://pogotowie-komputerowe.org.pl/wp-content/cache/thumb/5b/5f6b081bb95165b_320x200.jpg)

![Wiadomość e-mail utknęła w skrzynce nadawczej programu Outlook 2007 [KOMPLEKSOWY PRZEWODNIK]](https://pogotowie-komputerowe.org.pl/wp-content/cache/thumb/71/1dad5b0120e7871_150x95.jpg)
![Błąd ERR_CERT_COMMON_NAME_INVALID w Chrome [FIX]](https://pogotowie-komputerowe.org.pl/wp-content/cache/thumb/80/cfd131c43092280_150x95.png)
![Eksplorator plików ulega awarii w systemie Windows 10 [KOMPLETNY PRZEWODNIK]](https://pogotowie-komputerowe.org.pl/wp-content/cache/thumb/fe/9f6a06c7d8639fe_150x95.png)