Każda aktualizacja Chrome rozwiązuje znane błędy w przeglądarce, ale może również wprowadzać nowe problemy, jeśli nie działają tak, jak powinny. Inne problemy mogą również wynikać z różnych rozszerzeń zainstalowanych w przeglądarce. Te problemy obejmują najczęstsze błędy, które użytkownicy często potykają się w przeglądarce: miRR_CERT_COMMON_NAME_INVALID.
Ten typowy błąd jest rodzajem błędu SSL, który pojawia się na wielu innych platformach i jest spowodowany błędną konfiguracją serwera odwiedzanej witryny, błędem w Chrome, problemami z zaporą ogniową lub rozszerzeniami innych firm. Problem wyświetla następujący komunikat:
Twoje połączenie nie jest prywatne.
W tym poście staramy się znaleźć rozwiązanie tego rodzaju błędu. Po pierwsze, upewnij się, że ustawienia daty, godziny i lokalizacji komputera z systemem Windows są prawidłowe, wybierając Panel sterowania> Zegar, język i region.
Poprawka: błąd ERR_CERT_COMMON_NAME_INVALID
- Zidentyfikuj problematyczne rozszerzenia
- Sprawdź ustawienia proxy
- Wyczyść pamięć podręczną i dane
- Wyłącz program antywirusowy lub zaporę ogniową
- Wyczyść pamięć podręczną SSL
- Zaktualizuj Chrome
- Zainstaluj ponownie Chrome
Rozwiązanie 1 — Zidentyfikuj problematyczne rozszerzenia
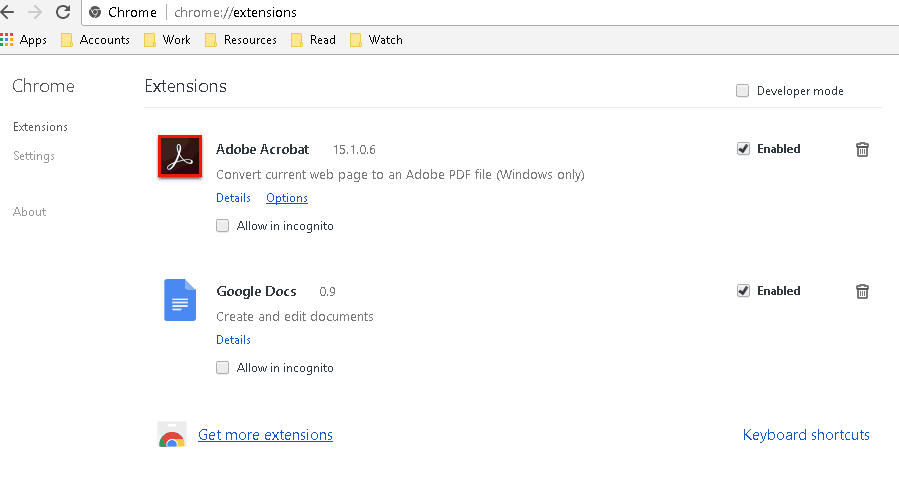
Sprawdź rozszerzenia lub wtyczki, które mogą powodować problem. Aby ustalić, że rozszerzenie powoduje problem, najpierw przejrzyj w trybie incognito i sprawdź, czy wszystko jest w porządku. Jeśli nie widzisz komunikatu o błędzie w trybie incognito, przyczyną może być rozszerzenie.
Aby zidentyfikować problematyczne rozszerzenie, najpierw wyłącz wszystkie wtyczki w przeglądarce Chrome, odznaczając pole po ich prawej stronie. Następnie włączaj jedno rozszerzenie na raz i odwiedzaj dowolną witrynę, aby sprawdzić, czy komunikat o błędzie nadal się pojawia. Powtórz ten krok dla pozostałych rozszerzeń, aż znajdziesz winnego. Usuń rozszerzenie, które powoduje problem, klikając ikonę kosza na śmieci po prawej stronie.
Rozwiązanie 2 — Sprawdź ustawienia proxy
Ustawienia proxy mogą również wpływać na działanie przeglądarki. Wystarczy mały błąd w konfiguracji, aby spowodować problemy z przeglądaniem, takie jak ograniczony dostęp do dowolnej witryny. Aby sprawdzić, czy ustawienia proxy na komputerze są prawidłowe, wykonaj następujące kroki:
- Uruchom Początek menu i typ inetcpl.cpl w polu wyszukiwania, aby otworzyć Internet Nieruchomości.

- Idź do Znajomości patka.
- Następnie wybierz Ustawienia i upewnij się, że Ustawienia automatycznego wykrywania jest zaznaczone i nic więcej.

- Kliknij OK.
Teraz sprawdź, czy błąd zniknął po poprawieniu ustawień serwera proxy.
Rozwiązanie 3 — Wyczyść pamięć podręczną i dane
Uszkodzona pamięć podręczna i pliki cookie mogą czasem powodować problemy w Chrome. Ich usunięcie może być pomocne. Oto jak:
- Naciśnij CTRL + H na klawiaturze.
- Wybierz Wyczyść dane przeglądania.

- Sprawdź odpowiednie opcje pamięci podręcznej, plików cookie, licencji treści, danych aplikacji hostowanej.

- Następnie kliknij Wyczyść dane przeglądania.
Rozwiązanie 4 — Wyłącz program antywirusowy lub zaporę ogniową
Programy antywirusowe i aplikacje zapory ogniowej również należą do sprawców błędów w przeglądarce. Powoduje to problemy z SSL, które ograniczają przeglądanie. Możesz tymczasowo wyłączyć aplikacje zabezpieczające i sprawdzić, czy to rozwiązuje problem.
Rozwiązanie 5 — Wyczyść pamięć podręczną SSL
Jeśli powyższa metoda nie pomoże, wyczyść pamięć podręczną SSL, aby naprawić błąd err_cert_common_name_invalid. Oto jak:
- otwarty Internet Nieruchomości i idź do Zawartość patka.
- Następnie wybierz Wyczyść stan SSL.

- Aby to zrobić w przeglądarce, przejdź do Ustawienia> Pokaż ustawienia zaawansowane> Zmień ustawienia proxy.

- Wybierz Zawartość patka.
Rozwiązanie 6 — Zaktualizuj Chrome
Upewnij się też, że Twoja przeglądarka Chrome jest aktualna. Przestarzałe aplikacje są źródłem różnych problemów. Po prostu otwórz Chrome> menu z trzema kropkami> Google Chrome — informacje i zaktualizuj go.
Rozwiązanie 7 — Zainstaluj ponownie Chrome
Na koniec możesz też spróbować ponownie zainstalować Chrome. To powinno rozwiązać ewentualne problemy i dać ci jasność. Oczywiście nie zapomnij wykonać kopii zapasowej zakładek i haseł. Wystarczy otworzyć Panel sterowania> Odinstaluj program. Odinstaluj Chrome i usuń powiązane pliki. Możesz to zrobić ręcznie lub użyć dezinstalatora innej firmy.
Jeśli znasz inną metodę rozwiązania problemu ERR_CERT_COMMON_NAME_INVALID w Chrome, udostępnij je nam w sekcji komentarzy poniżej!
POWIĄZANE HISTORIE, KTÓRE MUSISZ SPRAWDZIĆ:
- Jak rejestrować działania przeglądarki internetowej w Chrome
- Google Chrome nie odpowiada [FIX]
- Poprawka: nowe karty Chrome wciąż się otwierają

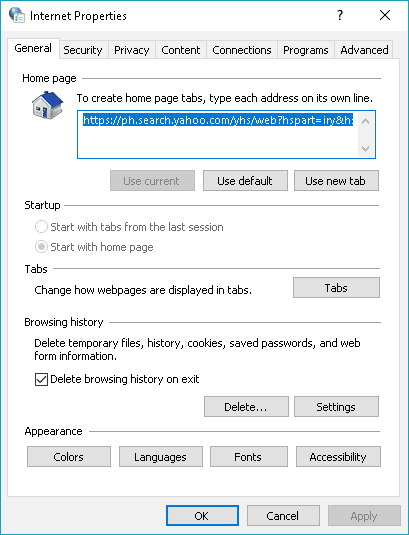
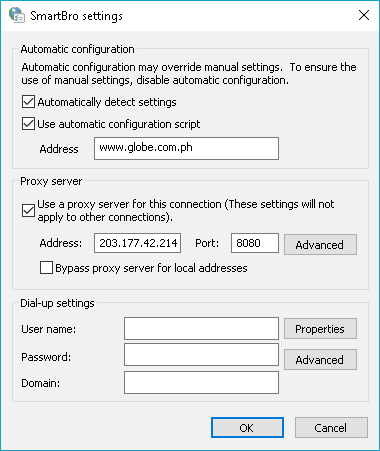
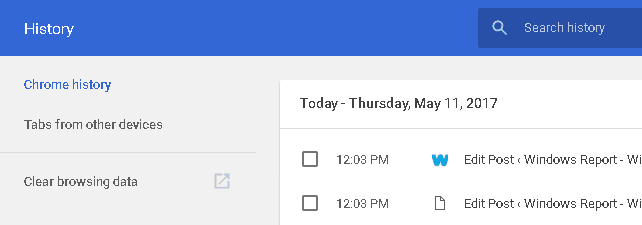
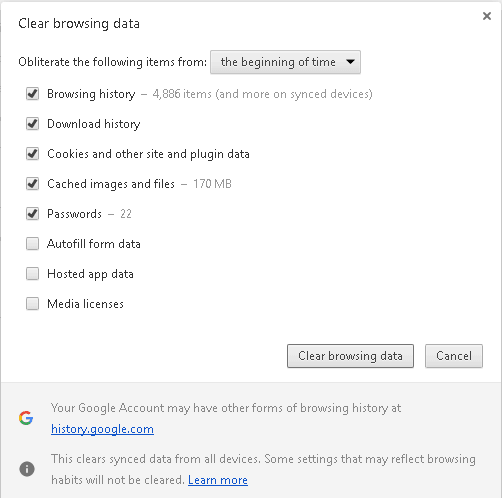
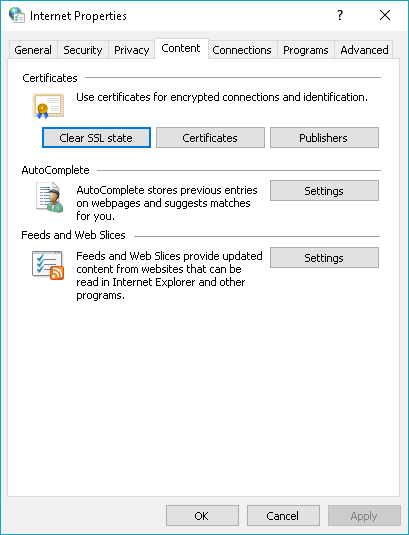
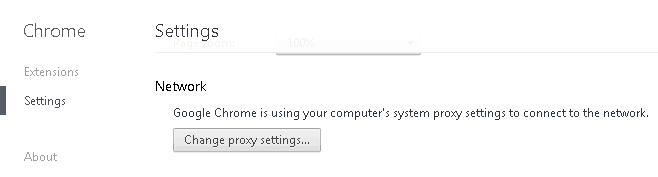
![Błąd ERR_CERT_COMMON_NAME_INVALID w Chrome [FIX]](https://pogotowie-komputerowe.org.pl/wp-content/cache/thumb/80/cfd131c43092280_320x200.png)
![Aktualizacja twórców systemu Windows 10 utknęła w niekończącej się pętli aktualizacji [FIX]](https://pogotowie-komputerowe.org.pl/wp-content/cache/thumb/01/7887d31017e5901_150x95.jpg)

![Windows 10 nie wyłączy udostępniania chronionego hasłem [FIX THIS]](https://pogotowie-komputerowe.org.pl/wp-content/cache/thumb/d0/c323afae5c59ed0_150x95.png)
